Come disegnare usando gli strumenti penna in Microsoft Word
Microsoft Word funziona principalmente con il testo, ma a volte hai bisogno di un po’ di arte per far risaltare il tuo report o articolo. Aggiungere immagini, forme, grafici e così via è facile, ma che ne dici di disegnarlo a mano?
Gli strumenti penna di Word sono proprio ciò di cui hai bisogno per contrassegnare o disegnare sul tuo testo. Ecco cosa possono fare ciascuno e come può avvantaggiare il tuo progetto.
Perché utilizzare gli strumenti penna invece di altre funzionalità su Word?
Conosciuti anche come strumenti input penna, si trovano nella scheda Disegna e sono pensati per lavori più delicati rispetto al lancio su modelli SmartArt o 3D. Fondamentalmente, puoi contrassegnare e migliorare il tuo documento con gli strumenti penna più velocemente che con una tastiera.
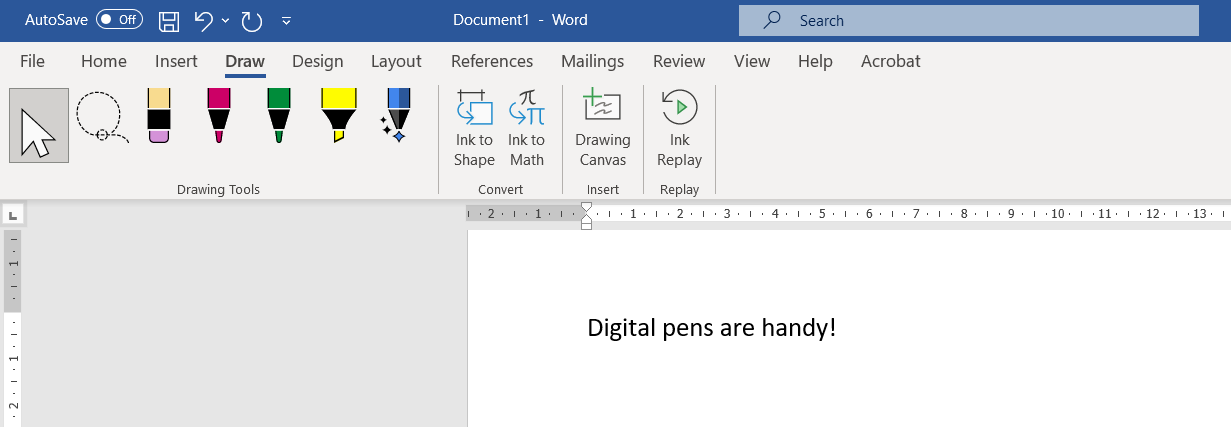
Attività piuttosto artistiche, come creare una copertina personalizzata in Word , possono davvero trarre vantaggio da questi strumenti. Quando si progetta un libro, ad esempio, è possibile specificare esattamente dove dovrebbe andare l’opera d’arte. Potresti anche far firmare l’autore direttamente sullo schermo.
Come spiega la stessa Microsoft , le tue penne sono particolarmente utili quando lavori su un tablet o uno smartphone, davvero qualsiasi touchscreen. Con il dito, lo stilo o il mouse, puoi disegnare forme e mappe mentali, mostrare come disegnare simboli, contrassegnare i compiti e persino inserire la matematica.
Quali sono i tuoi strumenti penna e cosa possono fare?
1. Penna normale, evidenziatore e gomma
Hai accesso a una gomma e a due penne che puoi impostare su diversi colori e spessori. Questo è ottimo per la codifica a colori, ad esempio. Puoi facilmente passare da uno all’altro mentre lavori.
C’è anche uno strumento Evidenziatore che puoi personalizzare allo stesso modo. Se vuoi che i tuoi segni siano precisi, puoi attivare l’impostazione Aggancia al testo . Quindi, ogni momento saliente sarà bello e diretto.
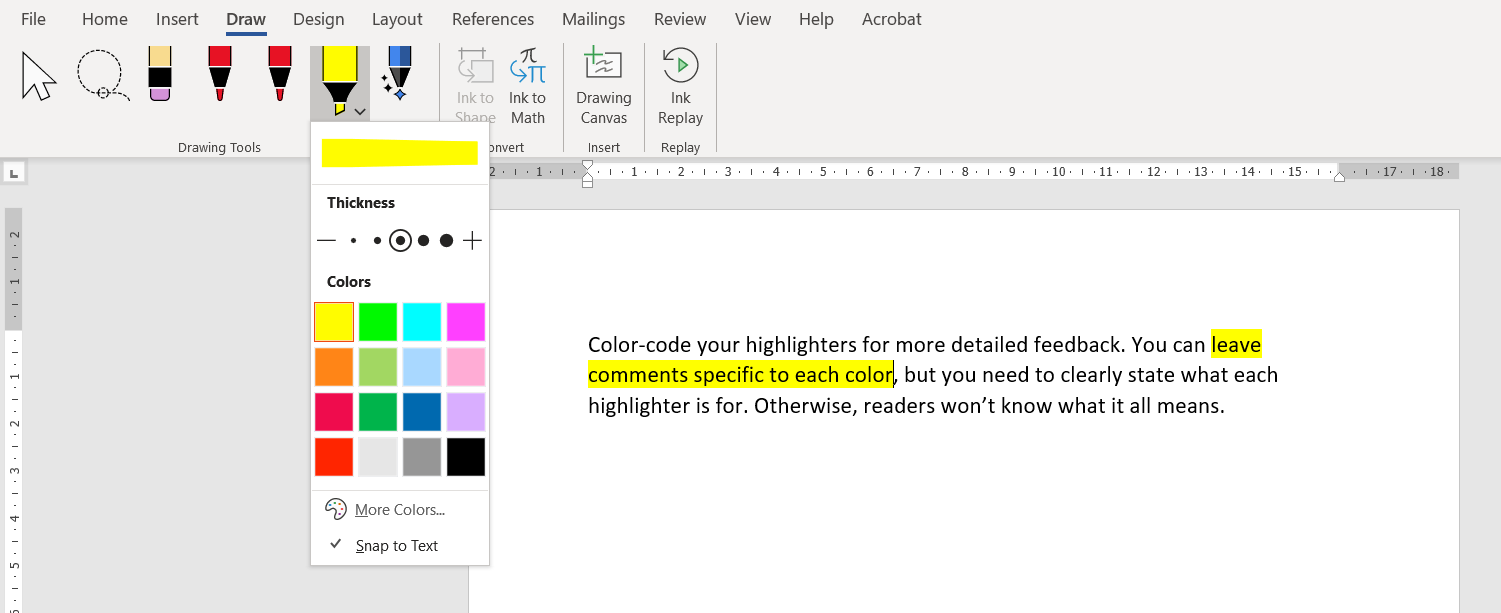
2. Penna ad azione per segnare con i gesti
Se non puoi utilizzare i normali strumenti di revisione di Microsoft Word o semplicemente non te lo fanno tagliare, prova la tua Action Pen . Ti consente di modificare il tuo documento contrassegnandolo in determinati modi, un metodo che potrebbe sembrare ancora più naturale con uno stilo.
Per cominciare, quando fai clic sull’icona Action Pen , ti dà la possibilità di attivare Traccia modifiche e una guida sui diversi gesti.
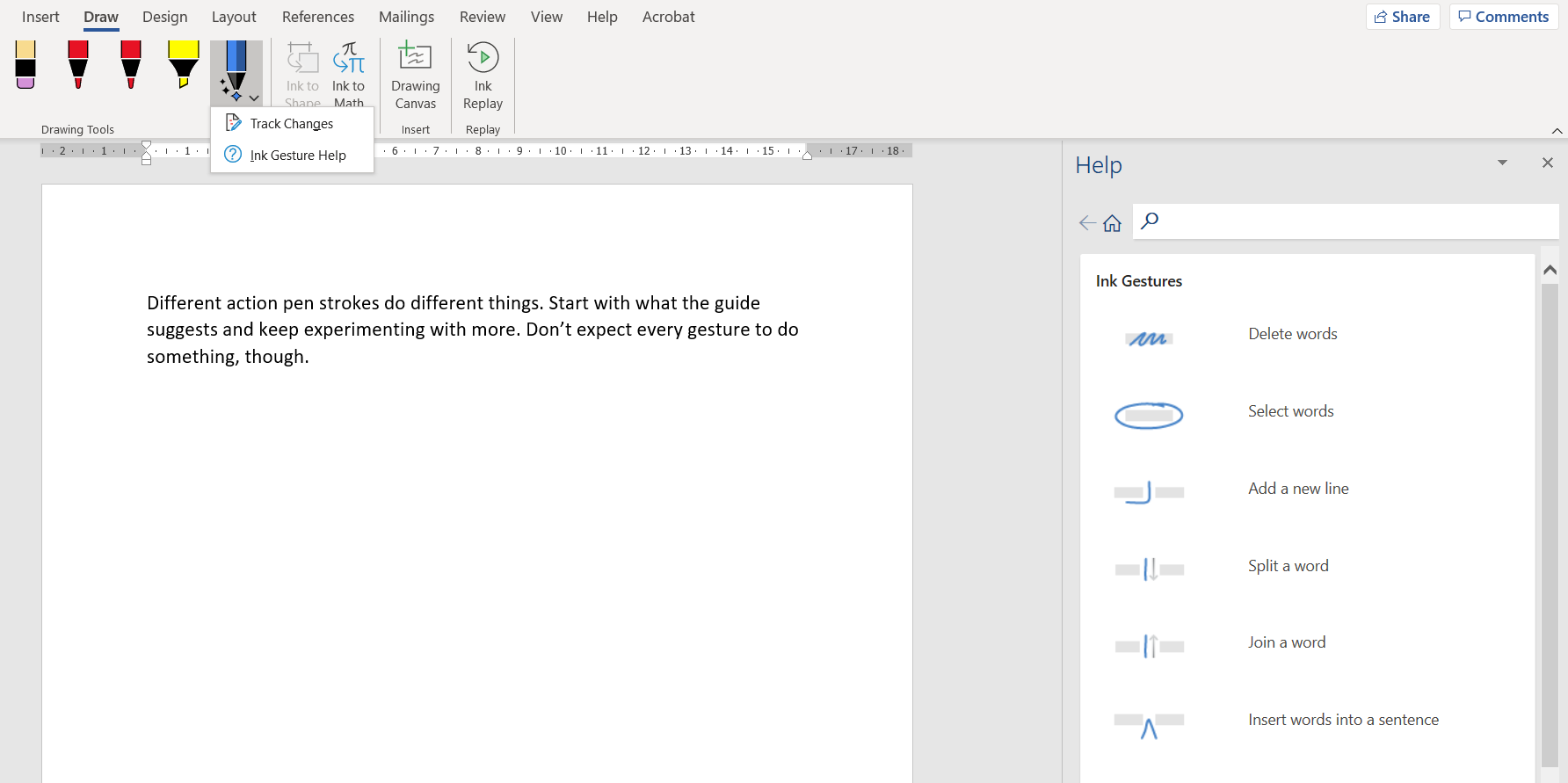
Ad esempio, puoi eliminare o aggiungere parole e simboli. Puoi iniziare una nuova riga e selezionare il testo per modificarla. Questo e altro sono possibili con i segni più semplici nei posti giusti.
Di conseguenza, la modifica è più semplice e veloce. Seguire semplici regole di progettazione per documenti di Word professionali non richiede tempo.
3. Ink to Shape aggiunge forme semplici
Quando selezioni una penna, l’icona Inchiostro a forma diventa disponibile. Ciò ti consente di disegnare la forma che desideri (quadrato, cerchio, triangolo) e trasformarla automaticamente in una versione più presentabile.
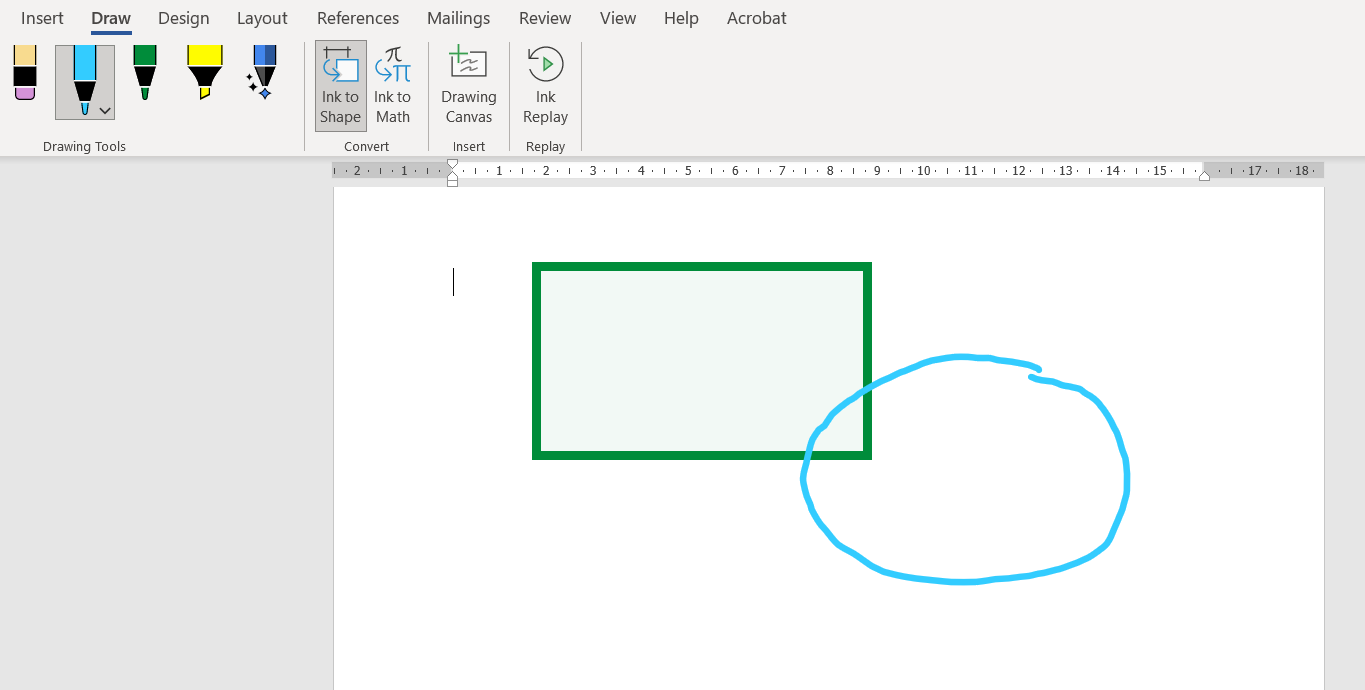
È quindi possibile spostare, ridimensionare e allineare la forma con il puntatore di selezione. Per rimuovere la forma, selezionala e premi Backspace o Elimina .
4. Ink to Math aggiunge equazioni
Ecco una funzione più impressionante dei tuoi strumenti penna. Fare clic sull’icona Ink to Math , che è sempre attiva. Apparirà una piccola finestra chiamata Math Input Control .
Con il mouse o il dito, disegna forme per creare un’espressione matematica. Allo stesso tempo, Word ti mostra un’anteprima di come apparirà l’espressione con le tue forme trasformate in numeri e simboli digitali.
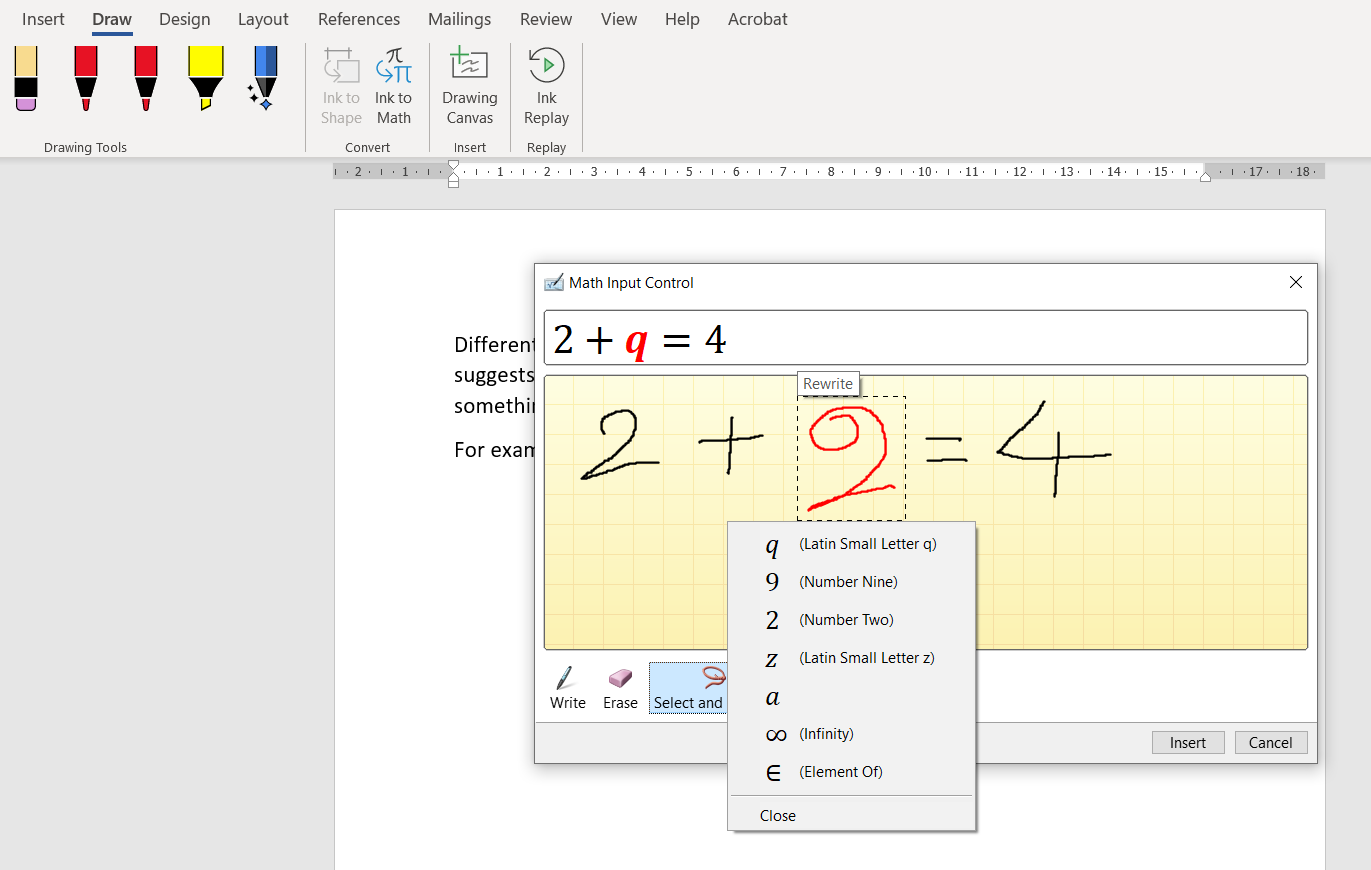
Se il programma interpreta male una forma, puoi cancellarla e rifarla oppure selezionarla e scegliere tra alternative che assomiglino a ciò che hai disegnato.
Al termine, fai clic su Inserisci . Word aggiungerà l’espressione al documento come oggetto separato. Non solo puoi spostarlo, ma puoi aprire un intero carico di altri strumenti per le equazioni. Questo è perfetto per i progetti scientifici.
5. Disegnare su tela ti consente di controllare il tuo spazio artistico
Fare un buon uso del tuo spazio in Microsoft Word è importante, specialmente quando vuoi immagini oltre che testo. Proprio come imparare a usare correttamente l’ orientamento orizzontale e verticale , dovresti sapere come scegliere i posti migliori per la tua arte.
Grazie ai tuoi strumenti penna, puoi impostare i confini del tuo spazio di disegno per non contrassegnare gli elementi circostanti. Per fare ciò, fai clic su Drawing Canvas , che inserirà automaticamente una casella vuota ovunque si trovasse il cursore.
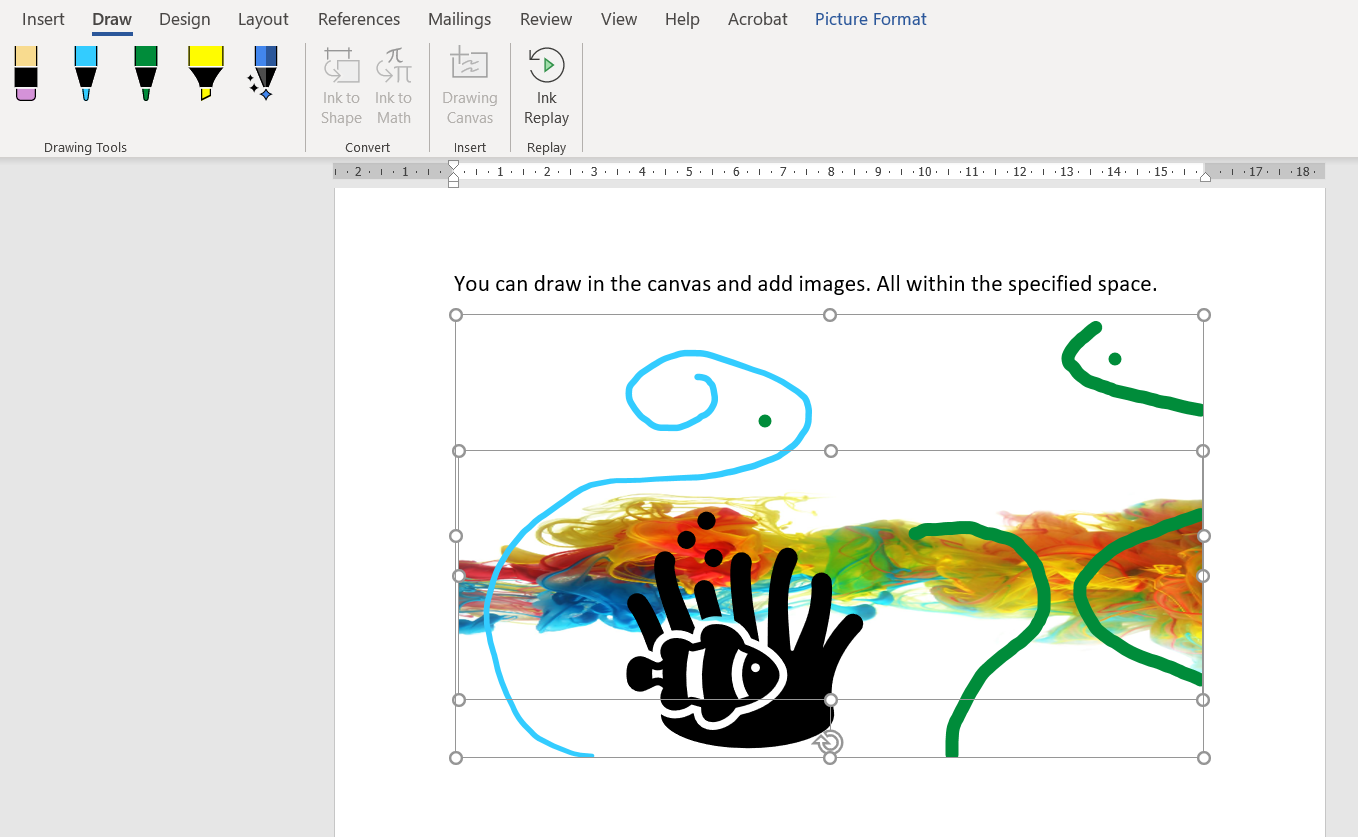
Puoi personalizzare la scatola e aggiungere tutte le immagini che desideri: manterrà quasi tutto all’interno dei suoi confini. Anche se disegni qualcosa che si riversa nel resto del documento, la tela manterrà ciò che c’è dentro e cancellerà tutto il resto.
Questo è ottimo per quando hai bisogno di arte in un punto specifico in un documento. Oppure, quando collabori, puoi impostare le tele e chiedere ai membri del team di usarle, in modo da non preoccuparti che influiscano sul resto del documento.
6. Ink Replay dimostra le tue azioni di disegno
Un altro strumento penna interessante da tenere a mente è Ink Replay . Se fai clic sull’icona dopo aver disegnato qualcosa, Word eseguirà nuovamente le tue azioni come una rapida animazione. Puoi anche riavvolgere e avanzare, un po’ alla volta.
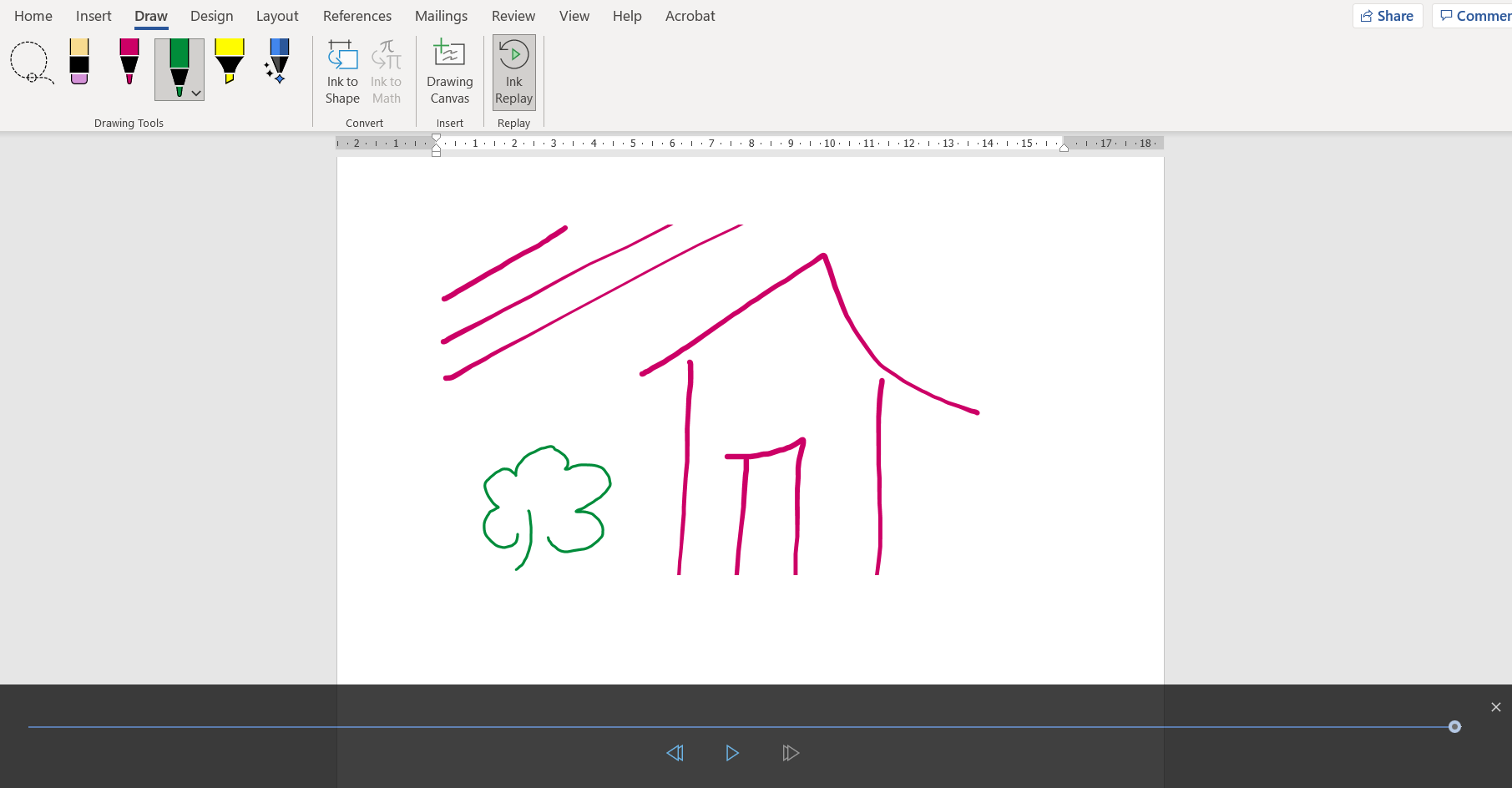
Questo è tutto ciò che la funzione fa finora, ma può tornare utile quando si insegna un corso d’arte online, ad esempio. Gli studenti possono ripetere ciò che hai fatto e seguire le tue azioni.
7. Gli strumenti di selezione ti consentono di controllare i tuoi disegni
Infine, hai due strumenti di selezione: un puntatore e un lazo. La prima opzione è utile per interagire con un singolo oggetto o diversi elementi all’interno di un documento. Il secondo serve principalmente per attivare i tratti input penna, ma non all’interno di una tela.
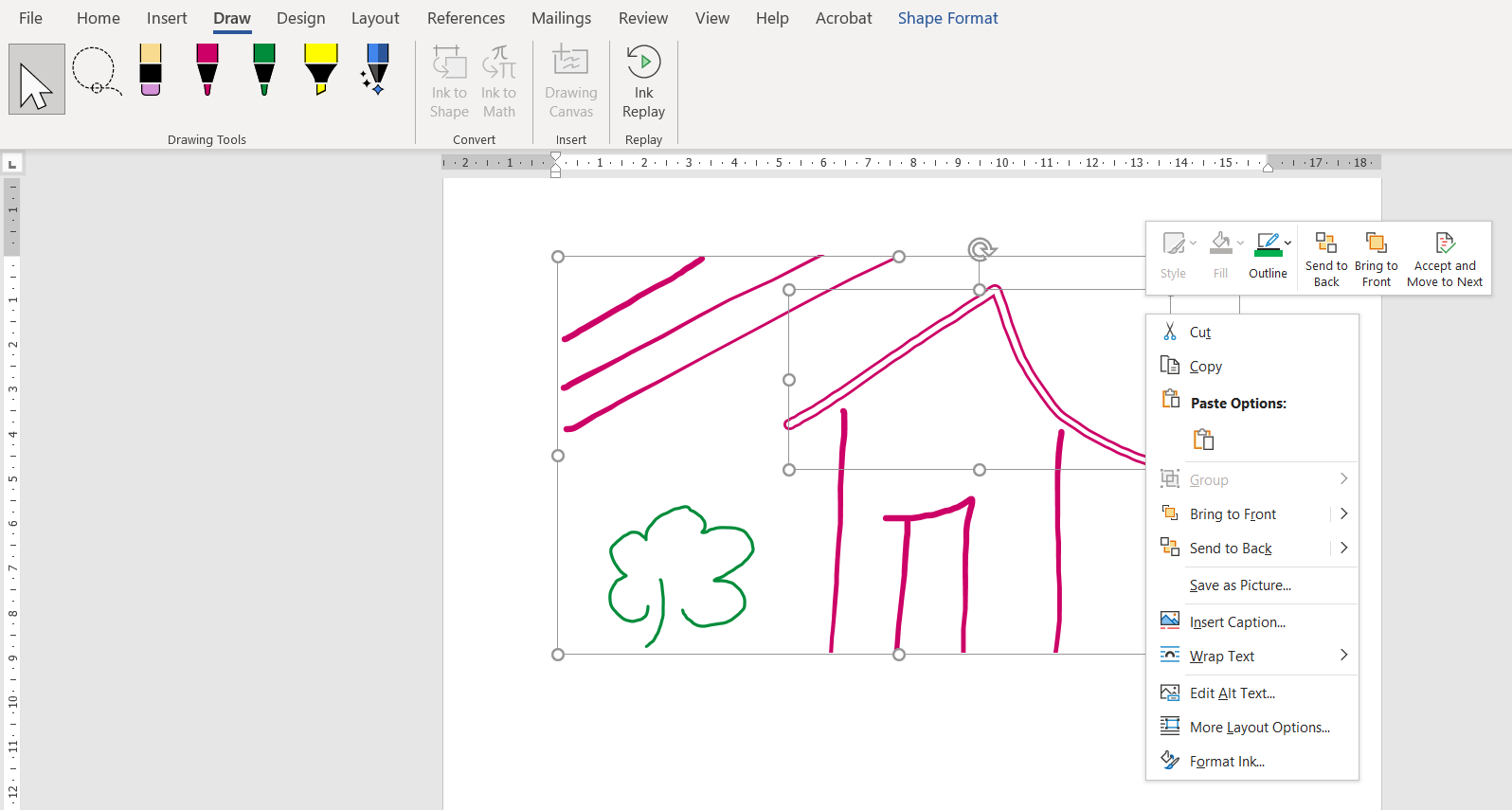
Una volta selezionati i disegni, è possibile modificarli. Ridimensionarli o spostarli in una posizione migliore. Cambia il loro colore o spessore. Fai ciò di cui hai bisogno per dare al tuo documento l’aspetto che desideri, combinando tutti i suoi elementi in modo produttivo.
Padroneggia Microsoft Word e personalizza davvero i tuoi documenti
Gli strumenti penna e inchiostro sono aggiunte rinfrescanti alle funzionalità di Word. Se ti piace abbellire la tua scrittura con schizzi o lavorare in movimento con dispositivi mobili, possono rendere la tua vita di elaborazione testi molto più semplice e divertente.
La bellezza di Microsoft Word è che offre tanti modi per rendere i tuoi documenti tuoi. La tua intestazione da sola può essere la parte più accattivante del tuo report, combinando il testo con tutti i tipi di elementi visivi. Conosci tutti gli strumenti e stupisci i lettori con le tue creazioni.

