Come disattivare Zoom
Le riunioni di lavoro hanno una nuova etichetta da seguire ora che utilizziamo Zoom per ospitare interazioni online. Invece di essere distratto dai rumori di sottofondo come ospitante e partecipante, puoi controllare esattamente ciò che devi ascoltare imparando come disattivare l’audio su Zoom.
Come disattivare l’audio su Zoom – Desktop
Se ci sono rumori in sottofondo che causano distrazioni durante la riunione, puoi disattivare l’audio su Zoom per mantenere l’attenzione sull’oratore.
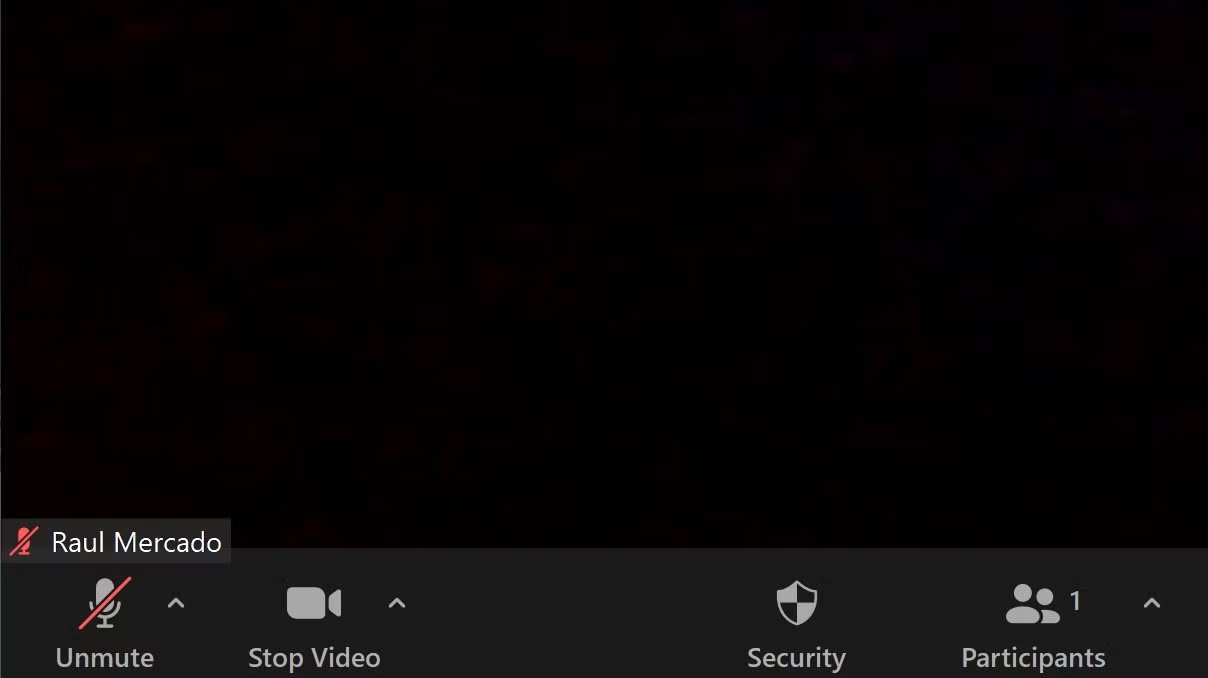
- Muovi il mouse finché le opzioni non vengono visualizzate sullo schermo.
- Fare clic sull’icona del microfono per disattivare l’audio. La linea rossa indica che l’audio è disattivato.
- Fare di nuovo clic sull’icona del microfono per riattivare l’audio.
Una volta disattivato l’audio, nessuno nella riunione Zoom ti sentirà perché il tuo microfono verrà disattivato. Questo è solo uno dei vantaggi dell’utilizzo di Zoom per le riunioni online .
Se utilizzi un PC Windows 10, puoi utilizzare il tasto di scelta rapida ALT + A per attivare e disattivare la funzione di disattivazione dell’audio. Se utilizzi un Mac, usa Maiusc + Comando + A per attivare / disattivare la funzione di disattivazione dell’audio.
Disattivazione dell’audio di tutti i partecipanti come host sul desktop
Quando si ospita una riunione Zoom, potrebbe essere necessario disattivare l’audio di tutti i partecipanti se è presente un suono che distrae la presentazione.
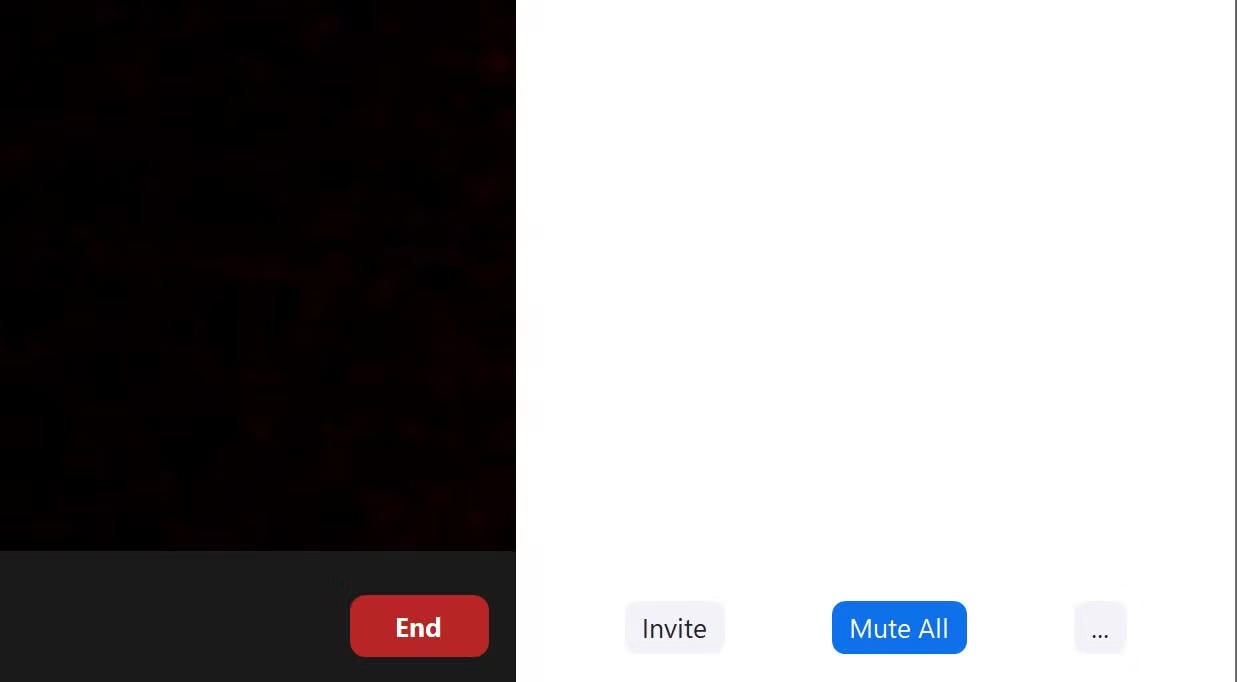
- Fare clic su Partecipanti .
- Fare clic sul pulsante Disattiva audio.
- Fare di nuovo clic sul pulsante Disattiva audio per riattivare l’audio dei partecipanti.
Puoi decidere se consentire o meno ai partecipanti di riattivare l’audio da soli. il tasto di scelta rapida Alt + M per disattivare e riattivare l’audio di tutti i partecipanti contemporaneamente su Windows 10. Maiusc + Comando + M per disattivare e riattivare l’audio di tutti i partecipanti su Mac.
Disattiva singolo partecipante come host sul desktop
Forse c’è un ospite che è diventato una distrazione per gli altri nel gruppo e devi disattivarlo individualmente. C’è un modo semplice per farlo se hai molti partecipanti e non vuoi scorrere le loro miniature
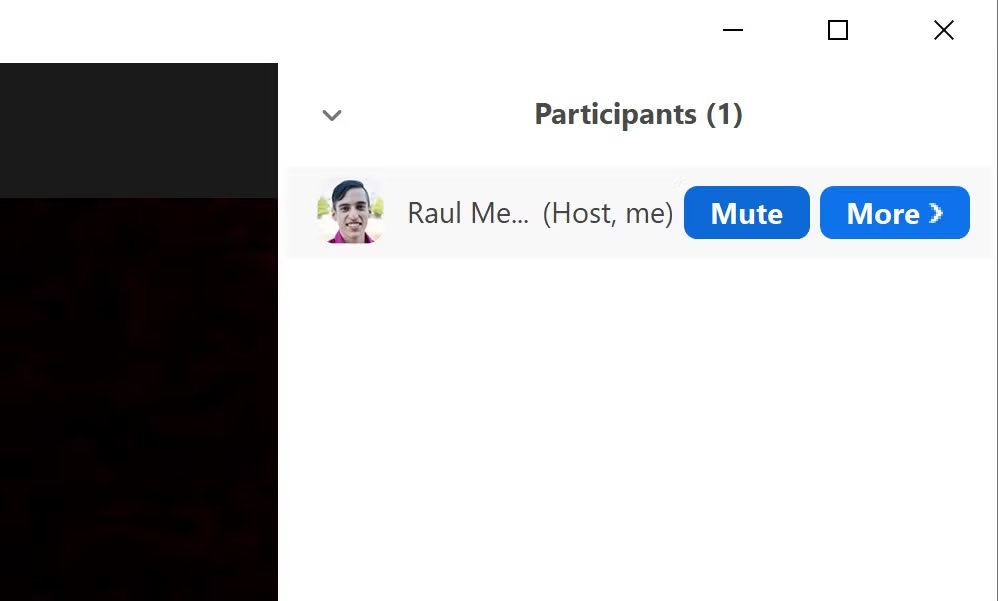
- Fare clic su Partecipanti .
- Scorri sul nome della persona .
- Fare clic sul pulsante Mute.
Disattivazione dell’audio di altri partecipanti come partecipanti sul desktop
È inoltre possibile disattivare l’audio delle persone in una riunione Zoom, se necessario.
- Scorri sulla persona che desideri disattivare.
- Fare clic sul pulsante Mute .
- Fare di nuovo clic sul pulsante Mute per riattivare l’audio.
Puoi anche utilizzare i tre punti in alto a destra della miniatura dell’individuo per trovare l’opzione di disattivazione dell’audio.
Come disattivare l’audio su Zoom – Telefono
Il silenziamento di te stesso sul tuo dispositivo mobile funziona allo stesso modo del desktop, tranne per il fatto che non avrai alcun tasto di scelta rapida disponibile per un facile accesso.
Galleria di immagini (2 immagini)
- Tocca lo schermo per visualizzare l'opzione di disattivazione dell'audio.
- Tocca l' icona del microfono . Una linea rossa indicherà che l'audio è disattivato.
- Tocca di nuovo l' icona del microfono per riattivare l'audio.
C'è un'icona del suono in alto a sinistra del tuo dispositivo mobile, ma questo non ti escluderà dal resto dei partecipanti. Questo disattiverà solo il suono che senti dal tuo dispositivo.
Disattiva l'audio di tutti i partecipanti come host su dispositivo mobile
- Tocca lo schermo per visualizzare le opzioni delle icone.
- Tocca l'icona Partecipanti .
- Tocca il pulsante Disattiva audio.
- Tocca il pulsante Riattiva tutto per riattivare i partecipanti.
È possibile selezionare la casella quando si silenzia l'audio di tutti i partecipanti per dare loro la possibilità di riattivare l'audio da soli.
Disattiva singolo partecipante come host su dispositivo mobile
Proprio come la versione desktop, puoi disattivare l'audio di singoli partecipanti durante lo zoom come host per dispositivi mobili.
Galleria di immagini (2 immagini)
- Tocca l'icona Partecipanti .
- Tocca il nome individuale che desideri disattivare. Una linea rossa indicherà che l'audio è disattivato.
- Tocca di nuovo il nome individuale per riattivare l'audio.
Come utilizzare Mute on Zoom
L'utilizzo dei diversi modi per disattivare l'audio su Zoom ti consentirà di avere un maggiore controllo sulle presentazioni durante l'hosting. Ti consentirà inoltre di ascoltare più chiaramente come partecipante.
Se stai pensando di utilizzare questa piattaforma per la tua azienda, potresti voler eseguire l' upgrade a un piano Zoom più alto per più funzionalità. Nel frattempo, segui le istruzioni sopra per non perdere mai una discussione importante nelle tue riunioni Zoom.

