Come disattivare la modalità tablet in Windows 10
Windows 10 è dotato di una modalità tablet dedicata, che puoi trovare nel pannello delle notifiche in basso a destra sulla barra delle applicazioni o in Impostazioni cercando Modalità tablet. Se hai un dispositivo 2-in-1, Windows 10 si avvierà per impostazione predefinita in modalità Tablet.
Se non desideri utilizzare la modalità tablet o non hai familiarità con essa, potresti trovare questa funzione fastidiosa o incontrare difficoltà durante l’utilizzo del computer. Fortunatamente, c’è un’opzione per disattivare la modalità tablet.
Cos’è la modalità tablet?
La modalità tablet è una funzionalità intuitiva che ottimizza il tuo dispositivo per il tocco. Non hai bisogno di un mouse o di una tastiera dopo averlo abilitato. Quando la modalità tablet è attiva, tutte le app si aprono in modalità a schermo intero e le dimensioni delle icone vengono ridotte.
La modalità Tablet di Windows 10 può essere molto utile se hai un dispositivo che può capovolgere o ha uno schermo 2 in 1. Molti utenti si lamentano del fatto che la loro modalità tablet non funziona; questo perché il loro dispositivo non supporta la funzione touch del display.
Inoltre, puoi anche personalizzare la modalità Tablet o disattivare completamente la modalità Tablet nelle Impostazioni di Windows 10. Ecco come.
Come disabilitare la modalità tablet in Windows 10
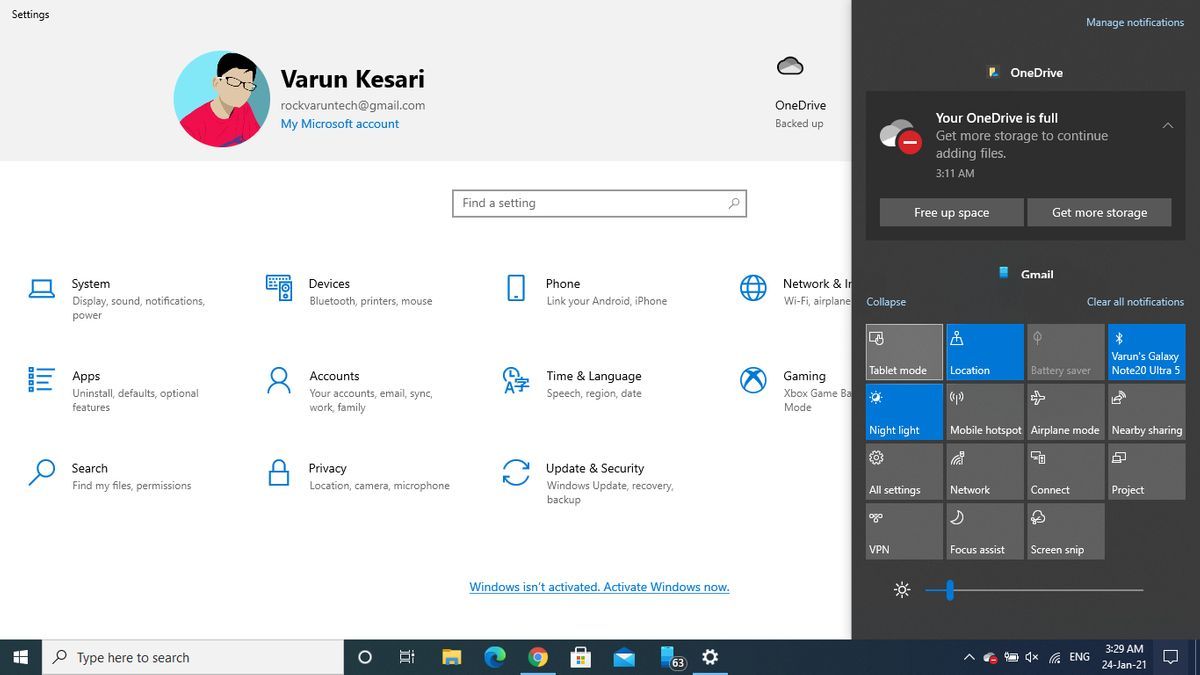
Per disabilitare la modalità Tablet di Windows 10 sul tuo computer, fai clic sul centro operativo in basso a destra nella barra delle applicazioni . Individua la modalità Tablet, che sarà evidenziata in blu, quindi seleziona per disabilitarla.
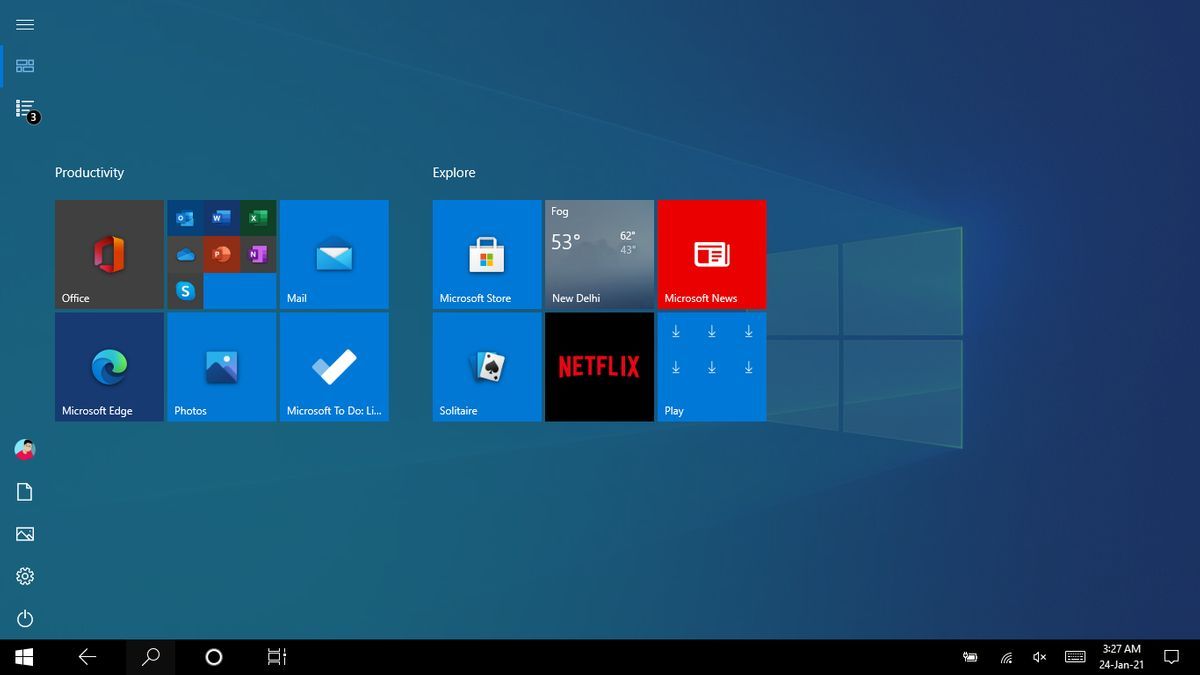
Se hai attivato la modalità tablet, il tuo PC Windows 10 avrà icone basate su tessere note come Live Tiles . Per disattivarlo, basta toccare l’icona della modalità Tablet.
Questo è un modo semplice per disattivare la modalità Tablet di Windows 10, ma puoi anche personalizzarla in base al tuo utilizzo. Ecco come farlo.
Come personalizzare la modalità tablet in Windows 10
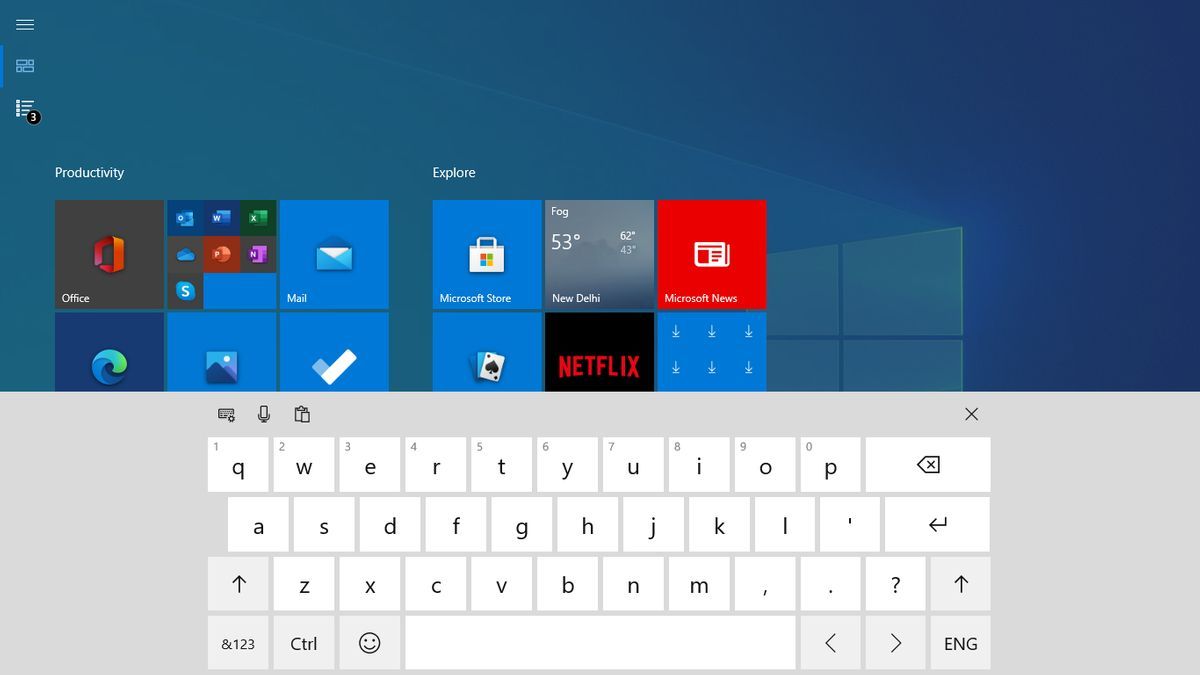
Puoi anche utilizzare una tastiera virtuale con la modalità tablet. Basta toccare l’ icona della tastiera sulla barra delle applicazioni quando è attiva e verrà visualizzata una tastiera.
Per impostazione predefinita, il computer attiva automaticamente la modalità Tablet quando rileva il notebook nella tua mano, anche se non desideri abilitarlo. Per impostarlo manualmente in base al tuo utilizzo, puoi provare queste impostazioni.

Inserisci la modalità Tablet nella barra di ricerca del menu Start e seleziona la corrispondenza migliore per aprire l’app Impostazioni. Una volta che si apre il menu, è possibile scegliere tra D on’t interruttore, interruttore A lways, o A sk prima della commutazione.
Se si imposta su D on’t interruttore, il sistema non invierà un pop-up che chiede di cambiare il vostro desktop in modalità Tablet. Nel frattempo, se si imposta l’interruttore A lways, si passa automaticamente alla modalità Tablet per impostazione predefinita.
Infine, se si sceglie A sk me prima di cambiare modalità , verrà sempre visualizzato il pop-up e verrà chiesto se passare alla modalità Tablet o meno.

Puoi scegliere qualsiasi opzione in base alle tue preferenze. Inoltre, è disponibile un’impostazione aggiuntiva, Quando accedo , che offre anche tre opzioni: Usa sempre la modalità tablet , Non usare mai la modalità tablet e Mantieni l’ultima modalità che ho usato .
Gli utenti desktop (cioè i dispositivi senza funzionalità touch) possono trovare l’opzione Usa la modalità appropriata per il mio hardware invece dell’opzione per usare la modalità selezionata in precedenza.
La scelta di un’opzione imposta la modalità predefinita quando accedi al desktop. Queste opzioni sono molto simili alle precedenti e funzionano allo stesso modo.
La prima opzione, Usa sempre la modalità Tablet , aprirà Windows 10 in modalità tablet, indipendentemente dal tipo di dispositivo che hai. Se scegli la seconda opzione, il sistema non utilizzerà mai la modalità tablet a meno che non la modifichi. L’ultima opzione ti darà la possibilità di passare dalla modalità desktop di Windows 10 alla modalità Tablet .
Come funziona?
Se non sei ancora chiaro su come funziona la modalità Tablet, ecco un esempio dettagliato che chiarirà tutti i tuoi dubbi.
Supponiamo che tu abbia un Flip Notebook che gira su Windows 10 e che tu abbia selezionato Chiedi sempre prima di cambiare modalità .
Ora, quando capovolgi il dispositivo o lo sollevi in mano, il notebook lo rileva. In base alla tua scelta, ti dà un pop-up se desideri passare alla modalità Tablet o meno.
Disattivazione delle impostazioni aggiuntive in modalità tablet

La modalità Tablet di Windows 10 ha alcune funzionalità aggiuntive al suo interno, che puoi esplorare facendo clic su Modifica impostazioni tablet aggiuntive dal menu Impostazioni tablet di Windows 10. Questa sezione mostra un pulsante di attivazione / disattivazione della modalità tabella .
Successivamente, viene diviso in due categorie in base all’utilizzo della modalità Tablet. A partire dalla modalità Quando utilizzo tablet , offre due opzioni: Nascondi le icone delle app sulla barra delle applicazioni , che è impostata su attiva per impostazione predefinita, e Nascondi automaticamente la barra delle applicazioni , che è disattivata.
Quando si attiva la modalità Tablet e si scelgono le icone delle app H ide sulla modalità barra delle applicazioni , vengono rimosse tutte le icone di collegamento. La seconda opzione rimuoverà la barra delle applicazioni completa dal basso se la selezioni.
La seconda categoria, Quando non utilizzo la modalità Tablet , ti offre un sacco di opzioni tra cui scegliere. Per impostazione predefinita, tre opzioni sono attivate e solo un’opzione è disattivata.
Le opzioni attivate per impostazione predefinita sono Rendi le icone delle app sulla barra delle applicazioni più facili da toccare , Mostra l’icona di ricerca senza la casella di ricerca e Rendi i pulsanti in Esplora file più facili da toccare .
L’unica opzione disattivata è quella di S come la tastiera touch quando non è collegata la tastiera . Tutte queste opzioni sono alcune funzionalità di personalizzazione a cui puoi passare in base alle tue scelte.
Ottimizzazione della modalità tablet nel modo desiderato
È una funzionalità user-friendly e potrebbe essere utile. Dopotutto, si tratta solo delle tue scelte. La modalità Tablet di Windows 10 rende più spazio sullo schermo sul display. Inoltre, puoi navigare facilmente utilizzando i gesti di scorrimento.
Puoi persino utilizzare due app alla volta semplicemente con le dita. Quando abiliti la modalità Tablet, vedrai le icone simili ai riquadri visualizzati in Windows 8. Quindi è una specie di opzione per tornare a Windows 8, anche su Windows 10.
Credito immagine: Kleineganz / Pixabay

