Come disabilitare o sospendere BitLocker su Windows 10
Non c’era molto da festeggiare su Windows Vista, ma una cosa buona che ne derivava era una nuova funzionalità chiamata BitLocker. Questa funzione consente agli utenti di crittografare le unità per impedire l’accesso non autorizzato.
Se hai crittografato la tua unità con BitLocker, potresti aver capito che ha alcune delle sue stranezze. Pertanto, ecco come disabilitare o sospendere BitLocker su Windows 10.
Perché disabilitare BitLocker?
Supponiamo che tu abbia crittografato l’unità utilizzando il tuo attuale PC Windows 7 e ora hai acquistato un nuovo elegante PC che esegue Windows 10. Vuoi installare il tuo vecchio disco rigido crittografato nel tuo nuovo computer. Tuttavia, quando tenti di accedere all’unità, Windows 10 ti chiede di disattivare BitLocker o non riconosce la tua password.
BitLocker inoltre non si comporta bene con altri programmi e non consente il dual-boot, soprattutto se hai crittografato l’unità C:. Quindi, mentre la crittografia può essere un bel tocco, Bitlocker a volte può essere più una maledizione che una benedizione.
Se questi fastidi ti hanno costretto a riconsiderare l’uso di BitLocker, ti spiegheremo come disabilitarlo su Windows 10. Tuttavia, questo non significa che devi scendere a compromessi sulla sicurezza. Esistono diverse alternative di crittografia Syskey che potresti voler prendere in considerazione.
Come disabilitare BitLocker dal pannello di controllo
Questo è il modo più semplice per disabilitare BitLocker. Innanzitutto, cerca gestisci bitlocker nel menu Start e avvia la migliore corrispondenza nei risultati di ricerca. Si aprirà la finestra Crittografia unità BitLocker , dove vedrai tutte le tue unità elencate. Accanto all’unità, vedrai un’opzione per disattivare BitLocker . Fare clic su di esso e continuare seguendo le istruzioni della procedura guidata.
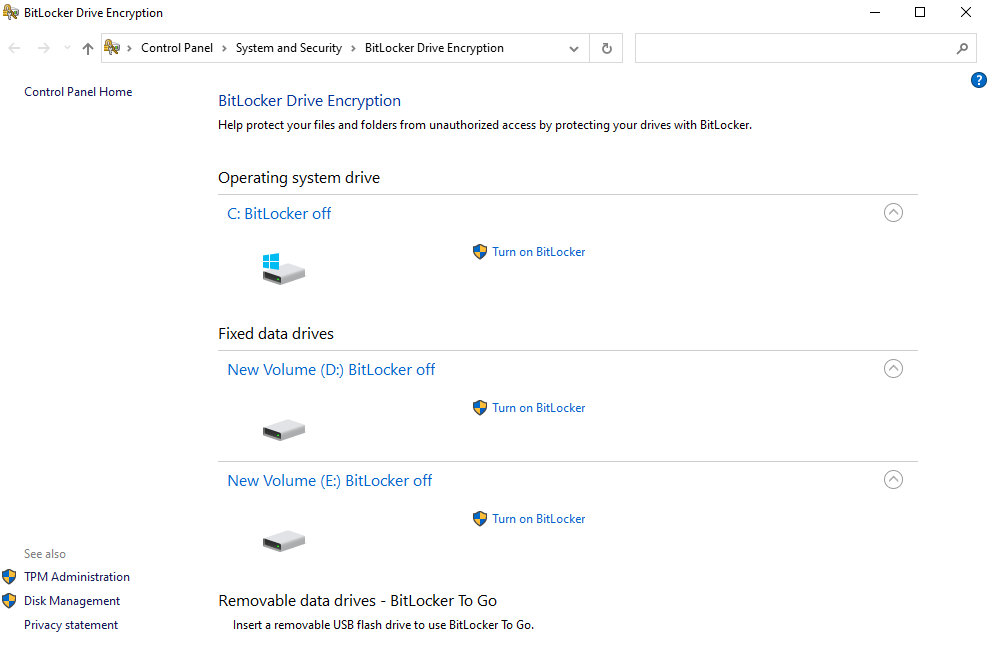
Come disabilitare BitLocker dall’editor Criteri di gruppo locali
Le versioni di Windows 10 Professional ed Enterprise hanno una console più completa per modificare le impostazioni di Windows chiamata Editor Criteri di gruppo locali . Premi Win + R , digita gpedit.msc e premi Invio per avviare l’Editor criteri di gruppo.
Dal riquadro di sinistra, vai a Configurazione computer > Modelli amministrativi > Componenti di Windows > Crittografia unità BitLocker > Unità dati fisse .
Passare al riquadro di destra e fare doppio clic su Nega accesso in scrittura a unità fisse non protette da BitLocker per configurare l’impostazione.
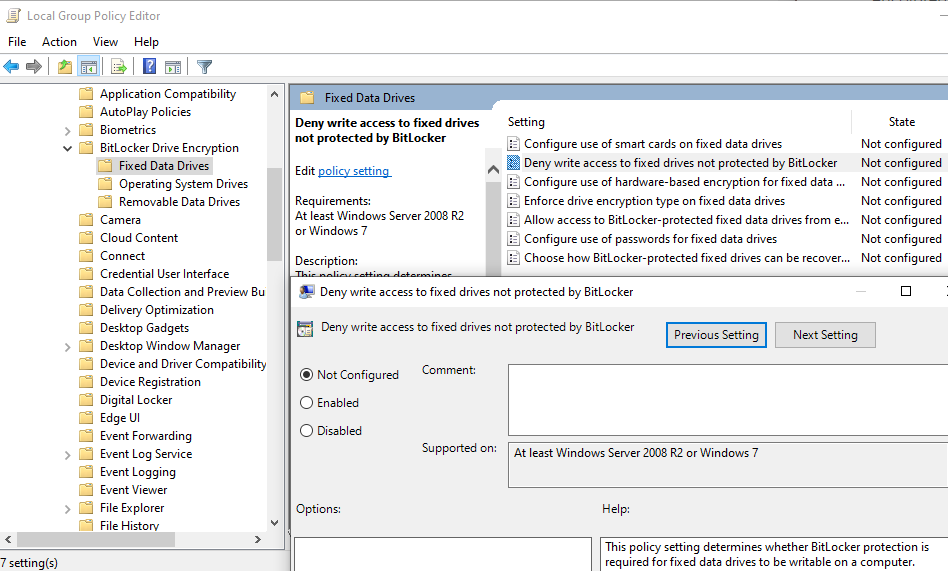
Se stai usando BitLocker, questa impostazione sarà in uno stato Abilitato . Modificare lo stato in Non configurato o Disabilitato e premere OK per salvare le modifiche e uscire. Riavvia il PC e l’unità non dovrebbe più essere crittografata.
Sfortunatamente, se stai utilizzando Windows 10 Home, i Criteri di gruppo non saranno abilitati per impostazione predefinita. Tuttavia, esiste un modo per accedere ai criteri di gruppo su Windows 10 Home .
Come disabilitare BitLocker utilizzando il prompt dei comandi
Se sei più tecnicamente incline e preferisci usare le righe di comando, puoi usare il prompt dei comandi o PowerShell (discusso di seguito) per disabilitare BitLocker. Inoltre, ti fa anche risparmiare un po’ di tempo.
Se hai attivato la crittografia BitLocker per più unità, passa al metodo successivo per disabilitare BitLocker per tutte contemporaneamente.
Cerca cmd nel menu Start, fai clic con il pulsante destro del mouse su Prompt dei comandi e seleziona Esegui come amministratore per eseguire un prompt dei comandi con privilegi elevati. Eseguire il seguente comando:
gestisci -bde -off D:
Sostituisci la lettera D con l’unità per cui desideri disabilitare BitLocker.
Come disabilitare BitLocker utilizzando PowerShell
Cerca PowerShell nel menu Start , fai clic con il pulsante destro del mouse su PowerShell e seleziona Esegui come amministratore per eseguire PowerShell con privilegi amministrativi. Eseguire il seguente comando:
Disabilita-BitLocker-MountPoint "D:"
Di nuovo, sostituisci la lettera D con l’unità per cui desideri disabilitare BitLocker.
Tuttavia, se hai attivato la crittografia BitLocker per più unità, potresti voler eseguire i seguenti comandi:
$BLV = Get-BitLockerVolume
Disabilita-BitLocker-MountPoint $BLV
Il primo comando identifica tutti i volumi crittografati utilizzando BitLocker e li archivia nella variabile $BLV. Il comando successivo disabilita BitLocker per tutti i volumi archiviati nella variabile $BLV.
Come disabilitare BitLocker dal pannello Servizi
Almeno uno dei metodi che abbiamo discusso finora dovrebbe funzionare. Indipendentemente da ciò, hai anche la possibilità di disattivare il servizio di crittografia unità BitLocker per disabilitare BitLocker.
Premi Win + R , digita services.msc e premi Invio per avviare il pannello Servizi. Cerca il servizio di crittografia unità BitLocker nell’elenco.
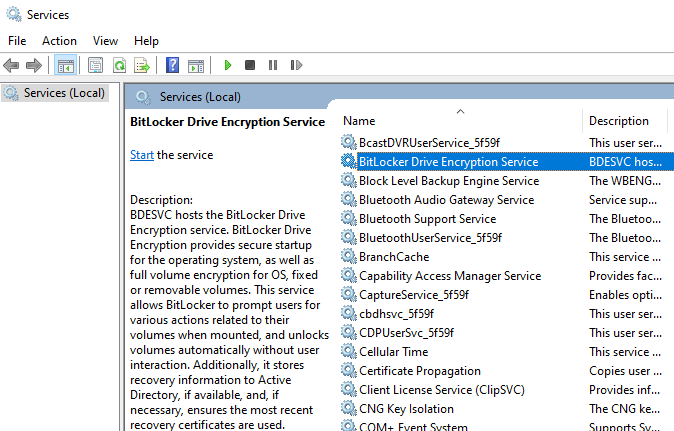
Fare doppio clic sul servizio e modificare il tipo di avvio in Disabilitato . Premere OK per salvare le modifiche e uscire.
Quando non è necessario disabilitare BitLocker?
Se stai pensando di disabilitare BitLocker per eseguire un aggiornamento UEFI/BIOS, modificare un componente hardware o eseguire l’aggiornamento a una versione più recente di Windows 10, non è necessario disabilitare necessariamente BitLocker.
Anche se lasciare BitLocker abilitato può certamente darti difficoltà se stai tentando una di queste attività, esiste un’alternativa alla disabilitazione di BitLocker; puoi sospenderlo. Tieni presente che dovresti sicuramente disabilitare o sospendere BitLocker quando aggiorni UEFI/BIOS. In caso contrario, l’aggiornamento cancellerà tutte le chiavi archiviate nel TPM.
A differenza di quando disabiliti BitLocker, la sospensione non decrittografa i dati sulle tue unità. Inoltre, tutti i dati aggiuntivi aggiunti all’unità durante la sospensione sono ancora crittografati. Quindi, una volta completate le modifiche al PC, puoi tornare al Pannello di controllo e riprendere la crittografia.
Come sospendere BitLocker dal pannello di controllo
Digita Manage bitlocker nel menu Start e apri la migliore corrispondenza nei risultati di ricerca. In Crittografia unità BitLocker , vedrai che le unità che hai crittografato avranno un’opzione per sospendere la protezione .
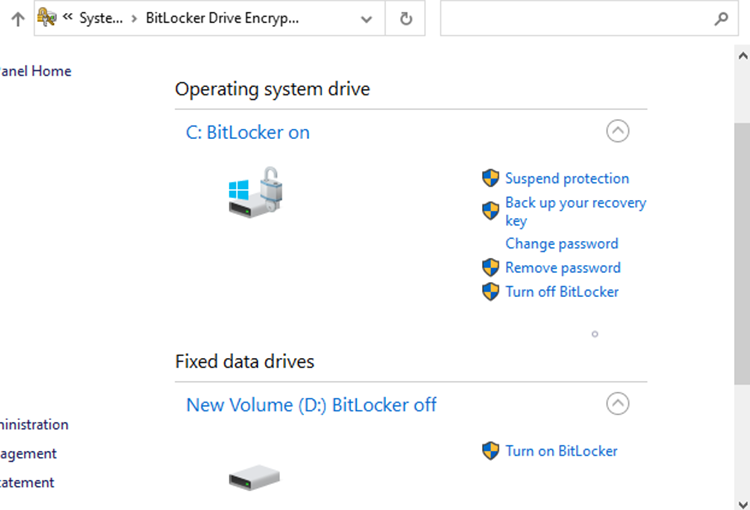
Fare clic su Sospendi protezione e fare clic su Sì quando viene visualizzato il messaggio di avviso. Quindi, quando desideri ripristinare la protezione, ripeti gli stessi passaggi, tranne per il fatto che dovrai fare clic su Ripristina protezione anziché su Sospendi protezione .
Come sospendere BitLocker utilizzando il prompt dei comandi
Cerca cmd nel menu Start, fai clic con il pulsante destro del mouse su Prompt dei comandi e seleziona Esegui come amministratore per eseguire il prompt dei comandi con privilegi amministrativi. Eseguire il seguente comando:
gestisci -bde -Protettori -Abilita D:
Sostituisci la lettera D con l’unità che stai prendendo di mira.
Come sospendere BitLocker utilizzando PowerShell
Cerca PowerShell nel menu Start, fai clic con il pulsante destro del mouse su PowerShell e seleziona Esegui come amministratore per eseguire un PowerShell con privilegi elevati. Eseguire il seguente comando:
Riprendi-BitLocker-MountPoint "D:"
Naturalmente, cambia la lettera D con la lettera dell’unità di destinazione.
Liberati da BitLocker
BitLocker è innegabilmente una delle funzionalità di sicurezza più utili su Windows. Tuttavia, a volte potrebbe essere necessario disabilitarlo o metterlo in attesa durante l’esecuzione di alcune operazioni critiche. Non è davvero difficile disabilitare o sospendere BitLocker, purché tu disponga della tua chiave BitLocker.

