Come disabilitare Cortana su Windows 10
Sebbene Cortana sia un assistente virtuale piuttosto utile da avere sul tuo PC Windows 10, non è per tutti. Se non ti piace Cortana, ma non desideri rimuoverlo del tutto, puoi disabilitare Cortana sul tuo PC.
Ecco vari modi per farlo.
1. Disabilita Cortana dall’avvio
Puoi disabilitare Cortana usando Task Manager. Ecco come puoi farlo:
- Nella barra di ricerca del menu Start , cerca Task Manager e seleziona Corrispondenza migliore .
- Apri la scheda Avvio .
- Fare clic con il pulsante destro del mouse su Cortana e selezionare Disabilita .
- Riavvia il tuo PC.
- Controlla nuovamente Task Manager per confermare le modifiche.
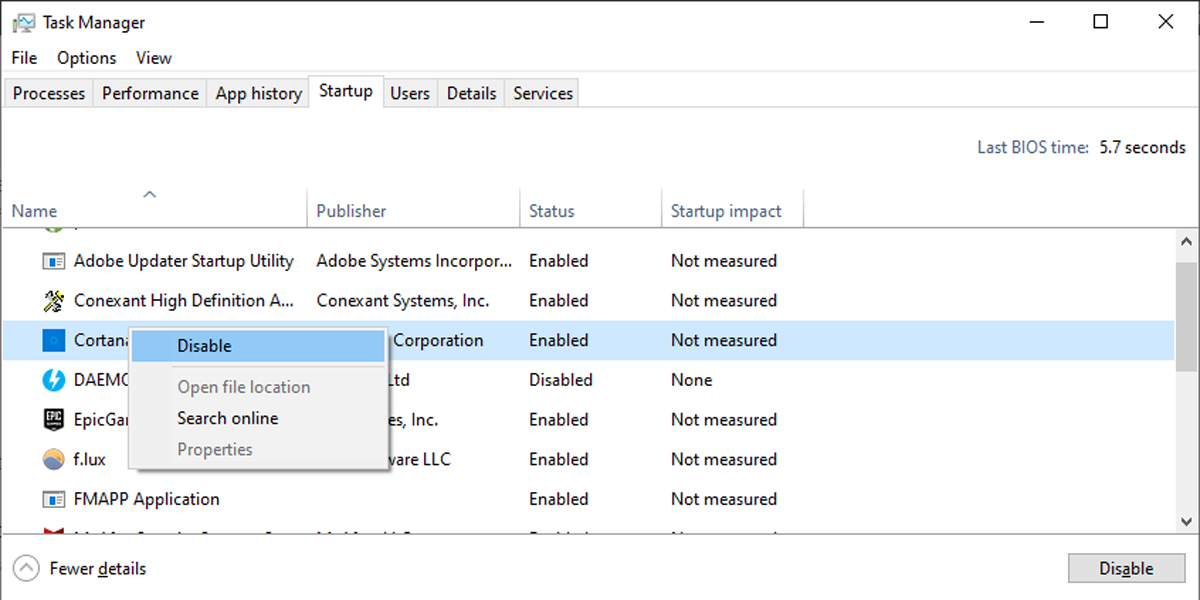
2. Disabilita Cortana tramite l’app
Questo è un modo sicuro per disabilitare Cortana e puoi facilmente ripristinare le modifiche ogni volta che vuoi.
Disattiva la scorciatoia da tastiera di Cortana
- Apri Cortana .
- Fai clic sul menu a tre punti nell’angolo in alto a sinistra, quindi seleziona Impostazioni .
- Fai clic su Scorciatoia da tastiera e disattiva l’interruttore.
- Riavvia il tuo PC.
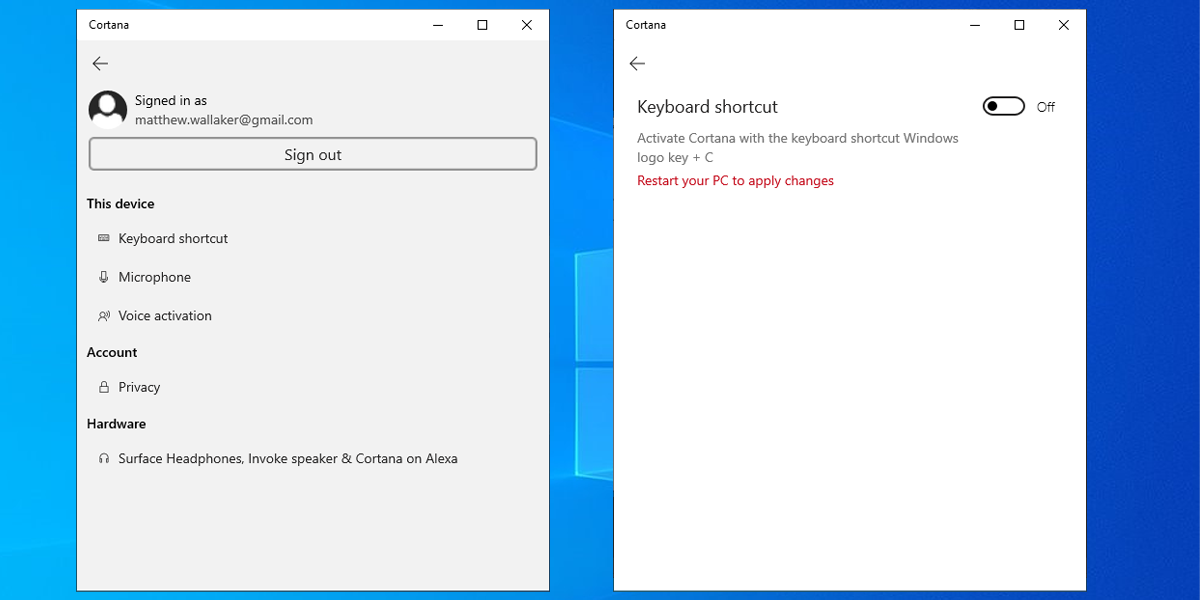
In questo modo, non puoi attivare Cortana per errore utilizzando una scorciatoia da tastiera.
Disattiva l’attivazione vocale
Puoi farlo se vuoi mantenere l’accesso al microfono di Cortana ma non vuoi attivarlo per errore:
- Accedi al menu Impostazioni di Cortana.
- Fare clic su Attivazione vocale > Autorizzazioni di attivazione vocale .
- Scorri verso il basso fino a Scegliere quali app possono utilizzare l’attivazione vocale .
- Disattiva gli interruttori per Cortana .
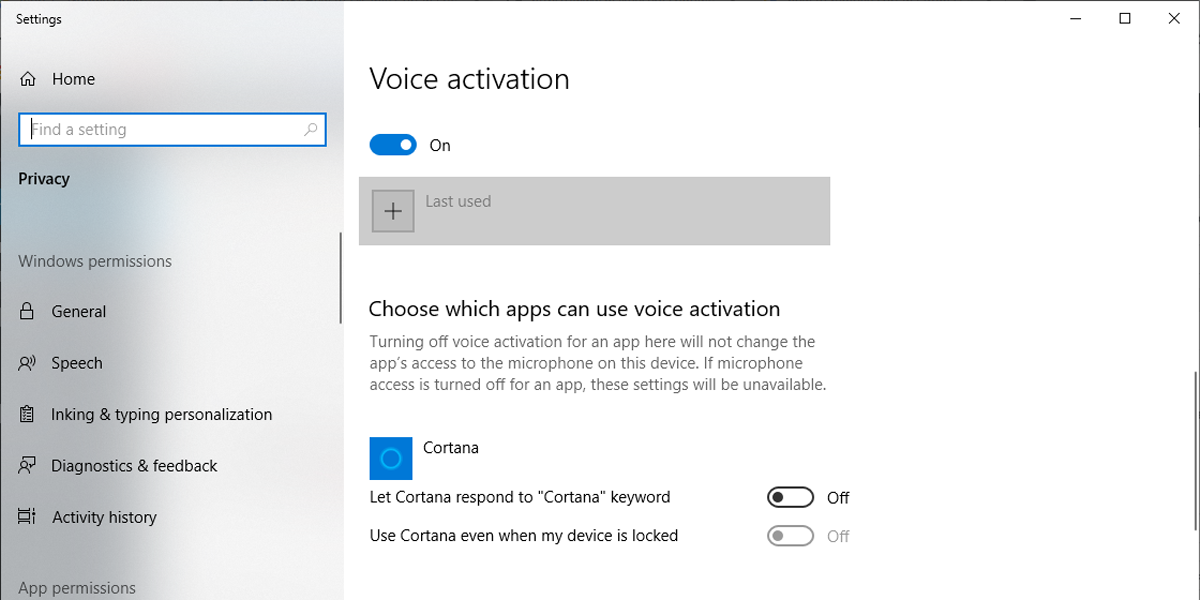
Disattiva l’accesso al microfono di Cortana
- Apri il menu Impostazioni di Cortana.
- Fare clic su Microfono > Autorizzazioni microfono .
- Scorri verso il basso fino a scegliere quali app di Microsoft Store possono accedere al tuo microfono .
- Disattiva l’interruttore per Cortana .
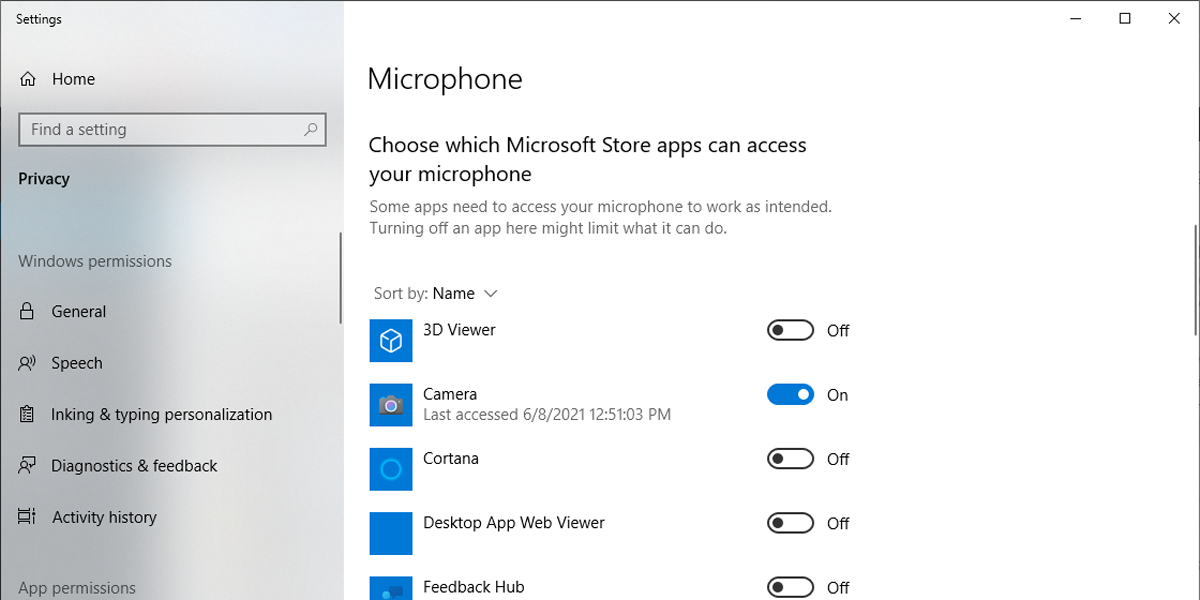
3. Disabilita la capacità di Cortana di registrare e archiviare abitudini di ricerca e cronologia
Se sei preoccupato per le informazioni gestite da Cortana, puoi disattivare le impostazioni che le consentono di registrare e archiviare informazioni su di te.
Segui questi passaggi per modificare le impostazioni predefinite di Cortana:
- Fare clic con il pulsante destro del mouse su Start > Impostazioni .
- Nella barra di ricerca Trova un’impostazione , cerca Autorizzazioni e Cronologia .
- Scorri verso il basso fino alla sezione Cronologia , quindi disattiva l’interruttore e fai clic su Cancella cronologia ricerche del dispositivo per cancellare la cronologia delle ricerche di Cortana.
- Cerca Impostazioni privacy vocale nel campo di ricerca Trova un’impostazione .
- Disattiva l’interruttore sotto Riconoscimento vocale online .
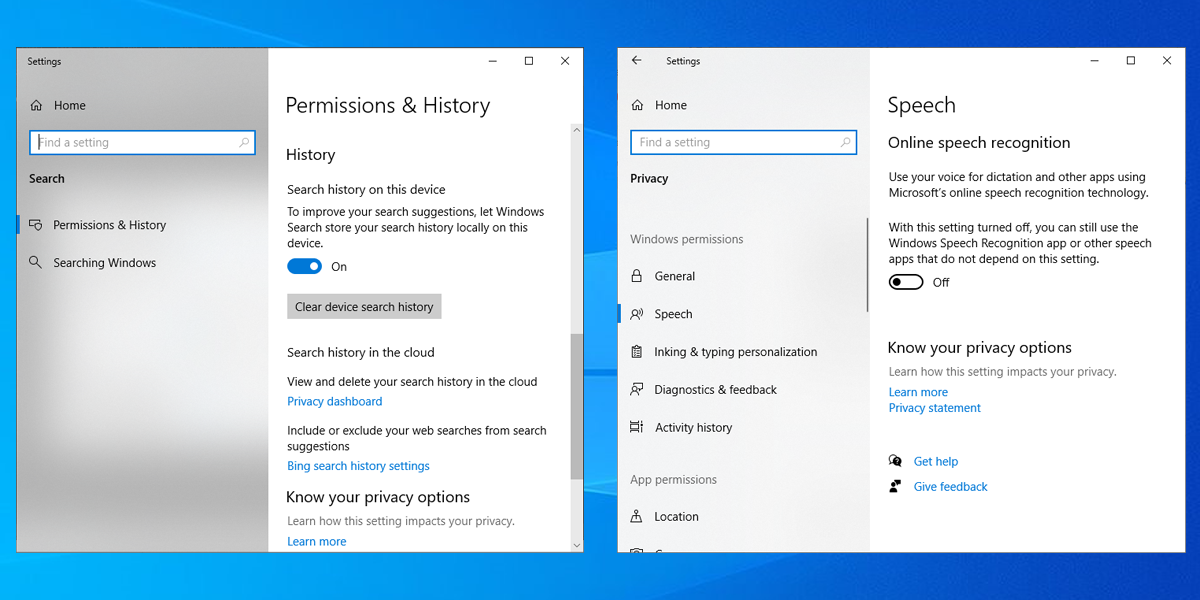
Dopo aver modificato queste impostazioni, Cortana non sarà in grado di raccogliere e segnalare informazioni o interagire con te in alcun modo. Se desideri tornare alle impostazioni originali, segui i passaggi precedenti e attiva gli interruttori.
4. Disabilita Cortana in Windows 10 Home
Se stai utilizzando Windows 10 Home, dovrai modificare il registro di Windows per disabilitare Cortana. Tieni presente che devi prestare attenzione durante la modifica del registro di Windows poiché questo strumento potrebbe impedire al tuo sistema di funzionare correttamente.
Nota: è necessario creare un punto di ripristino per il sistema prima di modificare il registro di Windows.
Segui questi passaggi per modificare il registro di Windows:
- Premi il tasto Windows + R per aprire una finestra Esegui .
- Digita regedit , quindi premi Invio .
- Apri il menu HKEY_CURRENT_USER , quindi vai su Software> Criteri> Microsoft> Windows> Ricerca di Windows.
- Apri ConsentiCortana .
- Imposta Base su Esadecimale e Dati valore su 0 .
- Riavvia il tuo PC.
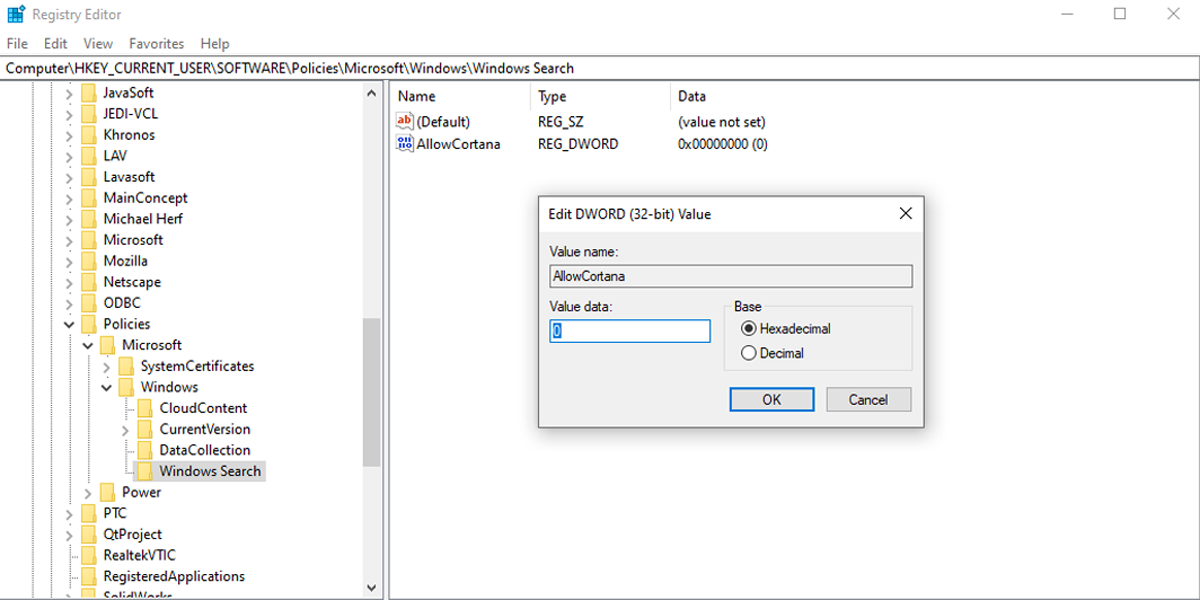
Se non è disponibile alcuna cartella di ricerca di Windows :
- Fare clic con il pulsante destro del mouse su Windows , quindi selezionare Nuovo > Chiave .
- Denominalo come Ricerca di Windows .
- Fare clic con il pulsante destro del mouse sulla cartella Ricerca di Windows > Nuovo > Valore DWORD (32 bit) .
- Chiamalo AllowCortana .
- Apri AllowCortana , imposta Base su Esadecimale e imposta Value data su 0 .
- Riavvia il tuo PC.
5. Disabilita Cortana in Windows 10 Enterprise o Pro
In Windows 10 Enterprise o Pro, devi accedere all’Editor criteri di gruppo locali per disabilitare Cortana. Se stai utilizzando un dispositivo che appartiene al tuo datore di lavoro, dovresti prima verificare con l’amministratore poiché il dispositivo potrebbe far parte di un dominio.
Tuttavia, il criterio del dominio prevarrà sul criterio del gruppo locale.
Per disabilitare Cortana tramite Editor Criteri di gruppo locali, segui questi passaggi:
- Premi il tasto Windows + R per aprire una finestra Esegui .
- Digita gpedit.msc , quindi premi Invio .
- Utilizzando il menu a sinistra, vai a Configurazione computer > Modelli amministrativi > Componenti di Windows > Cerca .
- Apri Consenti Cortana .
- Sotto Consenti Cortana , seleziona Disabilitato .
- Riavvia il PC o esci e accedi di nuovo.
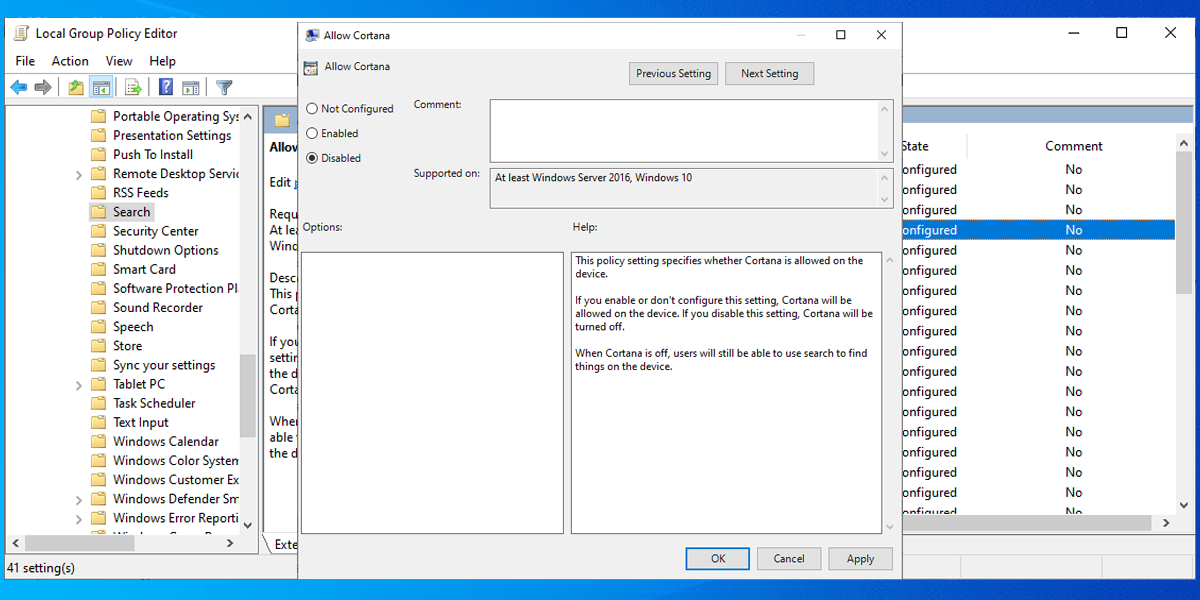
Se desideri riattivare Cortana, segui i passaggi 1-4 e, al passaggio 5 , seleziona Abilitato .
Scopri come disabilitare Cortana
Dall’aggiornamento dell’anniversario di Windows 10, non puoi disattivare Cortana con un solo interruttore. Tuttavia, se stai cercando un metodo per eliminare alcune delle sue capacità o disabilitare completamente Cortana, questo articolo ti mostrerà come farlo.

