Come disabilitare correttamente Microsoft OneDrive in Windows
Avere una soluzione di sincronizzazione automatica del cloud con il tuo computer desktop o tablet Windows è un'ottima idea. Ma deve essere OneDrive? Ovviamente no! Se preferisci una soluzione cloud diversa e desideri recuperare spazio da OneDrive, ecco come disabilitarlo.
Perché rimuovere OneDrive da Windows?
Il cloud di Microsoft archivia foto, video e documenti, di solito senza problemi. Offre vari aggiornamenti ai limiti di archiviazione (a volte gratuiti) ed è accessibile da qualsiasi dispositivo. Allora perché senti il bisogno di sbarazzartene?
Forse sei un fan di un sistema diverso, come Dropbox, Box o Google Drive. Se hai investito molto tempo in questi servizi nel corso degli anni, saresti giustamente riluttante a cambiare. D'altra parte, potresti aver trascorso abbastanza tempo con OneDrive per sapere che non ti piace. Potresti non esserti nemmeno reso conto di avere OneDrive.
In ogni caso, è possibile disabilitare OneDrive sul tuo computer. Assicurati solo di aver preso precauzioni prima. Se stai abbandonando OneDrive, dedica del tempo a spostare i dati necessari sulla tua nuova unità cloud preferita.
Come puoi disabilitare e rimuovere OneDrive su Windows 10?
Disabilitare OneDrive in Windows 10 è sorprendentemente semplice.
- Trova l'icona della nuvola di OneDrive bianca o blu nella barra delle applicazioni
- Fare clic con il tasto destro e selezionare Impostazioni (o fare clic con il tasto sinistro> Guida e impostazioni )
- Visualizza la scheda Account
- Nella sezione OneDrive, fai clic su Scollega questo PC
- Nella casella di conferma, fai clic su Scollega account
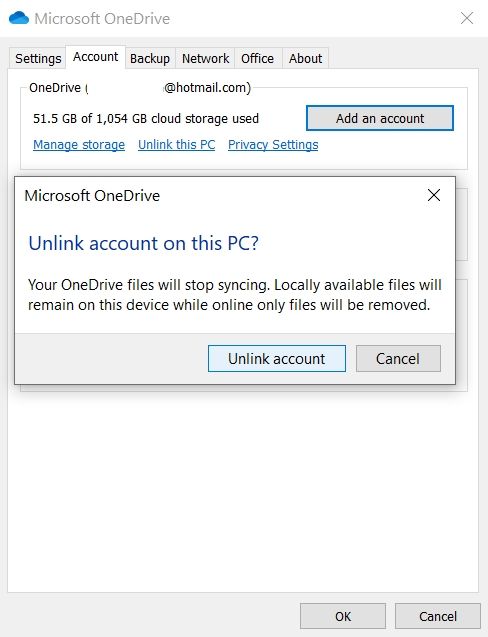
Con OneDrive disabilitato, puoi quindi procedere alla disinstallazione di OneDrive.
- Premi il tasto Windows + I.
- In Impostazioni, vai su App> App e funzionalità
- Scorri verso il basso fino a Microsoft OneDrive
- Seleziona Microsoft OneDrive
- Fare clic su Disinstalla
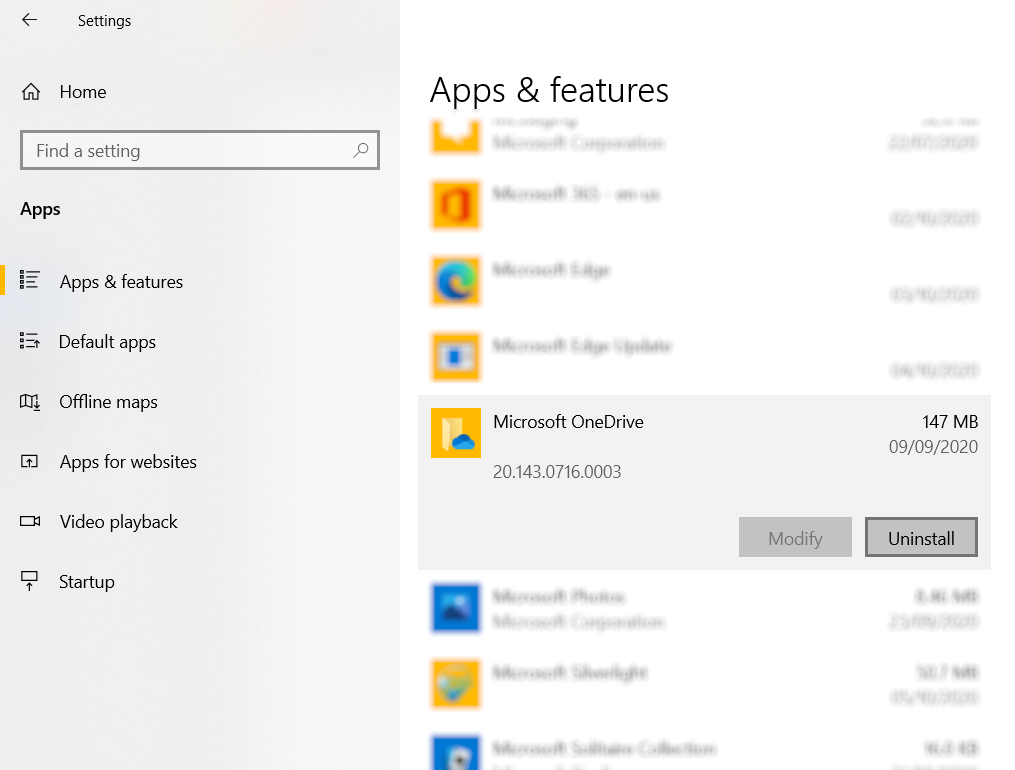
È importante notare che i file e le cartelle sincronizzati con OneDrive rimarranno inalterati. Sarai comunque in grado di accedervi nel tuo browser o tramite qualsiasi altro dispositivo connesso all'account cloud.
Come disabilitare OneDrive in Windows 8 e 8.1
Se utilizzi una versione precedente di Windows, i passaggi necessari per disabilitare o disinstallare OneDrive sono diversi. OneDrive è disponibile anche su Windows 8 e Windows 8.1: segui questi passaggi per disabilitarlo o rimuoverlo.
Disattivazione di OneDrive in Windows 8.1: il modo semplice
Questa è la prima opzione per gestire OneDrive in Windows 8.1. Anche in questo caso, non è possibile disinstallare OneDrive in Windows 8.1 perché è integrato con il sistema operativo.
Inizia disabilitando la funzione di sincronizzazione:
- Apri la barra degli accessi ( tasto Windows + I )
- Fare clic su Modifica impostazioni PC
- Trova OneDrive e seleziona Impostazioni di sincronizzazione
- Disabilita Sincronizza le tue impostazioni su questo PC
- Nelle impostazioni di archiviazione file su questo PC, deseleziona Salva documenti su OneDrive per impostazione predefinita
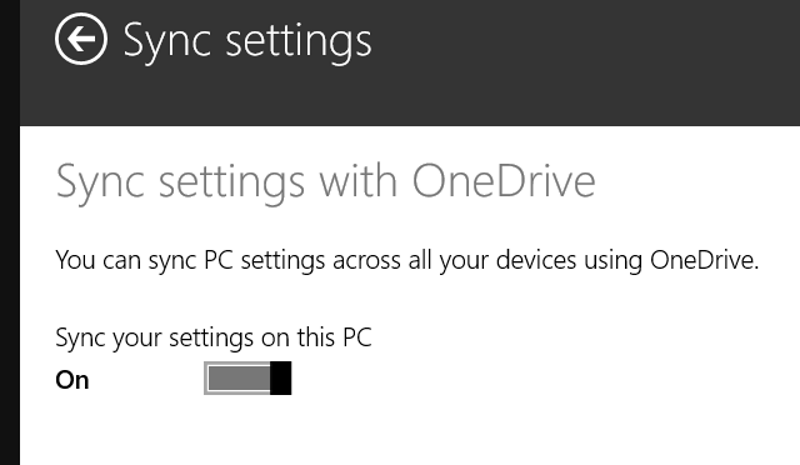
Ora che hai impedito il salvataggio automatico su OneDrive, puoi passare alla disattivazione. Questo viene fatto scollegando il tuo account Microsoft.
- Apri la barra degli accessi
- Seleziona Modifica impostazioni PC
- Vai su Account> Il tuo account
- Trova il nome del tuo account e seleziona Disconnetti
Questo dividerà i tuoi account Microsoft e Windows. La nostra guida agli account locali su Windows 8.1 spiega cosa significa.
Tieni presente che la dissociazione dei due account significherà che non vedrai più la tua schermata iniziale personale su altri computer Windows 8.
Inoltre, tieni presente che in questo modo non potrai più accedere a nessun computer Windows e vedere il tuo desktop .
Usa Criteri di gruppo per rimuovere OneDrive su Windows 8.1 Pro
Un'opzione aggiuntiva per disabilitare Microsoft OneDrive è disponibile con le versioni Pro di Windows 8.1.
Ciò è particolarmente adatto a chiunque gestisca più computer (ad esempio, amministratori di sistema) poiché richiede l'Editor Criteri di gruppo. GP Editor non è disponibile per gli utenti delle edizioni Windows Home.
Per rimuovere OneDrive da Windows 8.1 Pro:
- Apri la finestra di dialogo Esegui ( tasto Windows + R )
- Inserisci msc
- Nell'Editor criteri di gruppo, espandere Configurazione computer
- Cerca Modelli amministrativi> Componenti di Windows> OneDrive
- Nel riquadro di destra fare doppio clic su Impedisci l'utilizzo di OneDrive per l'archiviazione dei file
- Modificare la selezione del pulsante di opzione da Non configurato ad Abilitato
- Fare clic su OK per salvare
Dopo il riavvio di Windows 8.1, la directory OneDrive in Esplora risorse non verrà più visualizzata.
Disabilita OneDrive su Windows 8 e dispositivi precedenti
Se desideri disabilitare OneDrive ma hai una versione precedente di Windows, le cose sono molto più semplici.
Su Windows 8:
- Trova l'icona di OneDrive nell'area di notifica,
- Fare clic con il tasto destro e scegliere Impostazioni
- Fare clic sull'opzione Scollega OneDrive
- Fare clic su OK
- Chiudi la finestra di OneDrive quando ti viene chiesto di riconnetterti
- Infine, vai su Pannello di controllo> Programmi e disinstalla OneDrive
- Riavvia il tuo PC
Gli utenti di Windows 7 possono disinstallare OneDrive:
- Vai su Start> Pannello di controllo
- Fare clic su Programmi e funzionalità
- Fare clic con il pulsante destro del mouse su OneDrive
- Fare clic su Disinstalla
- Riavvia Windows
Attendi il completamento.
Potrebbe essere necessario riavviare il PC per completare la rimozione di OneDrive.
Come disinstallare OneDrive sul tuo smartphone o tablet
OneDrive è disabilitato o disinstallato da Windows. Ma per quanto riguarda il tuo smartphone? Se hai un dispositivo mobile con OneDrive installato o integrato, hai qualche altra cosa a cui pensare.
Fortunatamente è abbastanza semplice. Se non prevedi più di utilizzare OneDrive, disinstallalo dal tuo smartphone o tablet nel solito modo.
Per rimuovere OneDrive su Android:
- Apri il cassetto delle app
- Tocca a lungo OneDrive
- Seleziona Disinstalla (nelle versioni precedenti di Android, trascina l'icona nell'area Disinstalla sul display)
Se utilizzi un iPhone o un iPad:
- Tocca a lungo l'icona di OneDrive
- Tutte le icone balleranno con una piccola X nell'angolo di ciascuna
- Tocca la X sull'icona di OneDrive per rimuovere l'app
Tieni presente che i tuoi dati di OneDrive rimarranno accessibili nel cloud dopo aver rimosso l'app dal telefono.
Hai disinstallato Microsoft OneDrive in Windows: cosa succederà?
Malato di Microsoft OneDrive? Vuoi recuperare spazio prezioso dal disco rigido del tuo computer? A questo punto, dovresti essere in grado di disconnettere, disabilitare, rimuovere e persino disinstallare OneDrive dal tuo PC Windows.
Con la soluzione di archiviazione cloud di Microsoft rimossa, è il momento di scegliere un provider cloud adatto alle tue esigenze.

