Come decomprimere i file ZIP in Linux
La compressione dei file è un ottimo modo per risparmiare spazio di archiviazione e larghezza di banda durante il trasferimento rapido dei file. Esistono numerosi formati di compressione dei file come ZIP, RAR e TAR. Indubbiamente, ZIP è il formato di compressione più comunemente usato, specialmente all’interno degli ecosistemi Windows e Linux.
Poiché questa guida è solo per sistemi operativi basati su Linux, puoi utilizzare unzip, un popolare strumento da riga di comando per comprimere e decomprimere i file all’interno del tuo sistema.
Installazione decomprimi su Linux
Il comando unzip è necessario per eseguire attività di compressione e decompressione in Linux. Puoi installare unzip su quasi tutte le distribuzioni utilizzando il gestore di pacchetti predefinito.
Su Ubuntu e Debian:
sudo apt install unzipPer installare unzip su Fedora, CentOS o altre distribuzioni basate su RHEL:
sudo yum install unzipSu Arch Linux e i suoi derivati:
sudo pacman -S unzipDecomprimere i file utilizzando unzip
Il processo di decompressione estrae tutti i file presenti all’interno del file ZIP. Questi file vengono estratti nella directory corrente per impostazione predefinita, ma è possibile modificarlo decomprimendo il file in una directory diversa.
Usa il seguente comando per decomprimere i file in Linux:
unzip filename.zipIl suddetto comando stampa il nome di tutti i file estratti nell’output. Puoi disattivare l’output del comando usando il flag -q :
unzip -q filename.zipIl -q sta essenzialmente per quiet , nascondendo l’output del comando unzip.
Decomprimi un file ZIP in una directory diversa
È possibile estrarre il file ZIP in una cartella separata per mantenere la directory corrente corretta e ordinata. Ciò organizza anche i file estratti e garantisce che non vengano mischiati con altri file presenti nella directory corrente.
Per estrarre i file in una directory diversa, usa il flag -d con il comando. Il flag -d sta per Directory e accetta un percorso relativo o assoluto come argomento.
unzip filename.zip -d /directory/locationDecomprimi un file ZIP protetto da password
La protezione dei file ZIP utilizzando una password è una pratica comune per garantire la sicurezza e mantenere la riservatezza. Puoi decomprimere un archivio ZIP protetto da password utilizzando il seguente comando:
unzip -P your_password filename.zip…dove your_password è la password per l’archivio.
Estrazione grafica di file ZIP
Per decomprimere un file senza utilizzare la riga di comando, puoi utilizzare il tradizionale metodo Extract fornito in quasi tutti gli ambienti desktop Linux mainstream .
Apri la cartella contenente l’archivio, fai doppio clic sul file e fai clic sul pulsante Estrai nella parte superiore sinistra della finestra.
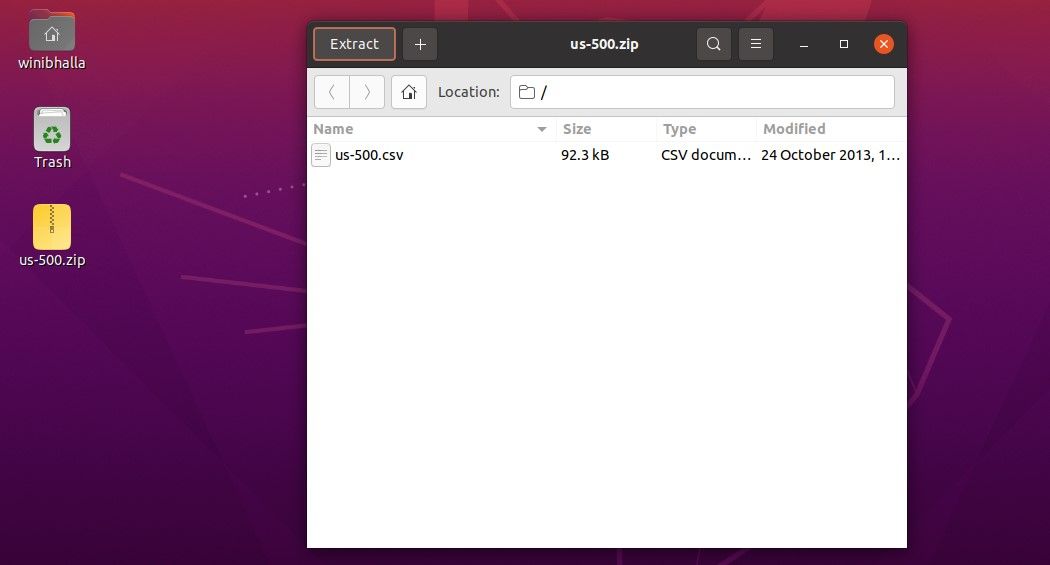
Dopo aver fatto clic sul pulsante, si aprirà una finestra di dialogo che ti chiederà la posizione in cui desideri salvare il file estratto. In questo prompt sono disponibili le opzioni Mantieni struttura directory , Non sovrascrivere file più recenti ed Estrai tutti i file . Puoi scegliere le opzioni pertinenti prima di procedere.
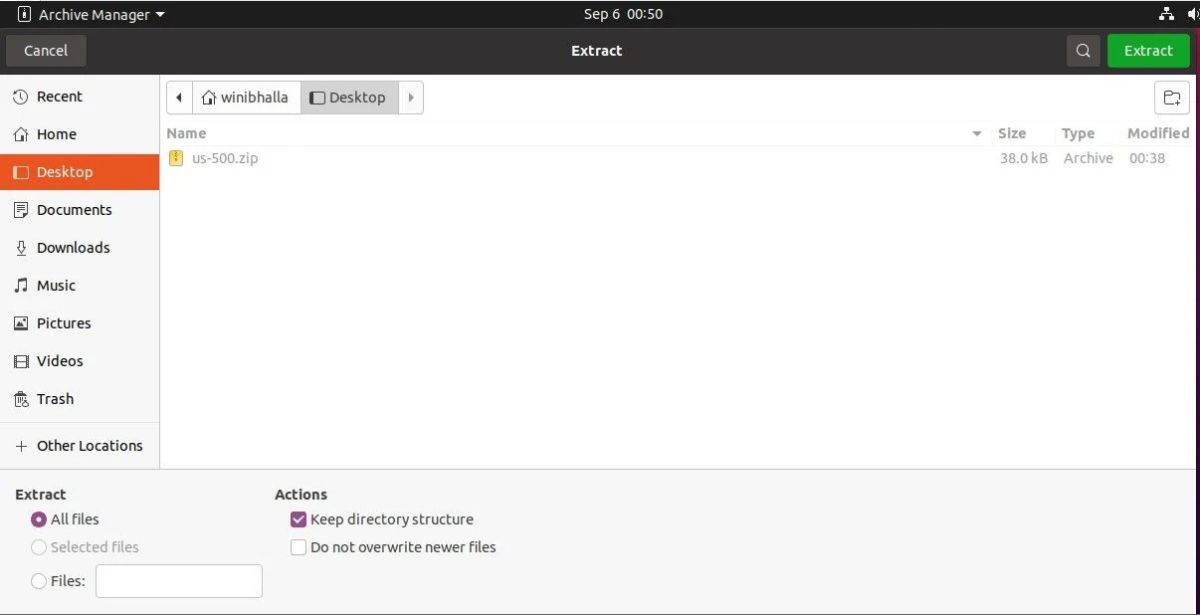
Seleziona la posizione e fai clic sul pulsante verde Estrai , situato in alto a destra nella finestra di dialogo.
In questo modo, puoi decomprimere un file in qualsiasi posizione utilizzando un’interfaccia grafica. Il gestore archivi estrarrà tutti i file nella posizione specificata (a seconda delle opzioni selezionate).
Nota che il suddetto metodo funzionerà solo se il tuo sistema ha un gestore di archivi preinstallato. La maggior parte degli ambienti desktop Linux dispone di un gestore archivio predefinito che è possibile utilizzare per estrarre e creare file ZIP.
Lavorare con archivi compressi in Linux
La compressione può far risparmiare molto tempo se trasferisci frequentemente più file discreti localmente o anche online. Puoi comprimere i file usando il semplice comando zip incluso nell’utilità di decompressione. La stessa utility di decompressione aiuta gli utenti a estrarre i file zip, rendendo questi comandi davvero utili a lungo termine.

