Come curvare il testo in Adobe Illustrator: 4 modi
Puoi fare ogni genere di cose meravigliose con il testo in Illustrator, inclusa la curvatura. Puoi avvolgere le parole attorno a forme curve, come cerchi o percorsi personalizzati. Puoi persino curvare le lettere stesse, cambiando totalmente la forma dei caratteri.
E puoi rendere l’effetto sottile o drammatico come desideri. Meglio ancora, tutto può essere fatto in pochi clic.
Il testo curvo è ottimo per poster, loghi e altri design in cui vuoi che la tua tipografia risalti davvero. Ecco i modi migliori per farlo.
1. Come curvare le lettere con le opzioni Warp di Illustrator
Illustrator viene fornito con diversi modi incorporati per curvare il testo. Questi sono generalmente simili agli effetti di curvatura del testo in Photoshop . Prima di poterli utilizzare, crea del testo e quindi selezionalo.

Ora vai su Effetto> Alterazione nella barra dei menu e scegli una delle opzioni di alterazione. Non importa quale, poiché sarai in grado di cambiarlo nel passaggio successivo.

Questo aprirà la finestra Opzioni Warp. Abilita l’ anteprima se non lo è già e sarai in grado di vedere l’effetto di alterazione attualmente selezionato in azione.

Usa i cursori per modificare l’effetto di deformazione. Puoi impostare la gravità della piega, la direzione e se viene applicata più o meno a determinati punti del testo.

Usa il menu a discesa Stile per selezionare diversi effetti di alterazione. Sperimenta con questi effetti e cursori per piegare il testo in qualsiasi modo tu possa pensare.

Quando hai finito di impostare le opzioni di warp, fai semplicemente clic su OK per applicarle.
2. Come piegare il testo utilizzando lo strumento di distorsione busta di Illustrator
Il pannello Opzioni alterazione di Illustrator potrebbe essere tutto ciò di cui hai bisogno per creare testo curvo. Ma se vuoi creare un effetto di testo piegato completamente originale, puoi farlo con un Envelope Mesh .
Crea il tuo testo come prima, ma questa volta seleziona Oggetto > Distorsione busta > Crea con trama dal menu.
Ora devi configurare la tua rete di buste . Vedrai che una griglia è stata applicata al tuo testo e puoi impostare quante righe e colonne dovrebbe avere.
Più ne hai, più controllo avrai su come distorcere il tuo testo, ma più complicato sarà. A seconda dell’effetto che stai cercando, un numero inferiore di righe e colonne potrebbe essere migliore per le tue esigenze.

Dopo aver impostato il numero di righe e colonne che desideri, fai clic su OK. Con lo strumento selezione diretta ( A ), fare doppio clic su un punto di ancoraggio per spostarlo e distorcere il testo. È inoltre possibile utilizzare le maniglie per modificare ulteriormente le curve. Per selezionare più di un punto di ancoraggio, tieni premuto Maiusc mentre fai clic su di essi.
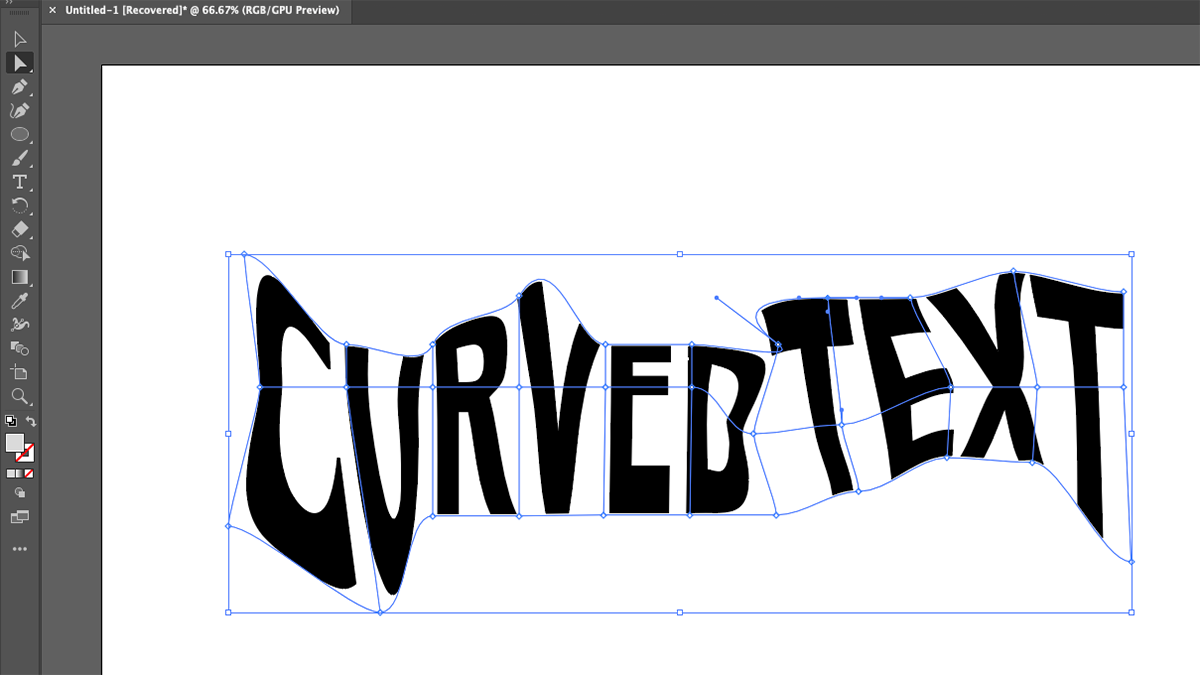
Per apportare modifiche alla trama dopo averla creata, vai su Oggetto > Distorsione busta > Ripristina con trama . Puoi quindi modificare il numero di righe e colonne che la tua mesh dovrebbe avere. Questo è un bene se senti di non avere abbastanza controllo usando la mesh che hai già creato.

Puoi anche modificare ciò che dice il testo selezionando Oggetto> Distorsione busta> Modifica contenuto dal menu principale. Inserisci il tuo nuovo testo e Illustrator curverà le parole in base alla trama.

3. Come curvare il testo lungo un tracciato in Illustrator
I metodi di testo curvo che abbiamo esaminato finora distorcono le lettere stesse. Ma puoi anche fare in modo che il testo segua una curva senza modificare la forma delle lettere. Per piegare il testo attorno a un cerchio, ad esempio, usa lo strumento Ellisse per creare un cerchio.

Quindi, fare clic e tenere premuto lo strumento testo per espanderla. Seleziona lo strumento Testo su un tracciato .

Ora passa con il mouse sul bordo del tuo cerchio. Il cursore cambierà e vedrai la parola “percorso”. Fai clic con il pulsante sinistro del mouse sul bordo del cerchio e sarai in grado di iniziare a digitare.

Ora puoi digitare quello che vuoi e seguirà il percorso del cerchio. Potrebbe essere necessario ridimensionare il testo o la cerchia per adattarli a tutto.

È possibile modificare il punto di inizio e di fine del testo utilizzando le parentesi di controllo sul percorso. Usando lo strumento Selezione ( V ), passa con il mouse su quello al centro e noterai che il cursore cambia.

Fare clic e trascinare questa parentesi per modificare la posizione del testo curvo sul tracciato.

Puoi anche capovolgerlo dall’altra parte del percorso, se lo desideri. Per evitare che ciò accada, tieni premuto Ctrl ( Cmd su Mac) mentre trascini la parentesi.

Non sei limitato a curvare il testo attorno a un cerchio. È inoltre possibile applicare il tipo di strumento sul percorso di un percorso personalizzato creato con lo strumento Penna. Basta disegnare il percorso e utilizzare lo stesso processo che hai usato con il cerchio.

È anche possibile creare una forma personalizzata con lo strumento costruttore forma per questo scopo. Le forme sono uno dei modi fondamentali per utilizzare Illustrator in modo efficace .
Inizia creando la tua forma.

Quindi, quando usi lo strumento Scrivi su tracciato , Illustrator rimuoverà il riempimento e il tratto, lasciandoti a digitare quello che vuoi lungo il contorno.

4. Combinazione di effetti di testo curvo
Ciascuno di questi metodi per creare testo curvo in Illustrator ha i suoi pro e contro. Ma non c’è motivo per cui devi sceglierne solo uno. In effetti, potresti combinarli uno o anche tutti.
Potresti, ad esempio, arcuare il testo attorno a un cerchio, quindi applicare un effetto Arc warp nelle Opzioni Warp . Quindi, puoi finirlo modificando ulteriormente l’effetto usando una maglia di inviluppo .

Puoi anche impilare le opzioni di alterazione . Basta applicare un effetto normalmente, quindi tornare in Opzioni di alterazione e applicarne un altro. Puoi farlo tutte le volte che vuoi, permettendoti di creare effetti completamente nuovi.
Quando applicare gli effetti di testo curvo in Illustrator
Utilizzando i metodi in questo articolo, puoi eseguire una curvatura radicale del testo in Illustrator. Tuttavia, ciò non significa necessariamente che dovresti. A meno che tu non voglia davvero creare qualcosa di strano, dovresti generalmente evitare di rendere illeggibile il testo nei tuoi progetti.
Dovresti scegliere e scegliere quali tecniche utilizzare e perché applicarle. Se non sei sicuro dei modi migliori per utilizzare il testo curvo, vale la pena leggere di più sulla tipografia in generale e fare i conti con le migliori pratiche.
Scegli gli effetti di testo curvi giusti, però, e possono fare un’enorme differenza nel tuo lavoro. Come sempre, dovresti sperimentare per trovare i risultati adatti al tuo progetto.


