Come creare vignette personalizzate in Photoshop
Le vignette sono state utilizzate nel corso dei secoli per attirare la nostra attenzione sui soggetti nelle opere d’arte. Nella fotografia, sono altrettanto vitali per guidare i nostri occhi verso il soggetto principale, specialmente nelle scene in cui il soggetto potrebbe essere decentrato o situato tra altri punti di interesse.
In questo tutorial, ti mostreremo alcuni modi in cui puoi creare vignette personalizzate che abbiano senso per il tuo argomento.
Perché dovresti creare una vignetta personalizzata in primo luogo?

Il problema con molti degli strumenti di vignettatura disponibili, inclusi Lightroom e altre importanti suite di software di fotoritocco, è che gli effetti di vignettatura tendono a sembrare evidenti e sgradevoli alla vista. Ci sono un paio di ragioni per questo.
Nella maggior parte dei casi, le vignette create dai cursori e dai metodi di creazione del clic tendono a esagerare con l’effetto. Di solito, la vignetta è troppo scura nei punti in cui non ci aspetteremmo che fosse. O forse l’effetto non è abbastanza graduale.
Un altro problema è che le luci tendono a essere compresse dagli effetti di vignettatura, creando un pasticcio grigiastro che non solo non ha un bell’aspetto, ma informa anche lo spettatore che è stata applicata una vignettatura incurante. Non vuoi nessuno di questi problemi nelle tue immagini!
Solo per questi motivi, vorresti dedicare un po ‘più di tempo alle tue immagini e creare una vignetta personalizzata che renderà giustizia al tuo soggetto. Sebbene Photoshop non abbia uno strumento vignetta dedicato, viene fornito con vari strumenti e metodi che possono aiutarti a creare vignette personalizzate. Diamo ora un’occhiata ad alcuni di questi.
Creazione di vignette personalizzate per immagini con evidenziazioni: Parte I
Le immagini con luci sono le più difficili da gestire per gli strumenti vignetta standard. Ma ci sono un paio di strumenti in Photoshop che possono gestire prontamente le alte luci: gli strumenti Sfumatura e Fusione If .
Entrambi gli strumenti rappresentano solo un livello aggiuntivo nella pila di livelli di Photoshop. Daremo uno sguardo a due esempi per mostrarti quanto sia facile.
Puoi scaricare la nostra prima immagine da Pexels per seguirla.
Iniziamo!
- Carica l’immagine in Photoshop. Quindi, premere il tasto D per impostare i colori di sfondo / primo piano sui valori predefiniti. Il colore di primo piano dovrebbe ora essere nero .
- Fare clic sull’icona Crea riempimento o Nuovo livello di regolazione nella parte inferiore destra dello schermo. Seleziona Gradiente .
- Apparirà ora lo strumento del menu Riempimento sfumato . Nel menu a discesa Gradiente , individua la cartella Fondamentali e seleziona il gradiente da Primo piano a trasparente .
- Con il menu Riempimento sfumato ancora aperto, seleziona Stile e cambialo da Lineare a Radiale .
- Ancora una volta nel menu Riempimento sfumato , fare clic per aggiungere un segno di spunta all’opzione Inverti .
- Fare clic sulla freccia Scala e modificarla dal 100 percento al 230 percento . Quindi fare clic su OK .
- Fare doppio clic sull’estrema destra del livello Riempimento gradiente 1 . Dovrebbe aprirsi un menu Stile livello .
- Seleziona la maniglia di scorrimento bianca in Livello di sottolineatura e spostala su un valore di 225 . Dovresti vedere alcuni dei punti salienti recuperati ora, specialmente nelle finestre.
- Quindi, Alt-clic sulla stessa maniglia bianca e trascinala su un valore di 125 . Questo dovrebbe dividere il cursore in due e portare a una regolazione fine della vignetta. Quindi fare clic su OK .
Quello che ti rimane è una vignetta personalizzata di bell’aspetto che può essere regolata in qualsiasi momento in futuro perché è stata creata in modo non distruttivo.
Ma non abbiamo ancora finito.
La maggior parte delle persone non sarà in grado di dire che hai applicato una vignetta a questa immagine. Tuttavia, potresti aver notato che alcuni dei dipinti sullo sfondo ora sono diventati scuri. Questo perché stavamo recuperando le alte luci con i cursori Blend If , mentre la vignettatura veniva applicata a tutto il resto.
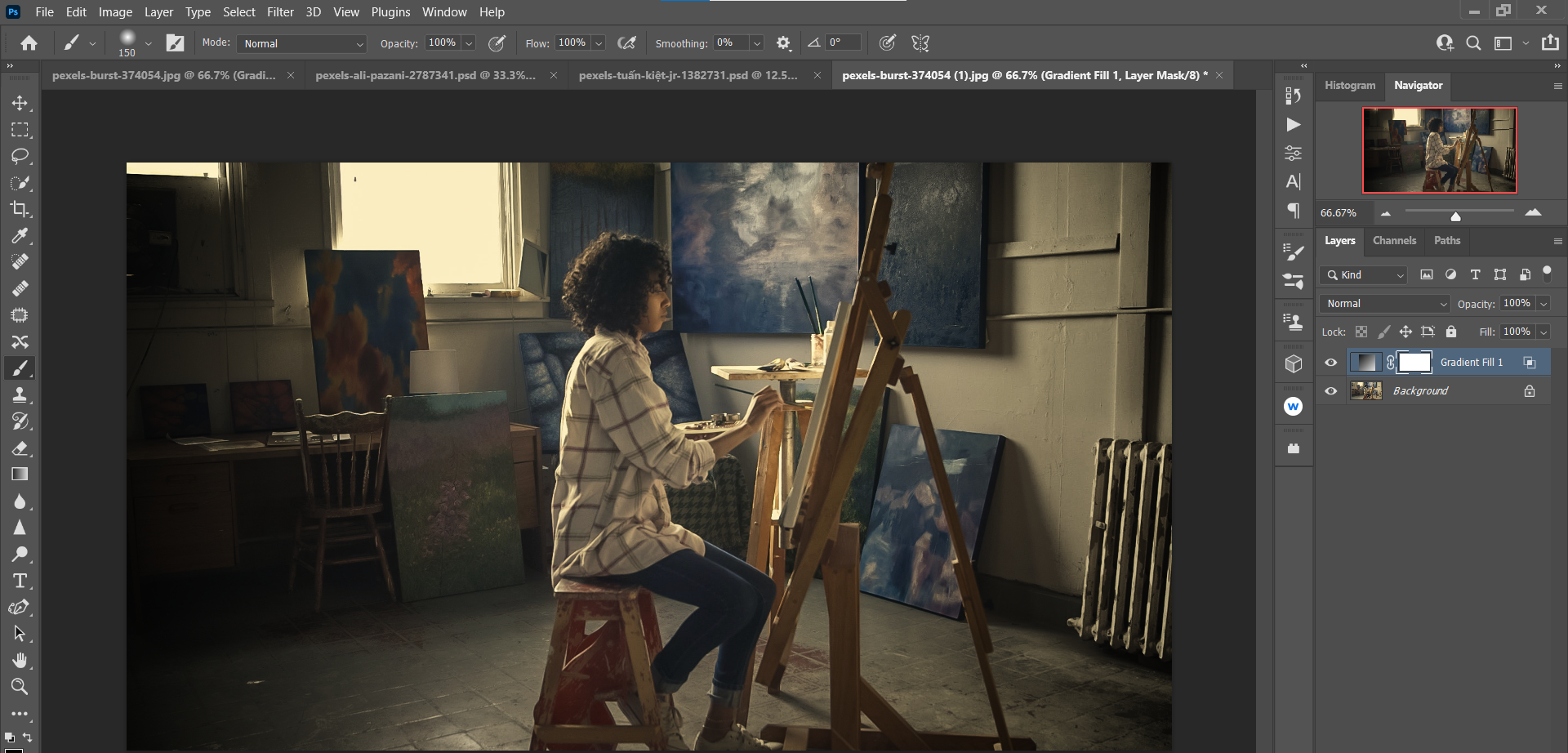
Ma questa è una soluzione facile. C’è già una maschera di livello incorporata nel livello Riempimento sfumato . Tutto quello che dobbiamo fare è premere B per lo strumento Pennello . Quindi, possiamo dipingere il nero sulla maschera di livello sulle aree in cui vogliamo rimuovere l’effetto vignetta, come abbiamo fatto di seguito nella versione “Dopo”.
Prima:

Dopo:
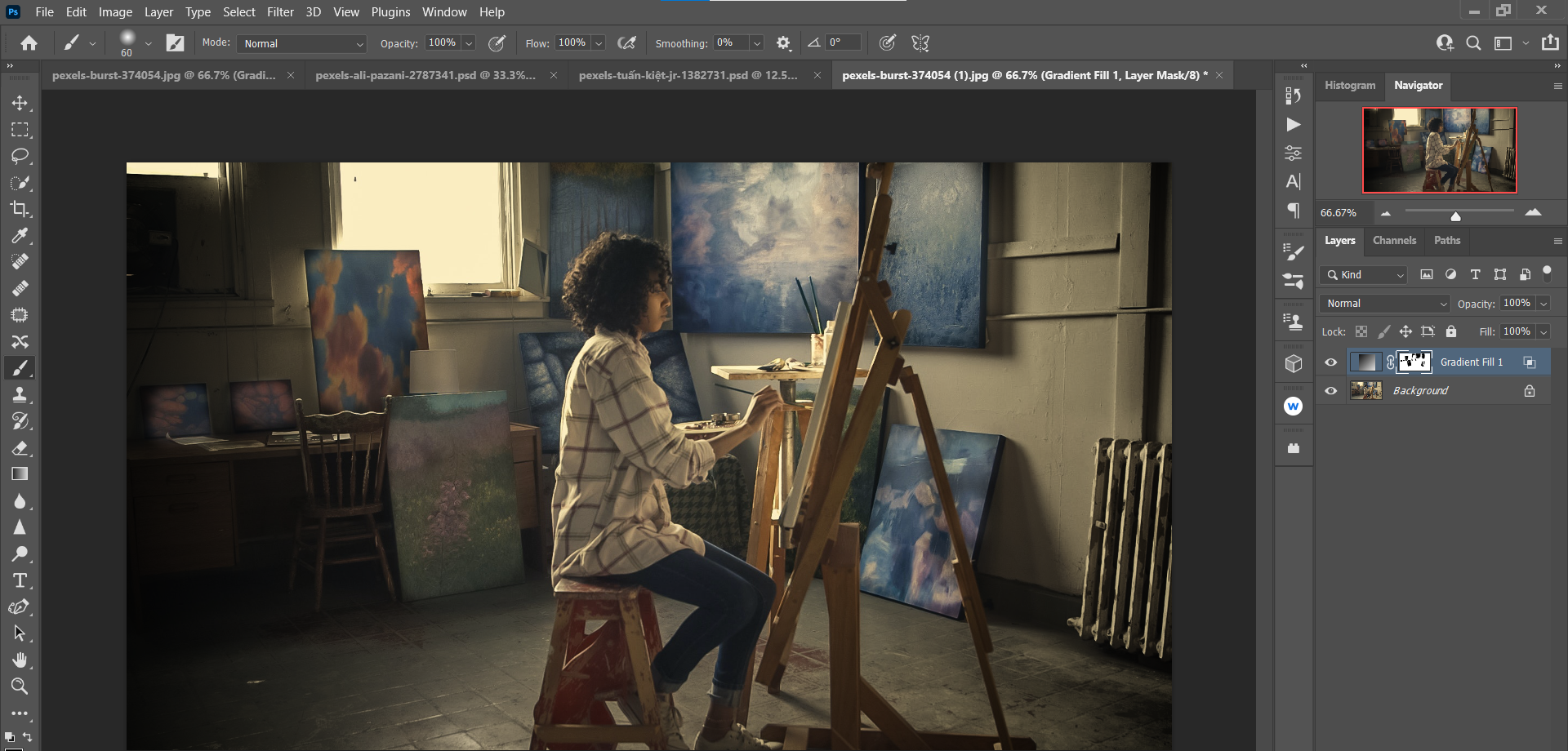
Se vuoi fare un ulteriore passo avanti, puoi applicare plug-in di Photoshop come Luminar AI per far risaltare ancora di più le tue foto .
Creazione di vignette personalizzate per immagini con evidenziazioni: Parte II
Il prossimo esempio richiede un tocco leggero. Si potrebbe anche sostenere che questa immagine non abbia bisogno di una vignetta.
Ma diciamo che volevi comunque creare una vignetta, solo per dare ancora più enfasi al soggetto. Questo può essere fatto utilizzando gli stessi passaggi di cui sopra: la differenza sarà solo in quanto spingiamo i valori della maniglia.
Puoi scaricare questa immagine su Pexels e seguirla.
- Carica l’immagine in Photoshop. Quindi, premere il tasto D per impostare i colori di sfondo / primo piano sui valori predefiniti. Il colore di primo piano dovrebbe ora essere nero .
- Fare clic sull’icona Crea riempimento o Nuovo livello di regolazione nella parte inferiore destra dello schermo. Seleziona Gradiente .
- Apparirà ora lo strumento del menu Riempimento sfumato . Nel menu a discesa Gradiente , individua la cartella Fondamentali e seleziona il gradiente da Primo piano a trasparente .
- Con il menu Riempimento sfumato ancora aperto, seleziona Stile e cambialo da Lineare a Radiale .
- Ancora una volta nel menu Riempimento sfumato , fare clic per aggiungere un segno di spunta all’opzione Inverti .
- Fare clic sulla freccia Scala e modificarla dal 100 percento al 170 percento . Quindi fare clic su OK .
- Fare doppio clic sull’estrema destra del livello Riempimento gradiente 1 . Dovrebbe aprirsi un menu Stile livello .
- Seleziona la maniglia di scorrimento bianca in Livello di sottolineatura e spostala su un valore di 245 .
- Quindi, Alt-clic sulla stessa maniglia bianca e trascinala fino a un valore di 100 . Questo dovrebbe dividere il cursore in due e portare a una regolazione fine della vignetta. Quindi fare clic su OK .
Analogamente all’esempio precedente, alcune delle alte luci e dei mezzi toni sono state scurite. Ciò richiede di utilizzare lo strumento Pennello con il primo piano impostato su Nero per dipingere su queste aree sulla maschera di livello. Abbiamo anche sfiorato il viso e il cappello del nostro soggetto insieme ai fiori colorati e alle luci dello sfondo.
Prima:
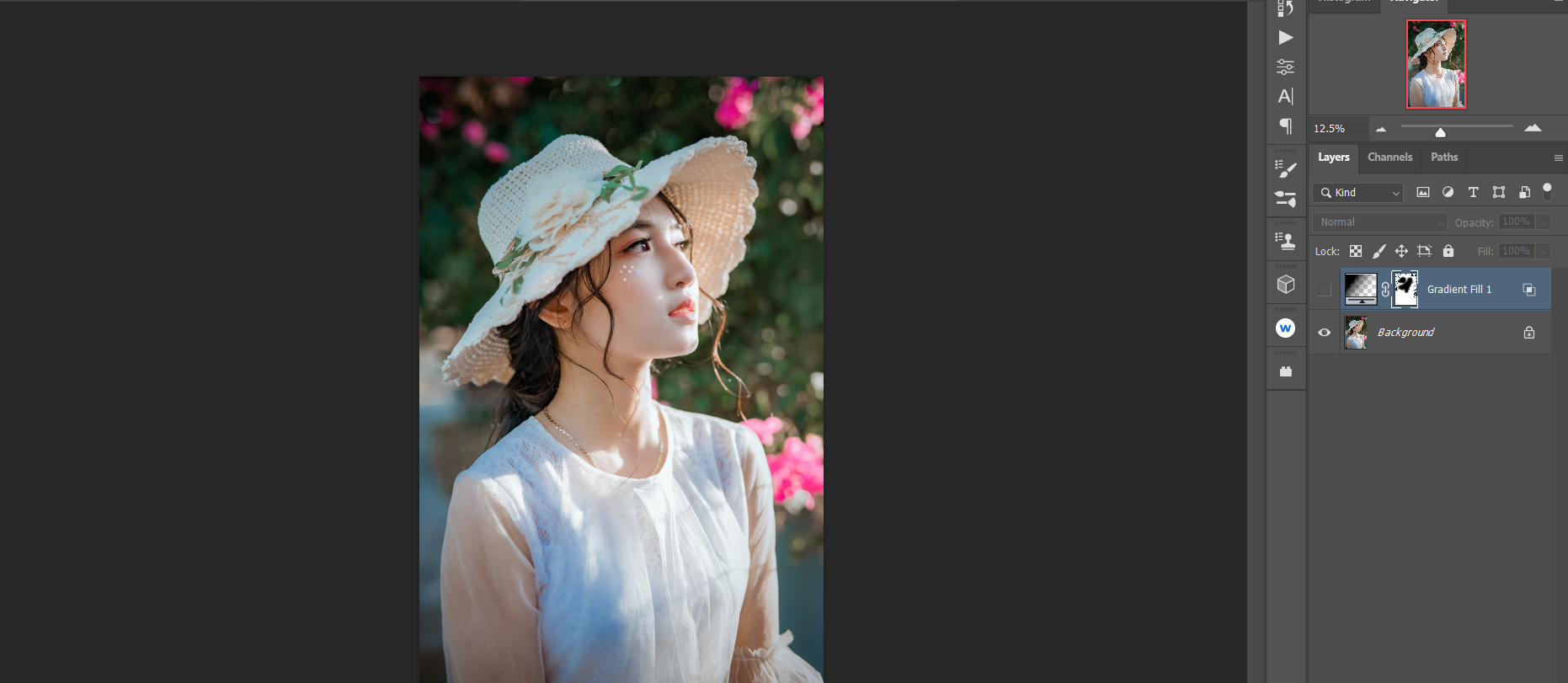
Dopo:
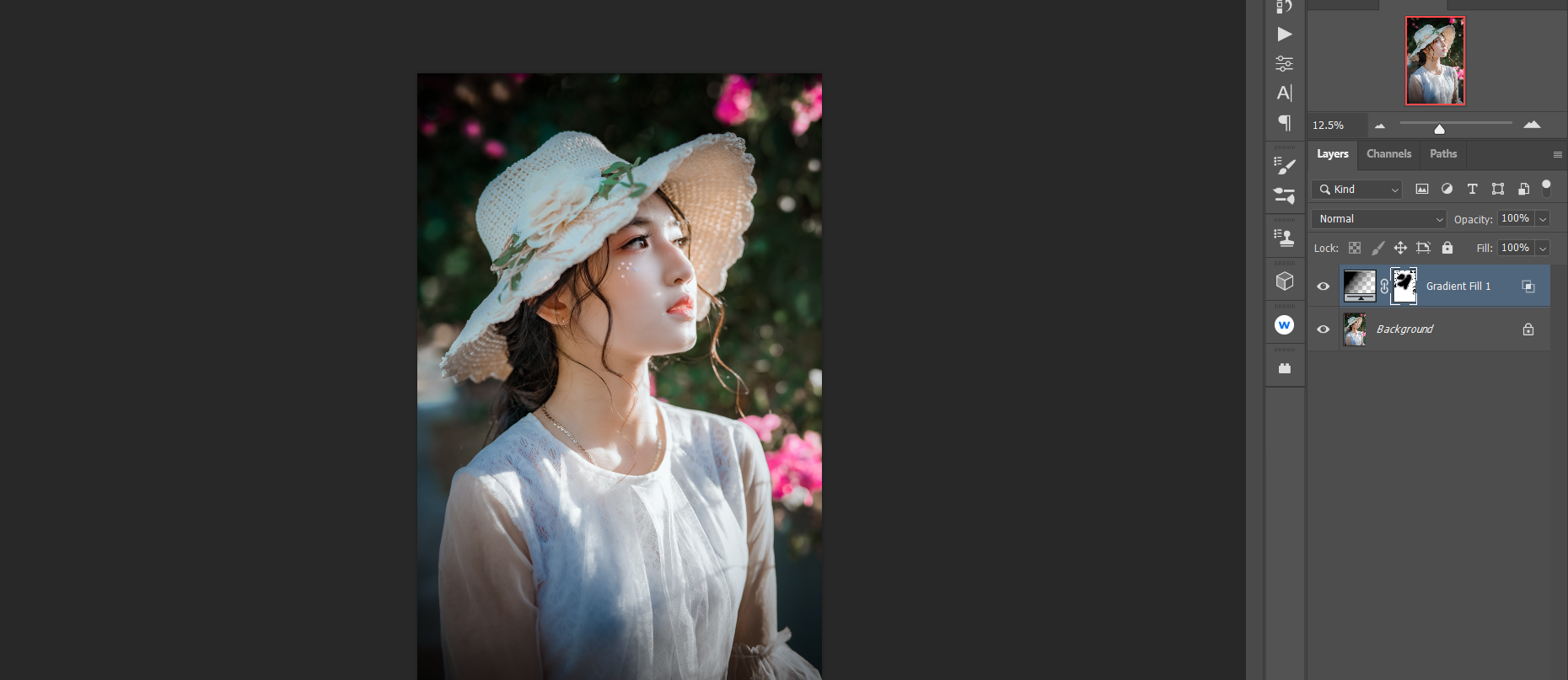
In caso di errore, non dimenticare di utilizzare scorciatoie da tastiera come Ctrl + Z ( Comando + Z su Mac) per annullare le modifiche in Photoshop .
Creazione di una vignetta artistica per uno sfondo a tinta unita
Non dobbiamo sempre utilizzare il metodo sopra per aggiungere vignette alle nostre immagini. Photoshop è dotato di vari strumenti per creare vignette per qualsiasi tipo di immagine, comprese quelle artistiche.
In questo tutorial, useremo un altro metodo per creare una vignetta e aggiungeremo altri livelli per migliorare ulteriormente il nostro soggetto. Il risultato finale sarà un effetto low-key con il nostro soggetto completamente circondato dall’oscurità. Inoltre, aggiungeremo correzioni di colore per far risaltare ancora di più il nostro soggetto.
Puoi scaricare questa immagine da Pexels e seguirla.
- Carica l’immagine in Photoshop. Quindi, premi Ctrl + J per duplicare il livello.
- Vai a Finestra > Proprietà .
- Il menu Proprietà dovrebbe aprirsi. Fare clic su Visualizza altro .
- Scegli Crea sfondo B / N.
- Fare clic su Applica .
- Chiudi le caselle del menu. Lo sfondo sarà ora in bianco e nero. Inoltre, è stato creato un nuovo livello come filtro intelligente, completo di una maschera di livello. Ora, fai clic sull’icona + nella parte inferiore dello schermo per creare un nuovo livello vuoto.
- Cambia la modalità di fusione da Normale a Luminosità . Cambia l’ opacità del livello all’80 percento .
- Fare clic su B per lo strumento Pennello . Seleziona Pennello morbido dal menu delle opzioni del pennello.
- Premere D per impostare il colore di primo piano su Nero . Usando il mouse (o un altro dispositivo di puntamento), dipingi di nero intorno al soggetto come mostrato. i tasti parentesi quadra [] per ingrandire o rimpicciolire il pennello.
- Fare clic sull’icona Crea nuovo riempimento o livello di regolazione nella parte inferiore dello schermo e selezionare Bilanciamento colore .
- Regola i cursori nel menu a discesa Tono . In Ombre , apporta le seguenti modifiche: Rosso: -10 , Verde: +5 , Blu: +10 .
- In Mezzitoni , impostare i dispositivi di scorrimento su questi valori: Rosso: +20 , Verde: 0 , Blu: -15 .
- Per i momenti salienti , effettua queste regolazioni: Rosso: +15 , Verde: 0 , Blu: -10 .
In confronto, questo non è il tuo effetto vignetta standard. Ma come ogni buona vignettatura, attira l’attenzione sul soggetto in modo molto potente, specialmente con l’aggiunta del livello Bilanciamento colore.
Prima:

Dopo:
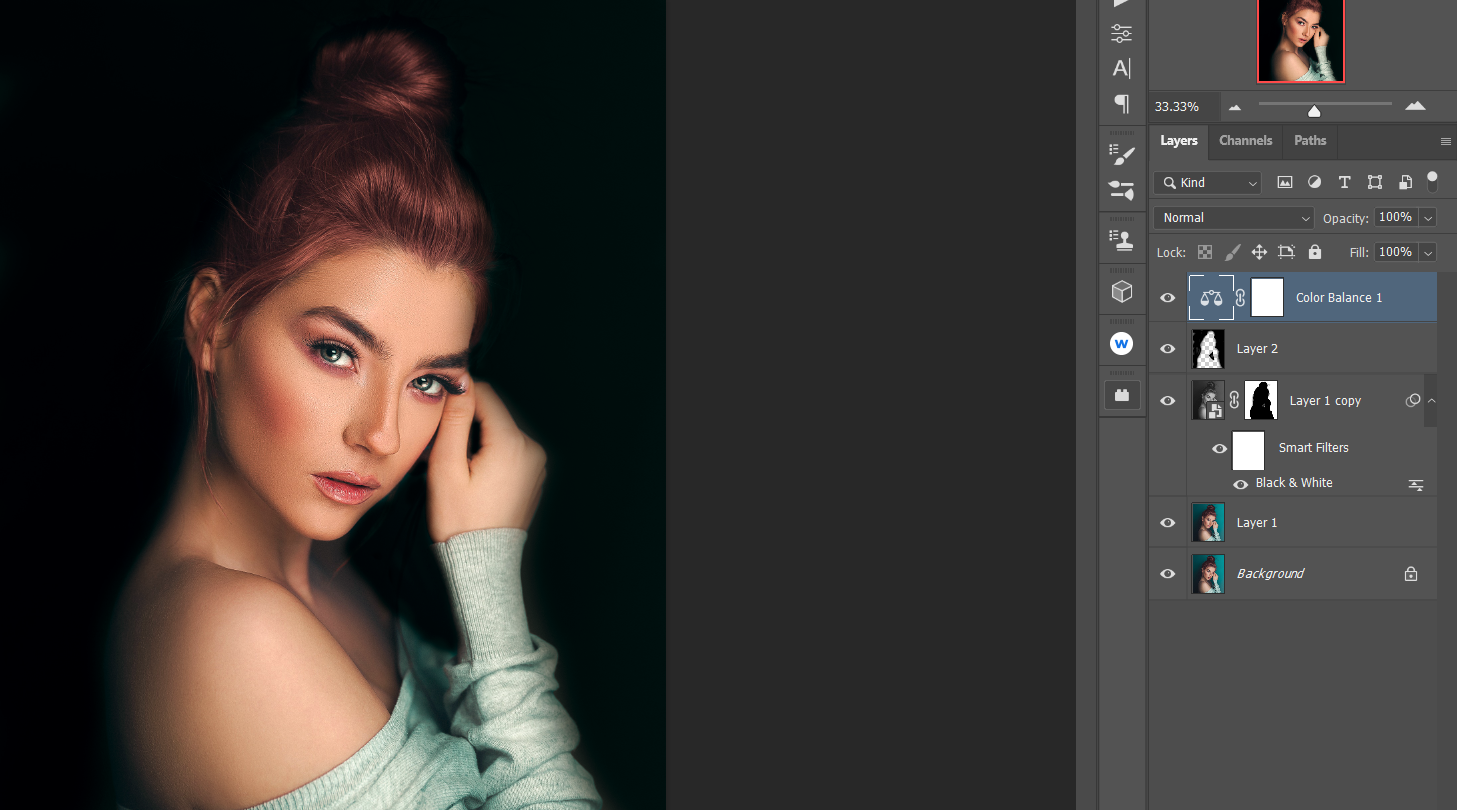
Le vignette dovrebbero essere sempre personalizzate
Se hai completato questi tutorial, prova ad accedere al tuo editor di foto preferito che dispone di uno strumento vignetta e applicalo a queste immagini. Come appaiono in confronto?
Fino a quando gli strumenti di vignettatura non diventeranno più avanzati e ti offriranno un maggiore controllo del risultato, creare le tue vignette personalizzate in Photoshop sarà una delle tue migliori soluzioni per mostrare i tuoi soggetti.
Credito immagine: Burst / Pexels

