Come creare un’intestazione personalizzata in Microsoft Word
Microsoft Word offre una funzionalità integrata per creare intestazioni per i tuoi documenti. In questo modo, puoi aggiungere il logo, i timbri o gli elementi di branding della tua azienda senza doverli creare più e più volte.
La creazione di un’intestazione personalizzata per la tua organizzazione è un ottimo modo per dare un aspetto professionale ai tuoi documenti di Word. Può anche ridurre una delle attività di progettazione ripetitive sui tuoi documenti. Ecco come puoi far risaltare i tuoi documenti Word con un’intestazione personalizzata.
Come inserire un’intestazione in Microsoft Word
Puoi aggiungere le intestazioni integrate da Microsoft Word o personalizzarle secondo le tue esigenze.
1. Per iniziare, apri il documento Word e fai clic sulla scheda Inserisci .
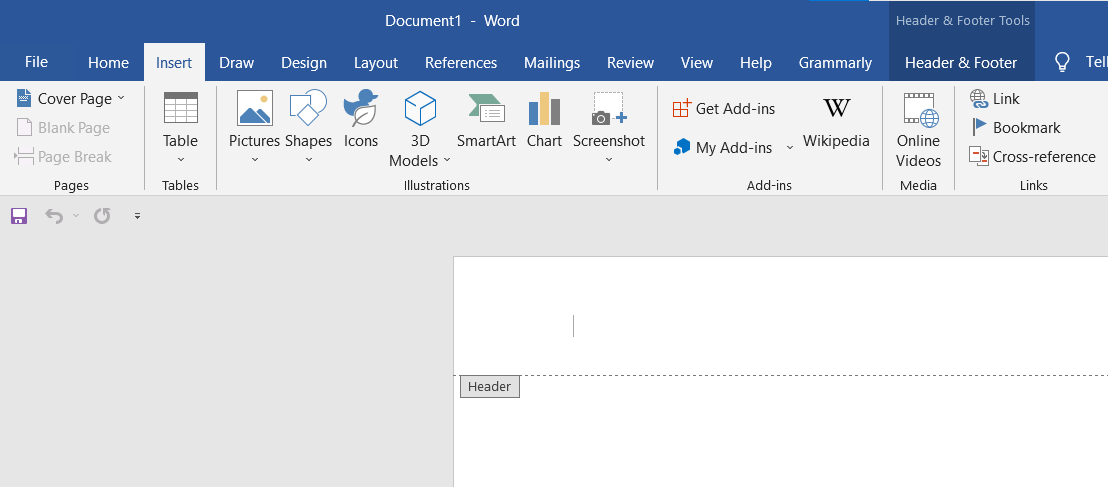
2. Quindi, fare clic sull’opzione Intestazione per aggiungere un’intestazione o modificarla. Qui vedrai anche le intestazioni integrate fornite da Microsoft Word.
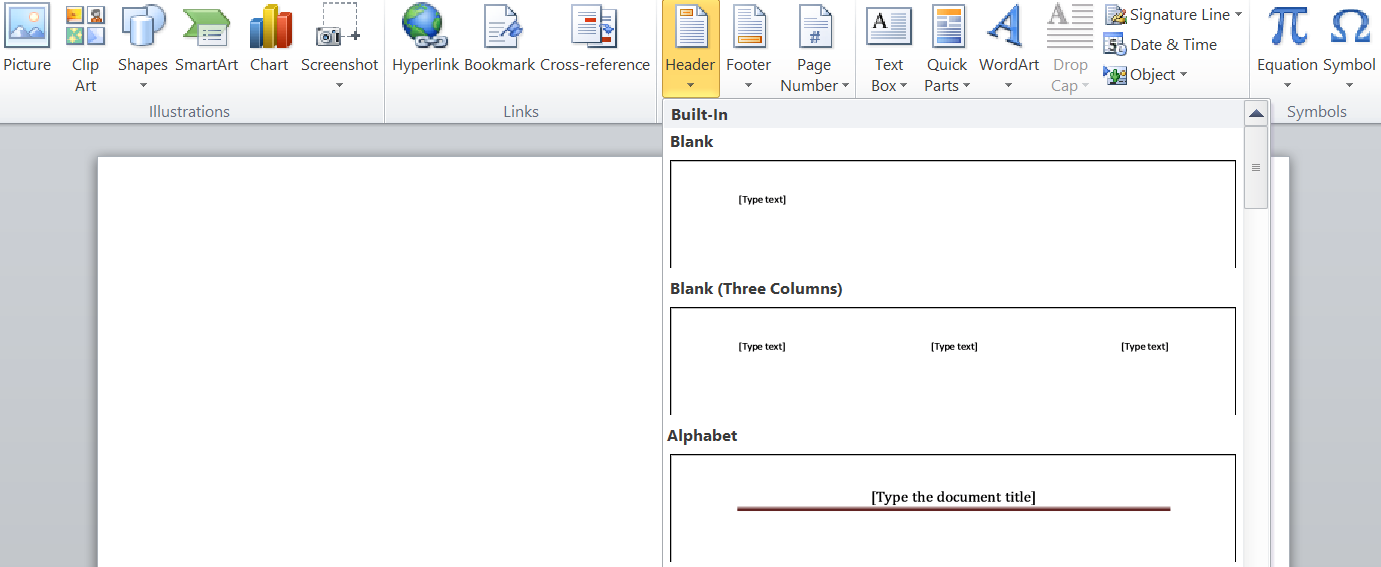
3. Dopo aver selezionato una delle intestazioni integrate , fare clic su Chiudi intestazione e piè di pagina per iniziare a modificare il documento.
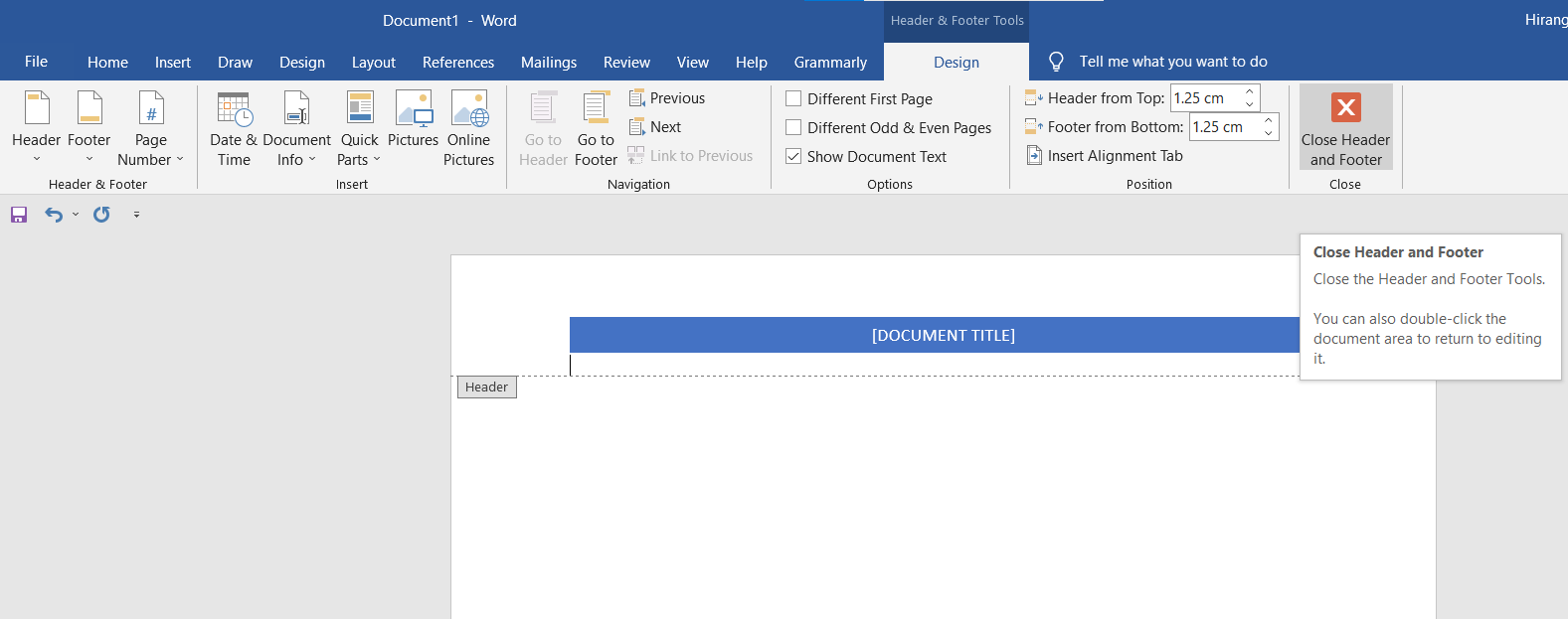
Questa è un’ottima opzione se stai creando progetti universitari o documenti personali che non richiedono molte personalizzazioni. Tuttavia, siamo più interessati a progettare l’intestazione in modo che corrisponda ai nostri stili. Quindi vediamo come si fa!
Come personalizzare l’intestazione
1. Appena sotto le funzioni di intestazione integrate nel menu Word, vedrai l’opzione Modifica intestazione . Selezionalo per modificare l’intestazione.
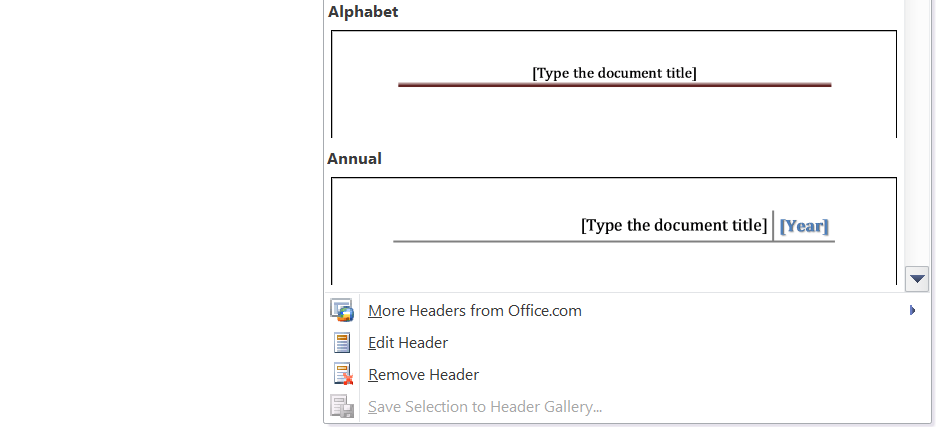
2. Verrà visualizzata la scheda Progettazione di Strumenti intestazione e piè di pagina . Con le opzioni in questa scheda, puoi creare un’intestazione personalizzata che si adatta al tuo stile.
Suggerimento: fare doppio clic sulla parte superiore di qualsiasi pagina del documento per aprire l’opzione Modifica intestazione .
Ecco i diversi elementi che puoi personalizzare per creare la tua intestazione unica . Tutte le opzioni sono disponibili nella scheda Intestazione e piè di pagina della barra multifunzione:
Immagini
Le immagini sono l’elemento visivo più importante in un’intestazione. Un’immagine può essere il logo di un’azienda o qualcos’altro.
1. Con la scheda Intestazione e piè di pagina aperta, selezionare Immagini. Quindi, cerca l’immagine che desideri aggiungere dal tuo PC e inseriscila nell’intestazione del documento.
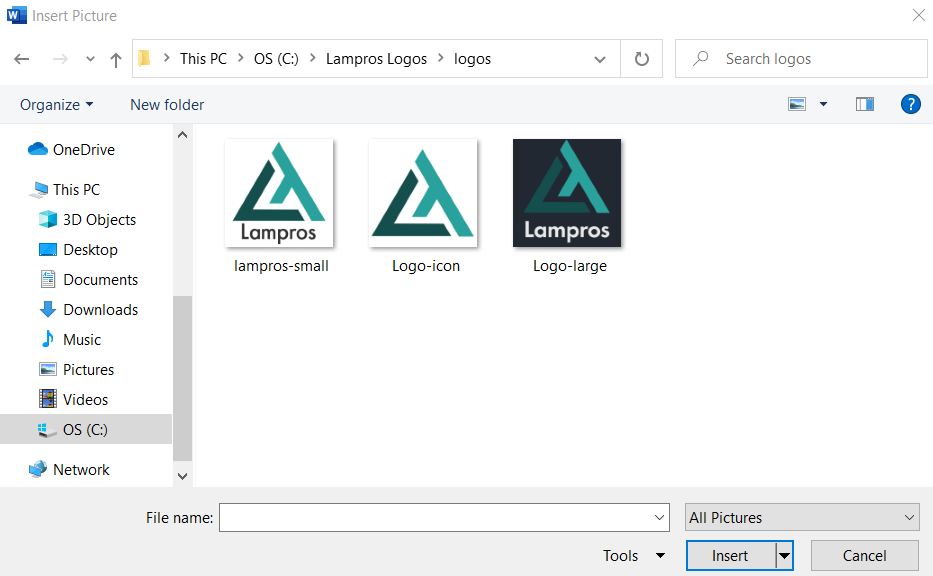
2. È inoltre possibile aggiungere immagini dal Web utilizzando l’opzione Immagini online situata nel gruppo Inserisci della barra multifunzione Intestazione e piè di pagina.
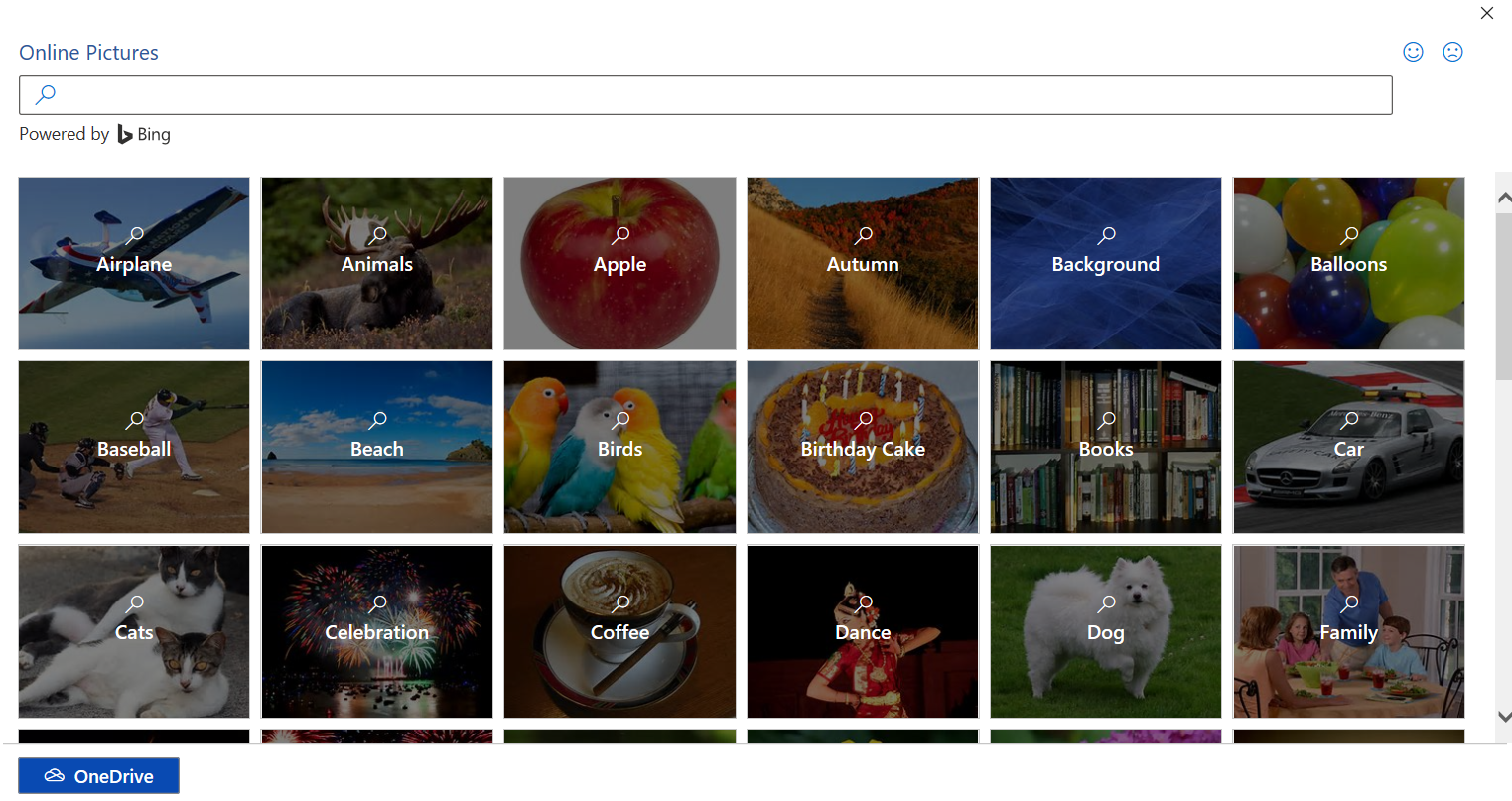
Titolo del documento
1. Vai al menu Informazioni documento nel gruppo Inserisci e fai clic su Titolo documento .
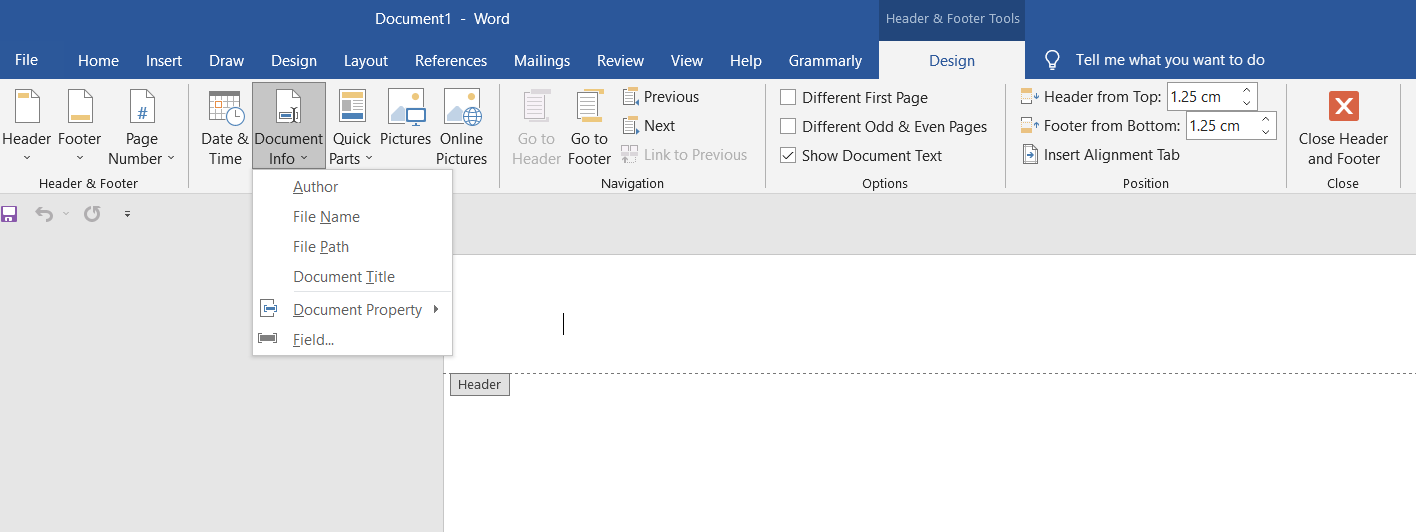
2. Ciò crea un segnaposto nella sezione Intestazione. Puoi aggiornare il titolo del tuo documento qui.
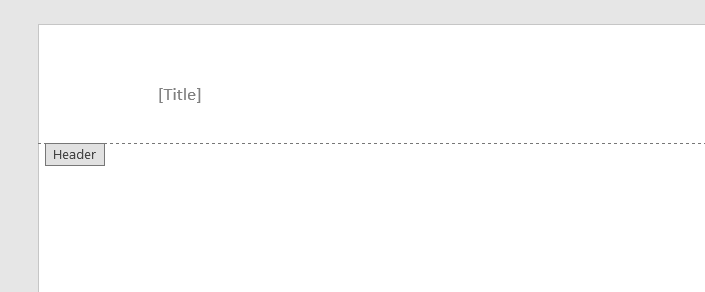
Il titolo del documento è solo una delle informazioni sul documento di Word. Allo stesso modo, ci sono altre proprietà che puoi aggiungere all’intestazione.
Proprietà del documento
La proprietà del documento può essere qualsiasi dettaglio relativo al documento come autore, azienda, indirizzo della società, ecc.
1. Per aggiungerli, vai su Informazioni sul documento > Proprietà del documento e seleziona la proprietà che desideri aggiungere.
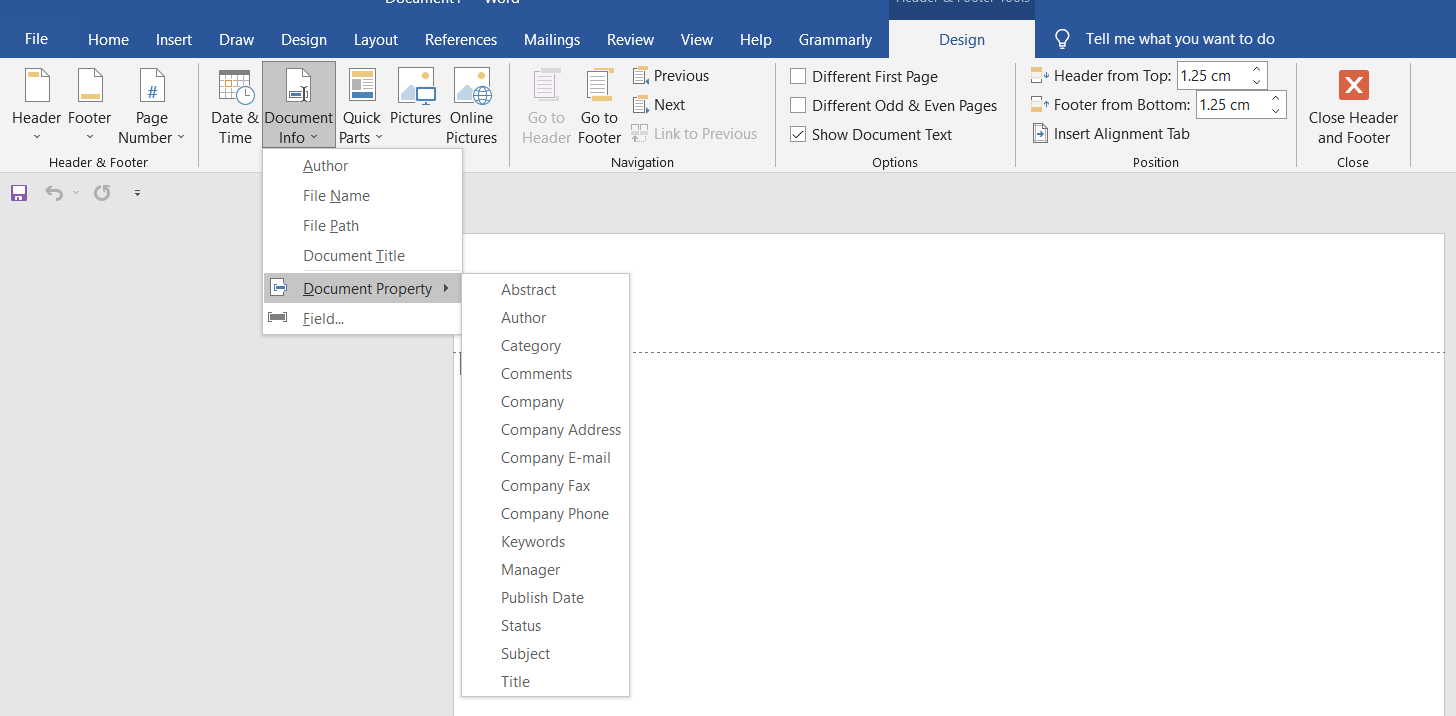
2. Ad esempio, aggiungiamo all’intestazione l’ Autore del documento. Quando selezioni l’opzione, creerà un segnaposto per l’autore. Per impostazione predefinita, prenderà il nome dell’autore corrente. Tuttavia, questo è modificabile e può essere aggiornato.
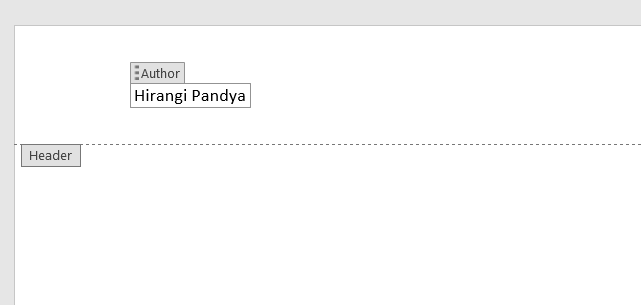
Numero di pagina
1. Fare clic su Numero di pagina per visualizzare il menu a discesa.
2. Selezionare l’opzione Inizio pagina per includerla nell’intestazione. Ancora una volta, Microsoft Word ha alcuni design integrati per aggiungere un numero di pagina all’intestazione. Puoi selezionare quello che vuoi aggiungere.
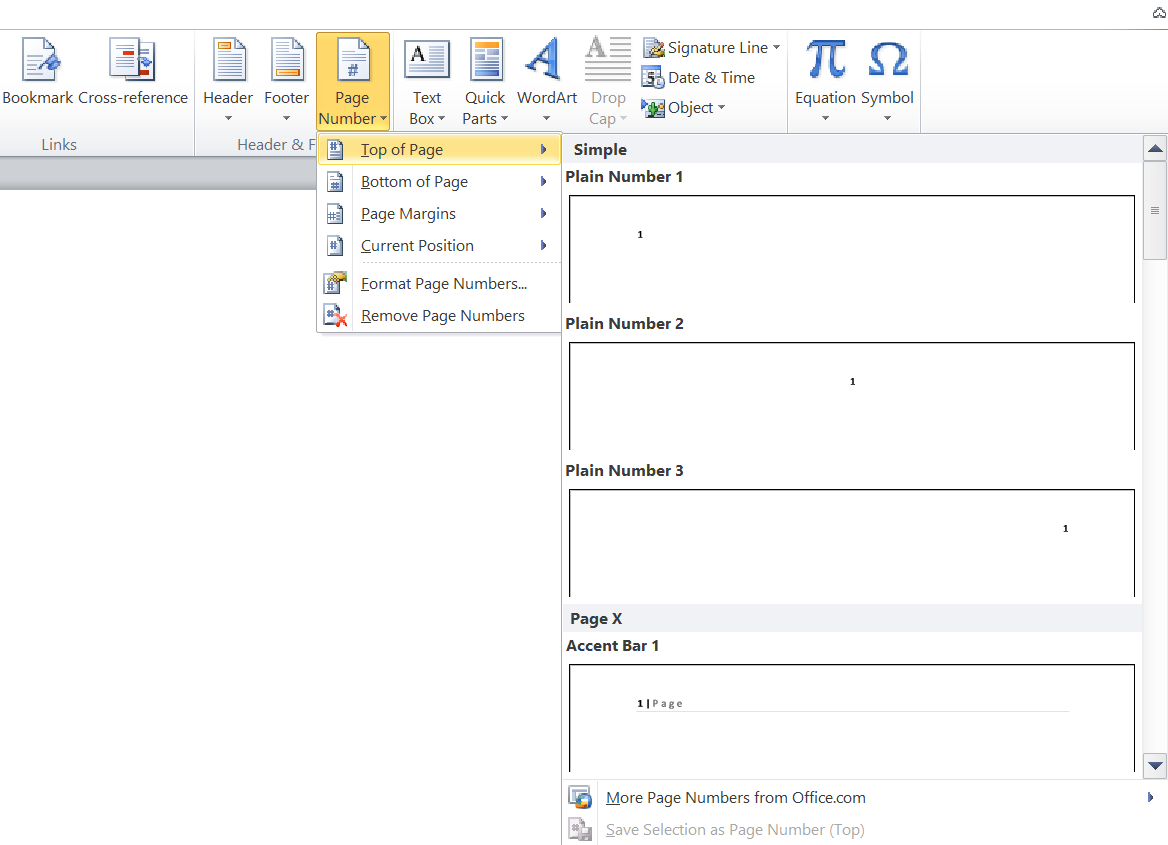
Appuntamento
1. Fare clic su Data e ora .
2. Selezionare il formato che si desidera inserire nel documento.
3. Se desideri aggiornare automaticamente queste informazioni, puoi selezionare la casella Aggiorna automaticamente .
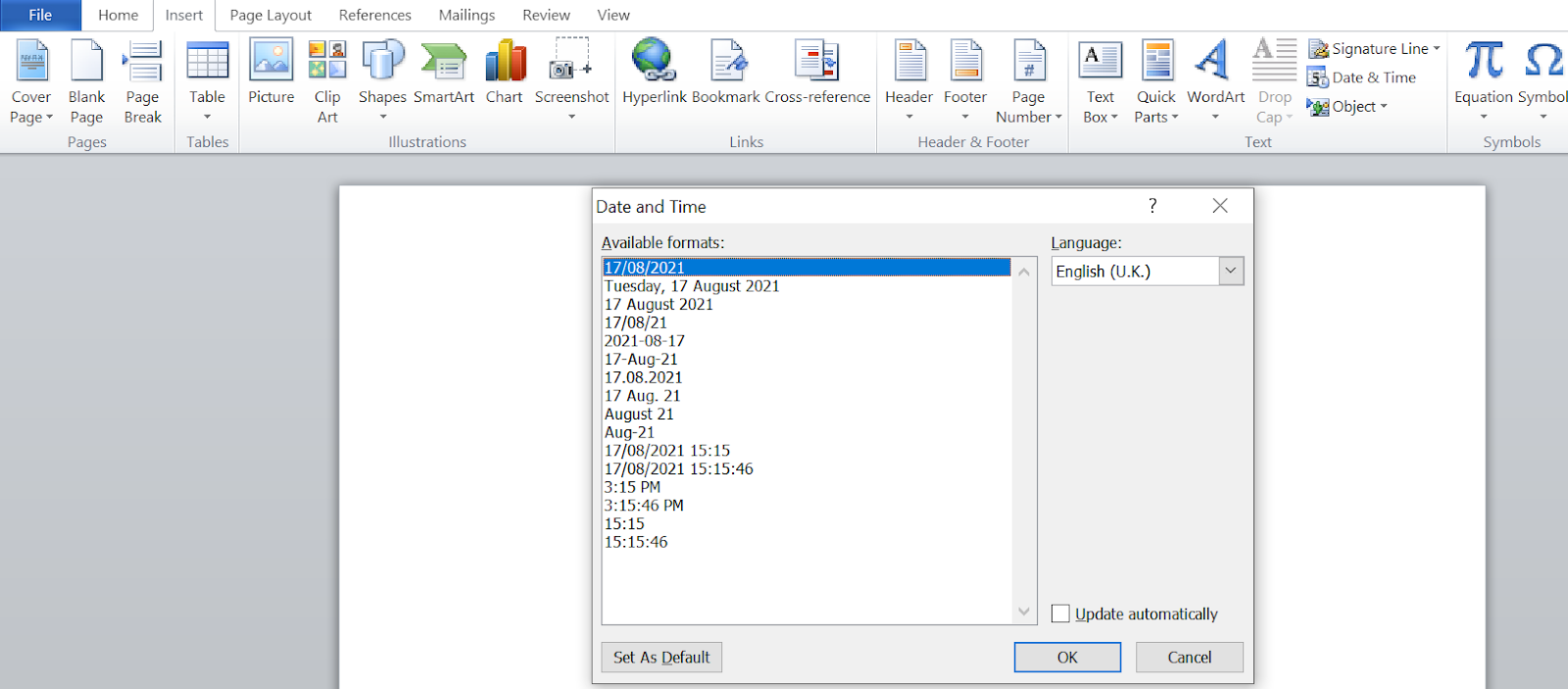
4. Dopo aver selezionato il formato, fare clic su OK .
Parti veloci
Le parti rapide possono essere utilizzate per aggiungere blocchi di testo di uso frequente ai documenti. Quick Parts è un altro metodo per velocizzare la progettazione dell’intestazione. Diamo un’occhiata a come utilizzare le parti rapide all’interno dell’intestazione.
1. Salva selezione consente di selezionare la parte scritta che si desidera aggiungere dall’opzione di Salva selezione in Quick Part Gallery . Seleziona OK e verrà salvato nella galleria Quick Part.
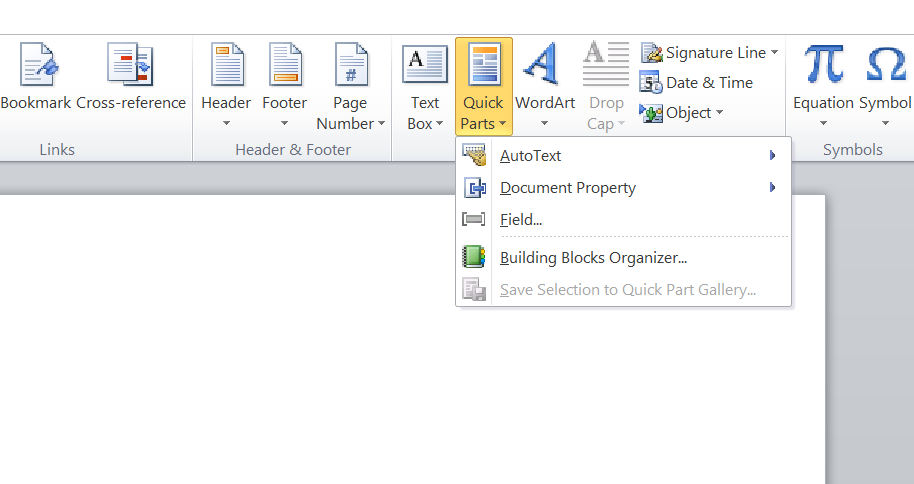
2. Il glossario è un blocco di testo predefinito. È possibile sfogliare da una selezione di glossario predefinito sotto l’opzione Parti rapide . Puoi anche crearne uno e aggiungerlo alla galleria Quick Parts .
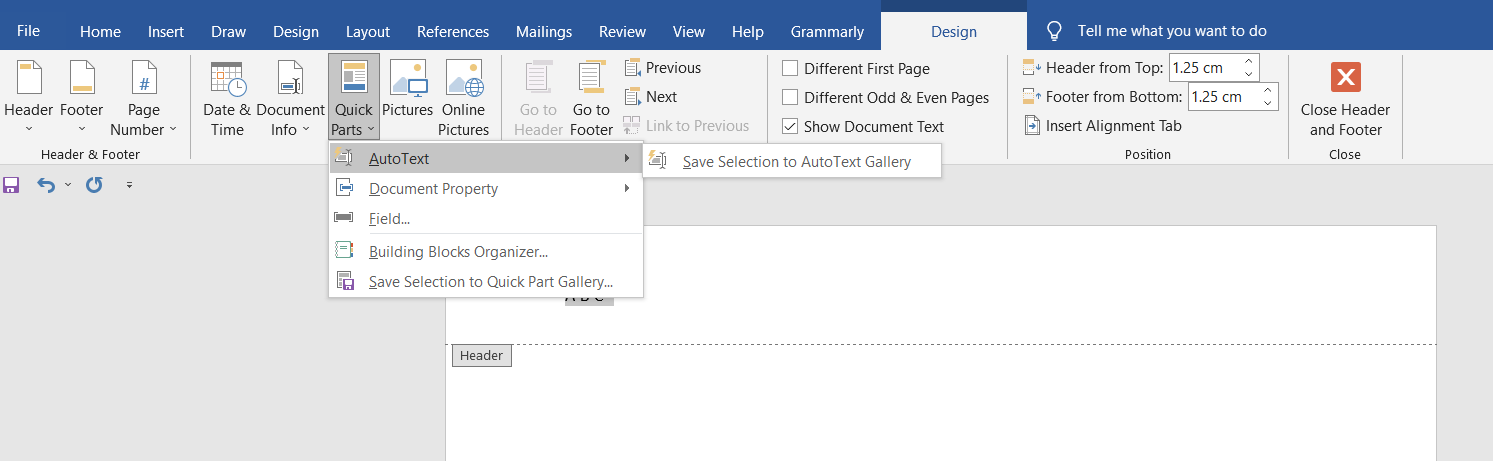
3. L’opzione Campo visualizza informazioni specifiche per il documento o la pagina corrente. Le informazioni nel campo includono il nome dell’autore, il numero di pagina, il titolo del documento e la data del documento.
Allo stesso modo, puoi selezionare le proprietà che soddisfano le tue esigenze. Una volta fatto, clicca su OK per salvare la tua scelta.
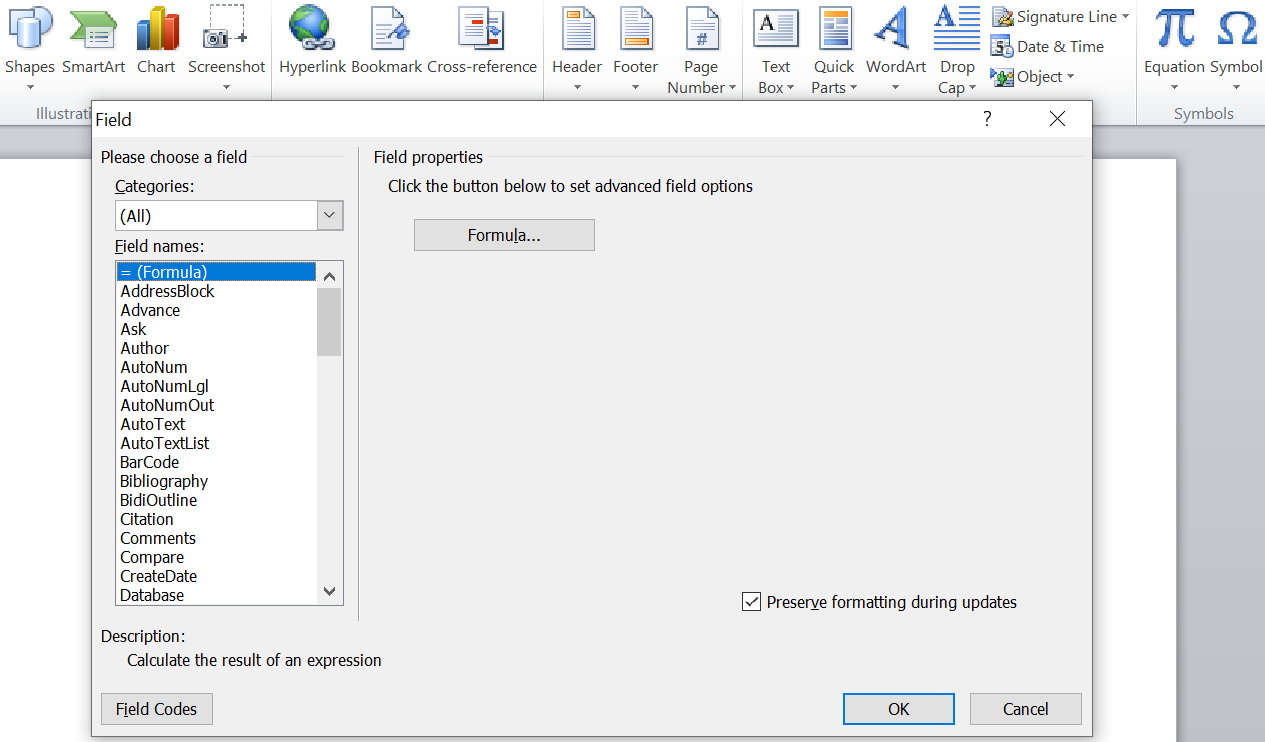
4. Con l’opzione di Building Blocks Organizer , è possibile visualizzare e organizzare diverse proprietà delle parti rapide. Dai diversi blocchi predefiniti disponibili, puoi modificare le proprietà , inserire o eliminare . Una volta fatto, puoi fare clic su Chiudi per salvare le modifiche.
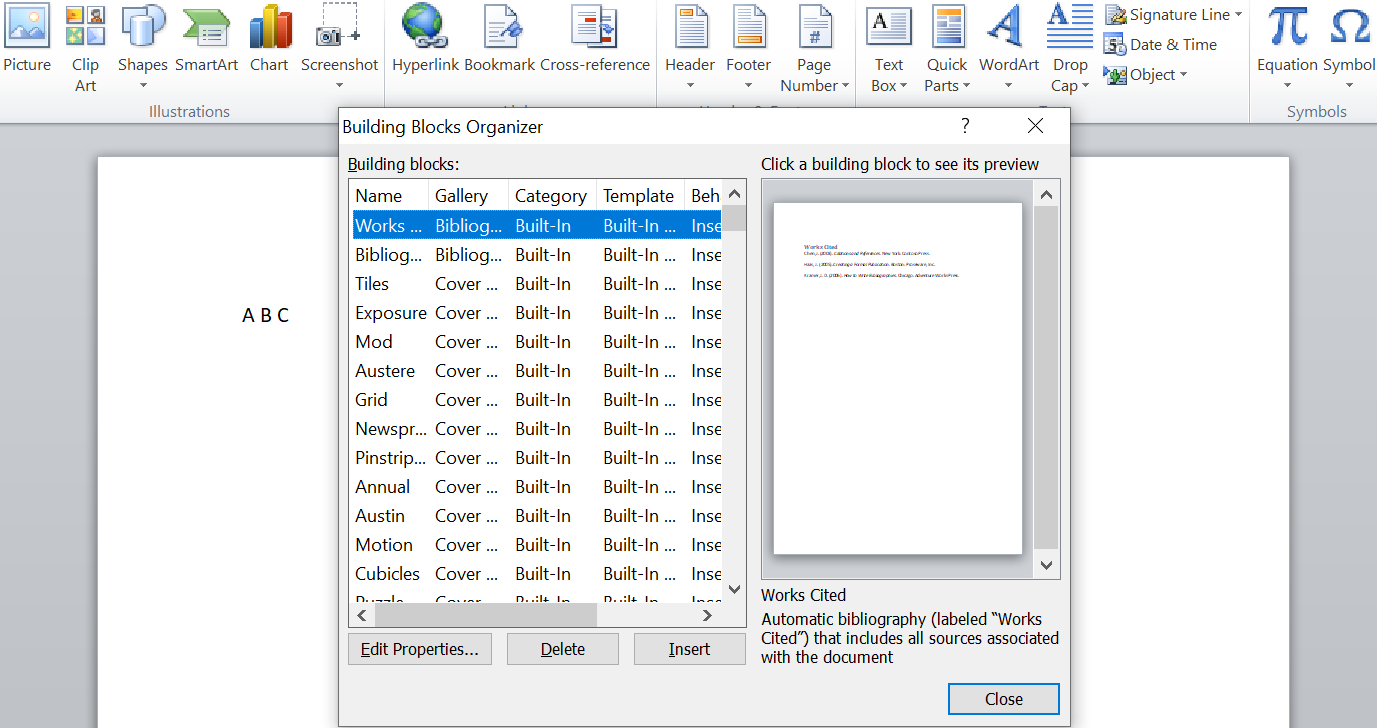
Come creare un’intestazione con marchio in Word
Ora che abbiamo esaminato tutte le opzioni disponibili, creiamo un’intestazione con marchio per un’organizzazione. L’utilizzo di intestazioni e piè di pagina in MS Word è importante per creare quel documento professionale.
1. Fare doppio clic sulla parte superiore della pagina per aprire Strumenti intestazione e piè di pagina.
2. Per aggiungere un numero di pagina in cima alla pagina, seleziona un design a tua scelta.
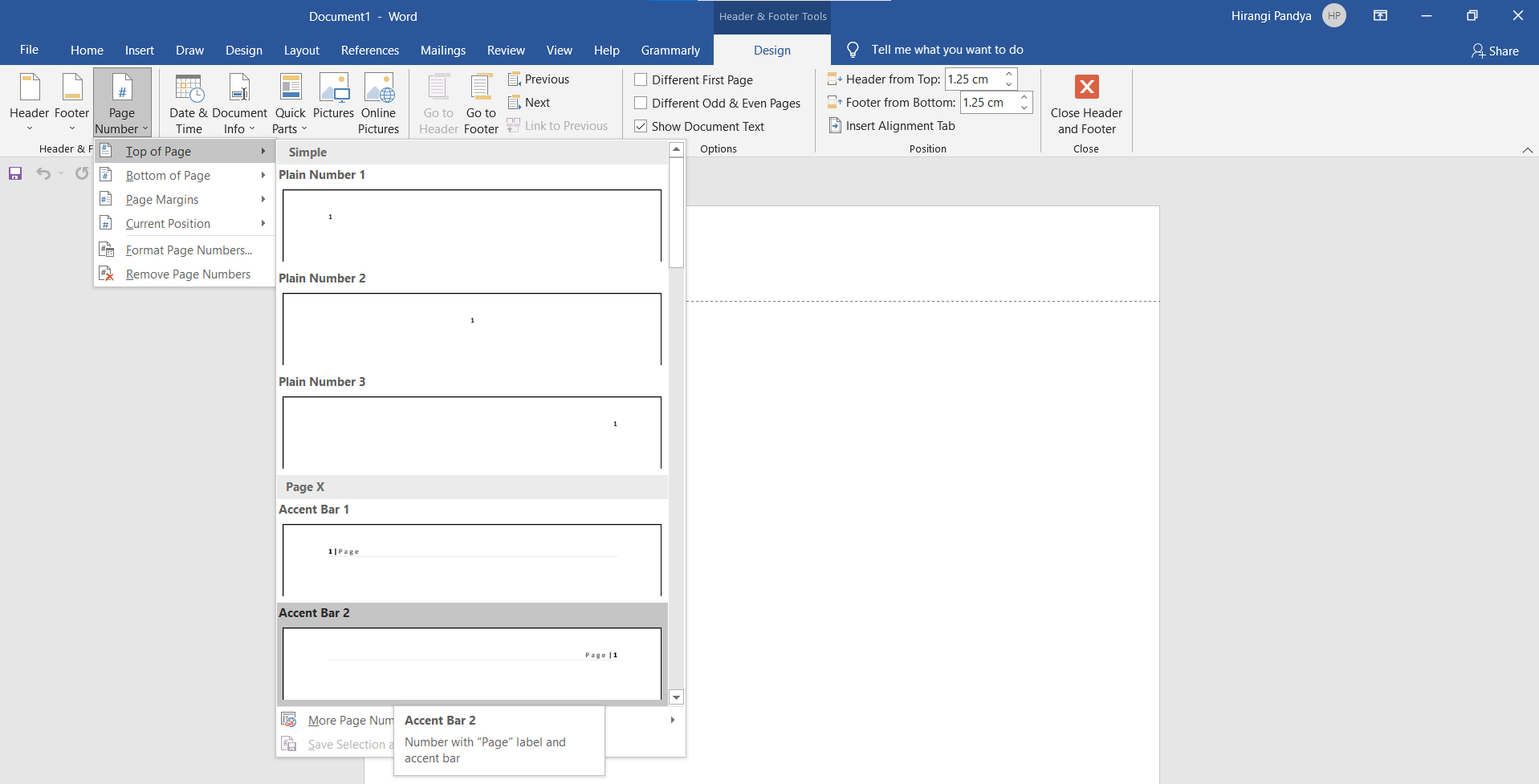
3. Fare clic su Immagini per inserire un elemento grafico. Può trattarsi di un design colorato o di un logo salvato in uno dei formati immagine.
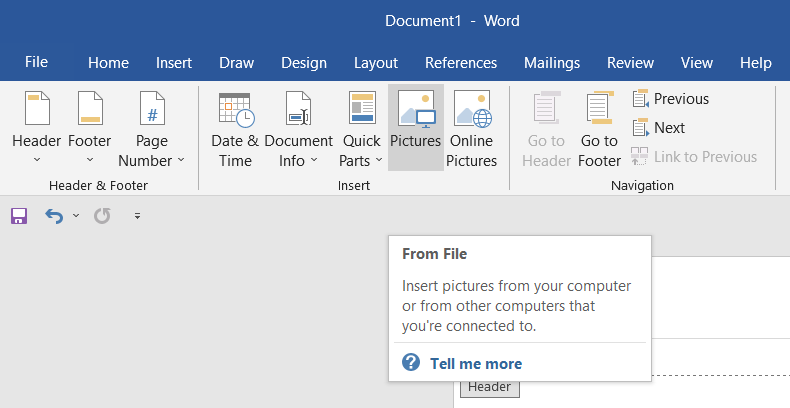
4. Puoi anche aggiungere un logo aziendale all’intestazione. Per il nostro esempio, vediamo come apparirà con entrambe le immagini.
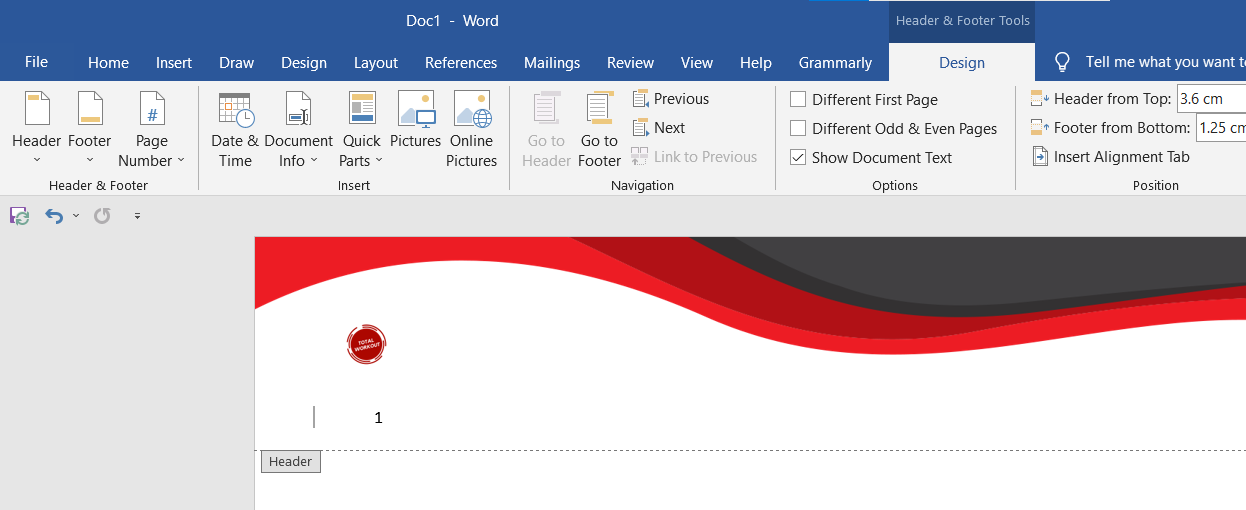
5. Ora che l’intestazione è pronta, puoi iniziare a creare documenti con essa. Fare doppio clic in un punto qualsiasi sotto l’area dell’intestazione per aggiungere il contenuto del documento.
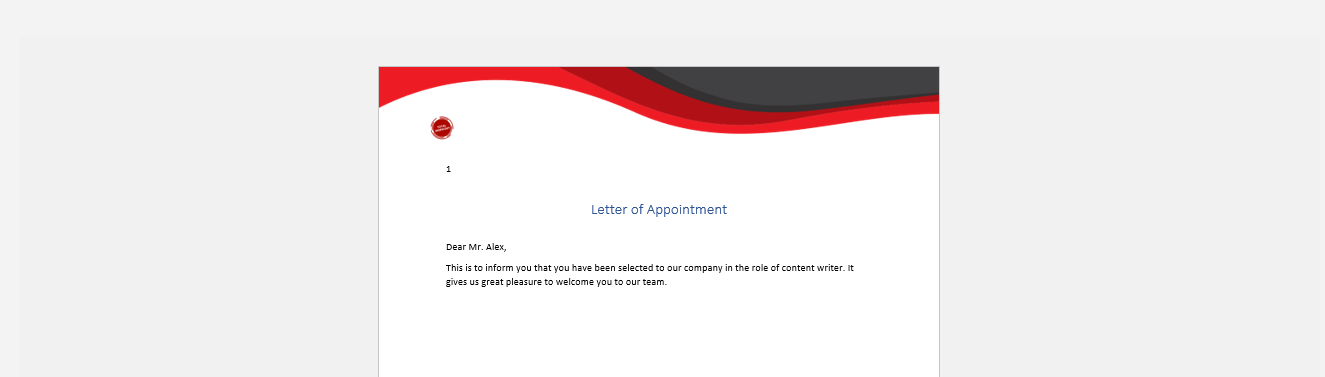
Puoi utilizzare queste capacità di progettazione per creare qualsiasi altro documento in Microsoft Word. Ad esempio, puoi creare un modello di certificato per la tua scuola o azienda o progettare una copertina personalizzata . Combina una copertina personalizzata con un’intestazione univoca per distinguere immediatamente i tuoi documenti dagli altri.
Usa le intestazioni nei documenti Word professionali
Le intestazioni sono estremamente utili quando si desidera aggiungere informazioni essenziali sulla pagina nella parte superiore di ogni pagina del documento. Tuttavia, se è ancora lungo o difficile per te, scegli un modello di intestazione integrato.

