Come creare un’infografica su Canva
Le infografiche sono una rappresentazione visiva delle informazioni in un formato attraente e di facile comprensione. Uno strumento di progettazione intuitivo come Canva ti consente di trasformare complesse informazioni numeriche o scritte in immagini di facile lettura.
Che tu abbia o meno capacità di progettazione, puoi utilizzare Canva per creare infografiche di alta qualità dall’aspetto professionale. Basta modificare un’infografica predefinita o progettarne una da zero con gli strumenti di trascinamento della selezione di Canva.
Ecco come creare un’infografica su Canva, passo dopo passo.
1. Registrati o accedi a Canva
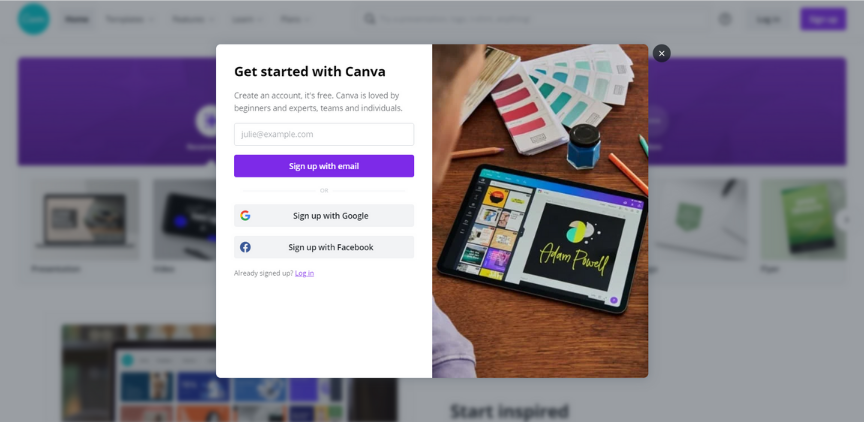
Per creare un’infografica, devi prima registrarti o accedere a Canva . Puoi registrarti con la tua e-mail, Facebook o account Google.
2. Crea la tua tela
Una volta effettuato l’accesso, fai clic su Crea un design nell’angolo in alto a destra della home page. Quindi, cerca “infografica” nella barra di ricerca che appare nel menu.
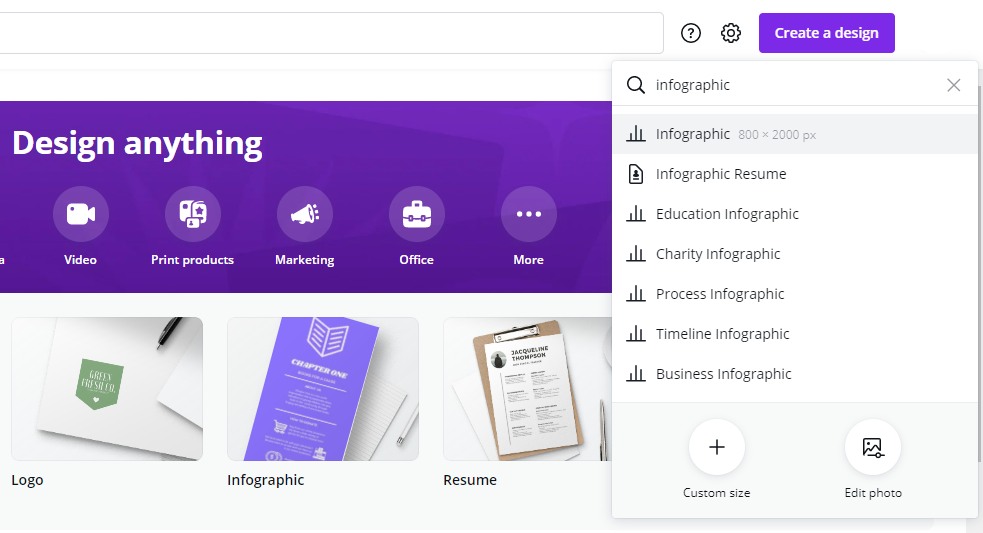
Scegli l’opzione Infografica dai risultati della ricerca e Canva visualizzerà una tela vuota di 800×2000 pixel per impostazione predefinita. Mentre utilizzeremo un modello predefinito, puoi creare la tua infografica da zero, se lo desideri.
3. Sfoglia i modelli di infografica
Dopo aver aperto la dashboard, vedrai una serie di modelli di infografica sul lato sinistro dello schermo. Questi differiscono per tema, stile, colore e altro.
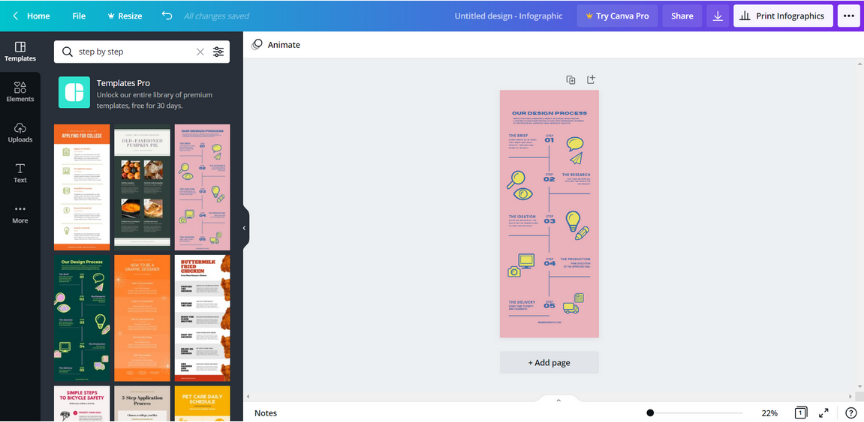
Puoi inserire parole chiave nella barra di ricerca per trovare rapidamente un tipo specifico di modello che desideri utilizzare. In alternativa, scorri verso il basso per trovare un modello adatto al tuo messaggio, quindi fai clic su di esso per renderlo modificabile.
Una volta che inizi a modificare il tuo modello, puoi aggiungere rapidamente un grafico per rappresentare i tuoi dati (di cui parleremo in seguito). Se i modelli su Canva non soddisfano le tue esigenze estetiche, ecco un elenco di alcune delle migliori alternative a Canva .
4. Personalizza lo sfondo
Puoi mantenere lo sfondo del modello predefinito o adattarlo alle tue esigenze. Per cambiare lo sfondo, vai nel menu della barra laterale di sinistra e fai clic su Sfondo . Quindi, scegli un colore o un motivo in linea con il tuo marchio o il tuo stile personale.
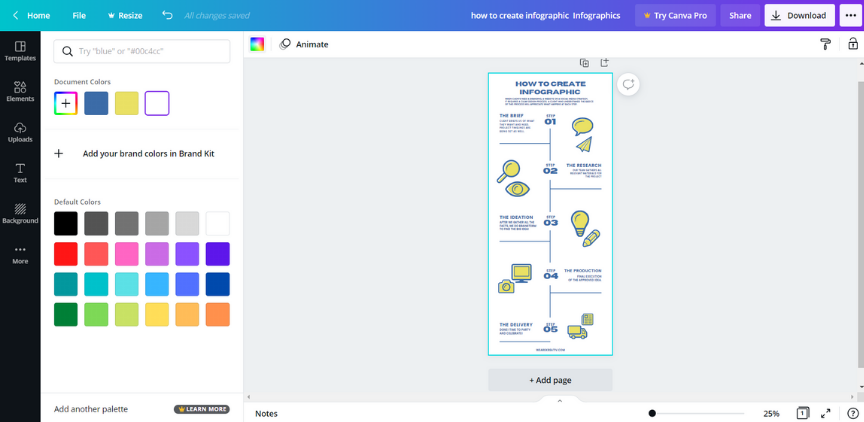
Dopo aver scelto lo sfondo, regolane l’aspetto dal menu dell’editor direttamente sopra la pagina. Puoi anche cambiarne il colore, aggiungere filtri, regolare la trasparenza e altro ancora dallo stesso menu.
5. Cambia il testo
Per sostituire il testo demo con le tue informazioni, fai clic sul testo demo e premi Elimina per rimuoverlo. Quindi, scrivi direttamente nella casella di testo ora vuota.
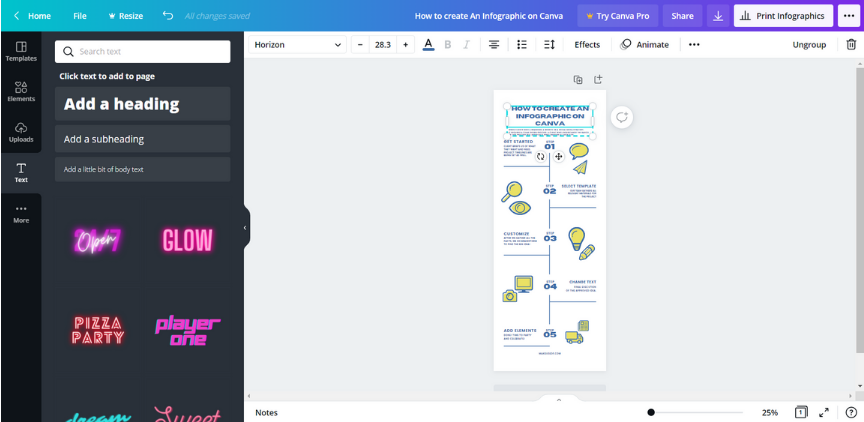
Per modificare il carattere, seleziona il testo che desideri modificare, quindi scegli tra i tipi di carattere, le dimensioni e i colori dalla barra degli strumenti di testo nella parte superiore dello schermo.
In alternativa, fai clic sull’opzione Testo sul lato sinistro dello schermo e trascina e rilascia il carattere decorativo che desideri sull’infografica. Successivamente, puoi ridimensionarlo e modificarlo a tuo piacimento.
6. Aggiungi elementi grafici
Canva classifica gli elementi grafici in linee e forme, grafica, foto, video, griglie, cornici e grafici. Per utilizzare un elemento, fai clic su una categoria e quindi trascina e rilascia l’elemento che desideri aggiungere nell’infografica.
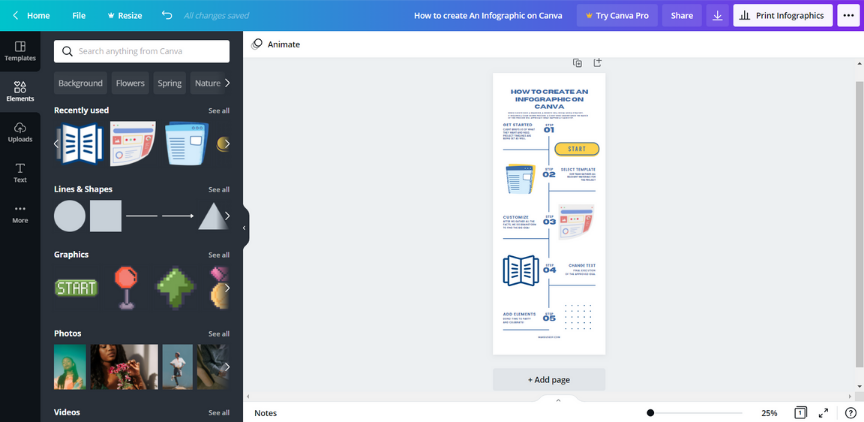
Se stai cercando un’immagine specifica, usa la funzione di ricerca per filtrare i risultati. Canva ti consente di caricare e aggiungere la tua grafica o foto originali. Puoi anche ridimensionare i caricamenti e spostarli nel modello.
Tieni presente che alcuni elementi non sono gratuiti. Gli elementi a pagamento avranno un’icona a forma di corona nell’angolo in basso a destra.
Come aggiungere un grafico alla tua infografica
A volte, avrai bisogno di un grafico per rappresentare i tuoi dati. Ecco come aggiungere un grafico alla tua infografica:
- Dopo aver aperto un modello di infografica, fai clic sulla scheda Altro nella barra laterale sinistra e seleziona Grafici . Ti verranno presentati diversi grafici tra cui scegliere.
- Scegli un grafico. Per questa guida utilizzeremo un grafico a torta.
- Per modificare il grafico, fai clic sulla scheda Modifica sopra la pagina. Nella barra laterale di sinistra apparirà una tabella con etichette e numeri.
- Fare clic sui campi della tabella per inserire i dati. Se desideri aggiungere più righe, fai clic sulla riga inferiore della tabella.
- Per modificare i colori del grafico, fai clic sul riquadro dei colori nella barra degli strumenti nella parte superiore dello schermo. Quindi, seleziona il colore desiderato per modificare la combinazione di colori del grafico.
7. Salva e condividi la tua infografica
Dopo aver personalizzato l’infografica a tuo piacimento, fai clic sul menu dei tre punti in alto a destra per visualizzare l’opzione Condividi . Condividi l’infografica direttamente sulle piattaforme di social media o incorporala nel tuo sito web.
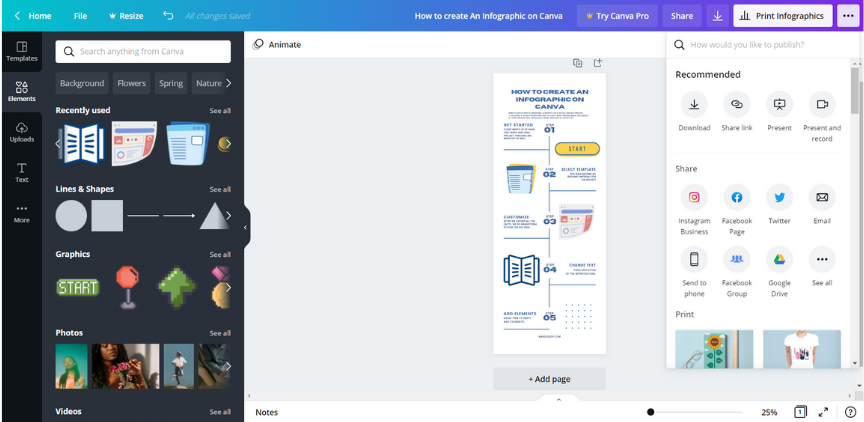
Fare clic sull’icona Download accanto a Stampa infografica per salvarla come file PNG, JPG o PDF.
Usa Canva per creare infografiche per ogni esigenza
Le infografiche semplificano la trasmissione dei risultati di un sondaggio o semplicemente la trasmissione di un messaggio educativo. Fortunatamente, Canva semplifica notevolmente la creazione di infografiche, soprattutto per i non designer. Inoltre, puoi usarlo per creare diversi tipi di infografiche, quindi non sei limitato a un singolo formato.

