Come creare un’immagine multipla in Photoshop
È facile creare molteplici immagini in Photoshop se segui alcune semplici linee guida. È ancora più facile farlo ora più che mai quando si utilizzano gli strumenti di selezione avanzati di Photoshop. Diamo un’occhiata a un paio di modi per farlo.
Che cos’è un’immagine multipla?
Un’immagine multipla è semplicemente un’immagine con più copie della stessa persona o oggetto. Può anche essere qualsiasi cosa per quanto riguarda i soggetti, come copie multiple di un idrante antincendio, per esempio. Ma di solito le copie hanno uno scopo, per trasmettere un concetto o una storia.
Un altro aspetto di un’immagine di molteplicità è che condividono uno sfondo comune e in genere utilizzano lo spazio in un modo che collega logicamente tutte le copie in modo significativo.
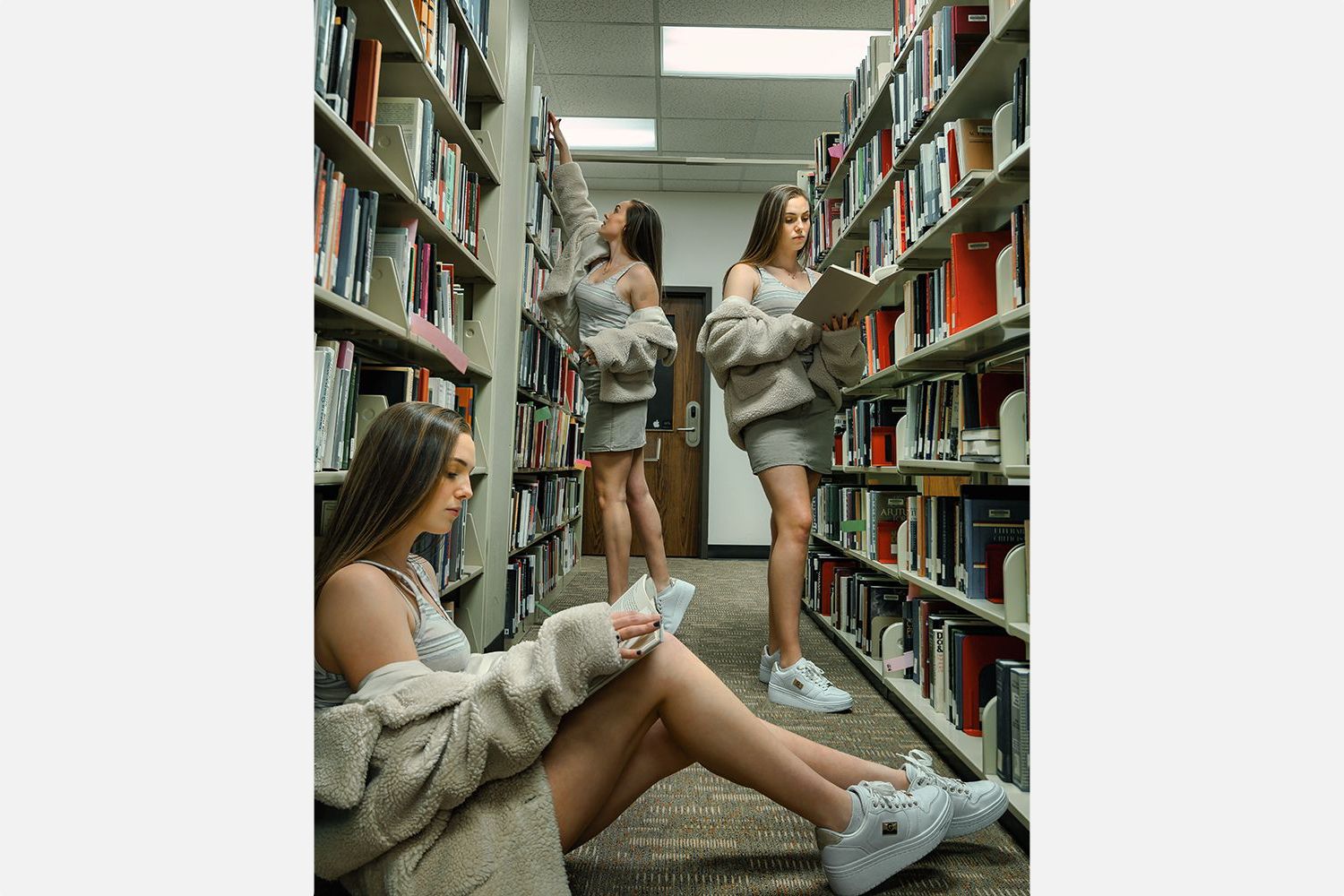
Come nell’immagine sopra, l’immagine della donna sullo sfondo sta selezionando un libro dallo scaffale e, al centro e in primo piano, sta leggendo il libro in diverse pose.
Se un’immagine multipla è una sequenza o un’idea può determinare come affrontare al meglio la creazione di uno in Photoshop.
Crea un’immagine multipla usando l’immagine principale del soggetto

Un buon punto di partenza è utilizzare un’immagine esistente che ha già una copia del soggetto (sopra).
Funziona meglio quando l’intento originale potrebbe non essere stato quello di creare un’immagine multipla. In questo caso, devi solo selezionare e organizzare le copie del soggetto a tuo piacimento. Discuteremo di una ripresa multipla pianificata che puoi fare da solo in seguito.
Se desideri seguire questo tutorial, puoi scaricare gratuitamente le immagini da Unsplash qui , qui e qui .
- Importa tutte e tre le immagini in Photoshop.
- Per la tua prima immagine, vai su Seleziona > Oggetto .
- Dovresti vedere “formiche in marcia” intorno al tuo soggetto ora. Fare clic sull’icona Maschera di livello (il rettangolo bianco con un cerchio nero) nella parte inferiore del pannello Livelli, solitamente situata in basso a destra di Photoshop.
- Ripeti i passaggi 2-3 per la seconda immagine.
- Seleziona Livello 0 su ogni copia e trascina l’immagine sull’immagine principale, dove puoi posizionarle su entrambi i lati delle figure in quella ripresa. Di seguito sono disponibili diversi modi per spostare i livelli in un documento Photoshop diverso .
- Seleziona lo strumento Sposta (l’icona delle quattro frecce) e disponi ogni copia usando il mouse per spostarle liberamente e posizionarle dove vuoi. Per selezionare un’altra copia da spostare, assicurati che i livelli 1 o 2 siano evidenziati.
Puoi organizzare le immagini come desideri. Il processo di pensiero alla base del nostro accordo era semplicemente quello di avere l’immagine principale nel mezzo in cui i due soggetti si guardano negli occhi mentre le immagini laterali ne mancavano.
È meglio iniziare con immagini che sono state scattate all’interno o intorno alla stessa scena in modo che le condizioni di illuminazione siano le stesse. Inoltre, assicurarsi che le prospettive di ciascun soggetto siano le stesse è fondamentale per un aspetto naturale.
Per un maggiore controllo, puoi convertire le copie in oggetti avanzati dopo averle importate nell’immagine principale. In questo modo, se i tuoi soggetti sono di dimensioni diverse, possono essere facilmente ridimensionati in modo non distruttivo.
Ravviva uno sfondo noioso usando i plugin di Photoshop
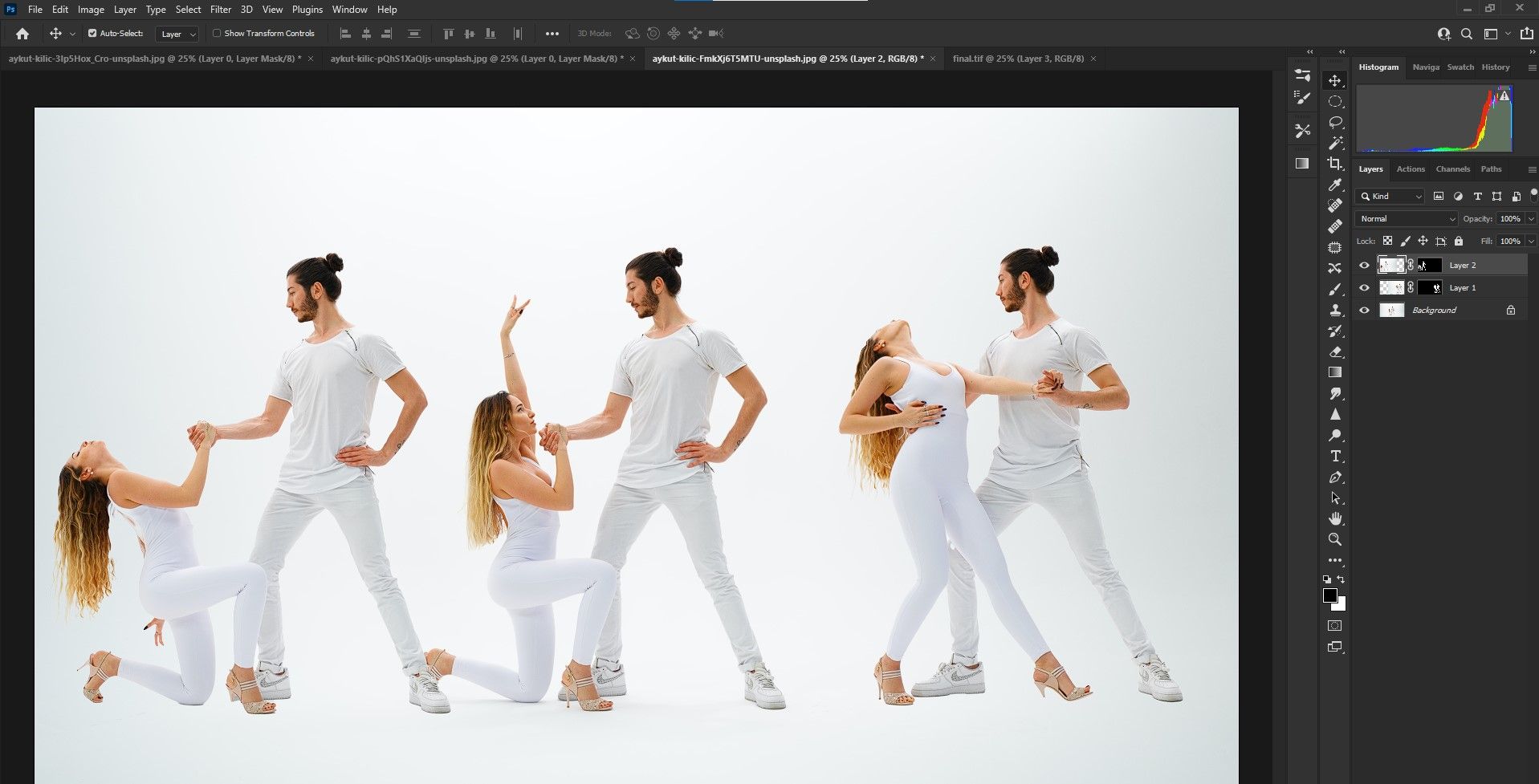
I plug-in di Photoshop di terze parti sono un ottimo modo per migliorare sfondi noiosi e per aiutare a fondere le tue molteplici immagini in un aspetto coerente. Uno di questi plugin per applicare effetti in Photoshop è Smart Photo Editor di Anthropics.
È un plug-in a pagamento, ma c’è una prova gratuita che puoi provare se vuoi seguire ancora una volta. È disponibile sia per Windows che per Mac.
Download: Smart Photo Editor (prova gratuita, $ 29,95)
Usando il pezzo che abbiamo appena terminato di modificare, diamo un’occhiata a un modo rapido per migliorare ulteriormente la nostra immagine senza fare molto lavoro extra.
- Crea un livello visibile timbro premendo e tenendo premuto Maiusc + Ctrl + Alt + E su un computer Windows.
- Vai a Filtro > Antropici > Smart Photo Editor .
- Seleziona Galleria effetti nell’angolo in alto a destra in Smart Photo Editor.
- Fare clic sull’icona Freccia destra per sfogliare gli effetti.
- Fare clic sull’effetto che ti piace e utilizzare i cursori per apportare eventuali modifiche. Seleziona OK quando sei soddisfatto.
- Vai su File > Salva e torna per salvare le modifiche. Una volta che la foto è stata reimportata in Photoshop, puoi continuare a modificarla normalmente.

Pianifica un servizio fotografico per creare un’immagine multipla
Per un servizio fotografico di successo, ci sono alcune cose da tenere a mente. Idealmente, ti consigliamo di riprendere un modello o una scena vuota, in cui tutti i tuoi soggetti verranno posizionati da zero in Photoshop. Come dimostrato nel video qui sotto, puoi scattare immagini separate dei soggetti già posizionati dove dovrebbero essere.
Ecco alcune best practice per assicurarti di avere un servizio fotografico multiplo di successo.
- Assicurati che l’illuminazione sia coerente, soprattutto se utilizzi luci stroboscopiche o altre forme di luce artificiale durante le fotografie. Ciò farà risparmiare tempo nella post-elaborazione poiché non avrai molte modifiche correttive da fare.
- Quando possibile, usa un treppiede per mantenere la prospettiva. Se tieni la fotocamera in mano, assicurati di fotografare il soggetto con la stessa angolazione e altezza. Se gli angoli tra le immagini sono disallineati di alcuni gradi, le immagini potrebbero sembrare strane e fuori posto se viste insieme.
- Evita le scene “occupate” e disordinate quando scegli un luogo per le riprese. Meno distrazioni hai nello scatto, meglio è. Se stai facendo scatti che richiedono che i tuoi soggetti vengano rimossi dai loro sfondi più avanti nel post, assicurati che lo sfondo stesso sia semplice (come un colore) e che ci sia una certa distanza tra il soggetto e gli oggetti. Ciò semplificherà gli strumenti di selezione automatica di Photoshop.
- Se non puoi evitare scene affollate e disordinate, usa un obiettivo con un’apertura molto ampia come f1.8 o f1.4. Ciò contribuirà a creare una profondità di campo ridotta che semplificherà l’elaborazione in Photoshop.
- Considera di far fare qualcosa ai tuoi soggetti o di spostarli per creare immagini più dinamiche e interessanti. Le immagini di persone in piedi e semplicemente di fronte alla telecamera, con le spalle squadrate, creano immagini poco interessanti e bidimensionali.
Sei pronto a creare un’immagine multipla?
Creare un’immagine multipla è una delle tante cose incredibili che puoi realizzare in Photoshop. Con gli strumenti di selezione in costante miglioramento, la composizione di immagini semplice e complessa sta diventando più semplice poiché Adobe continua a migliorare le sue funzionalità tramite aggiornamenti software.
E mentre Adobe Sensei, il motore di intelligenza artificiale di Photoshop, continua ad avanzare, così sarà la velocità con cui siamo in grado di eseguire attività tradizionalmente complesse in pochi istanti.

