Come creare una tabella pivot in Excel
Le tabelle pivot sono una delle funzionalità più potenti e utili di Excel. Con poco sforzo, puoi utilizzare una tabella pivot per creare report professionali per grandi quantità di dati.
Puoi raggruppare i dati in categorie, suddividere i dati in anni e mesi, filtrare i dati per includere o escludere categorie e persino creare grafici.
Cos’è una tabella pivot?
Forse ti stai chiedendo cos’è una tabella pivot e come può aiutarti? Puoi pensare a una tabella pivot come a un rapporto. Tuttavia, a differenza di un rapporto statico, una tabella pivot è una visualizzazione interattiva dei dati.
Le tabelle pivot ti consentono di guardare gli stessi dati da diverse prospettive. Nelle tabelle pivot, puoi giocare con i tuoi dati in diversi modi.
I seguenti passaggi ti guideranno attraverso come creare una tabella pivot e come utilizzare la tua tabella pivot per acquisire diverse visualizzazioni dei tuoi dati.
Creazione di una tabella pivot
Per comprendere le tabelle pivot, è necessario lavorarci da soli. Puoi vedere il pieno potenziale delle tabelle pivot utilizzando il foglio dati Excel più grande e complesso che hai.
Il seguente metodo dimostra come creare una tabella pivot in modo da poter trovare un significato in tutta quella confusione apparentemente infinita di dati sullo schermo.
- Apri il foglio di calcolo Excel che desideri analizzare.
- Assicurati che i tuoi dati non abbiano righe o colonne vuote e che abbiano solo una singola intestazione di riga.
- Seleziona le celle da cui vuoi creare una tabella pivot evidenziando i tuoi dati.
- Seleziona Inserisci dal menu.
- Seleziona tabella pivot .
- Nella finestra pop-up, assicurati che la tabella / intervallo sia corretta.
- Quindi selezionare la posizione in cui si desidera posizionare il rapporto di tabella pivot.
- Selezionare Nuovo foglio di lavoro per inserire la tabella pivot in un nuovo foglio di lavoro o in un foglio di lavoro esistente .
- Se si seleziona il foglio di lavoro esistente, selezionare la posizione in cui si desidera visualizzare la tabella pivot.
- Seleziona OK.
Utilizzo di campi tabella pivot per viste diverse
Qui è dove diventa divertente. È ora possibile iniziare a manipolare i dati per acquisire prospettive diverse.
Utilizzando i dati di esempio visti di seguito, puoi vedere alcuni modi per filtrare i tuoi dati per prospettive alternative. Segui i passaggi per utilizzare i filtri della tabella pivot sui tuoi dati.
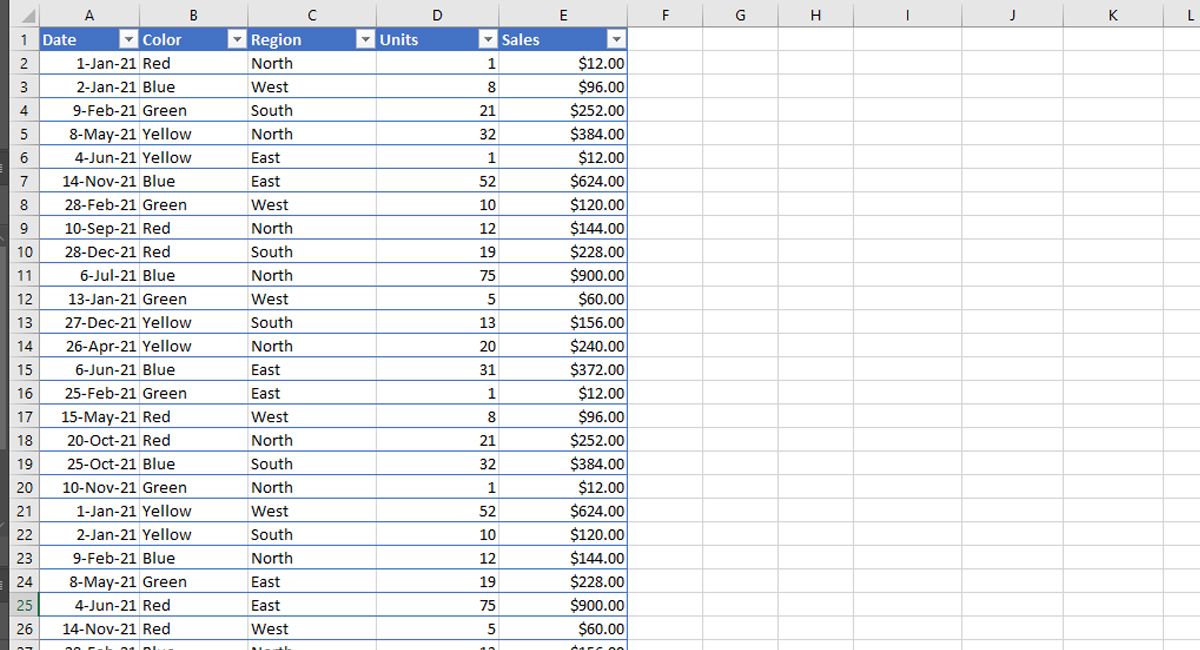
- Fare clic sulla tabella pivot creata nei passaggi precedenti.
- In Scegli i campi da aggiungere al rapporto, seleziona tutte le caselle per acquisire una visualizzazione completa della tabella pivot dei tuoi dati. Microsoft Excel farà alcune ipotesi su come desideri che i tuoi dati vengano analizzati, di solito inserendo i tuoi valori nelle colonne.
- La tabella pivot si adatterà alle nuove selezioni. Selezionando il + accanto all’etichetta di riga nella tabella pivot, è possibile espandere i dati per una visualizzazione completa.
- La configurazione dei dati predefinita della tabella pivot per i dati di esempio mostra un’analisi dettagliata delle vendite per mese, data, colore e regione. Questa è una visione preziosa se sei un professionista delle vendite.
- Per ordinare la ripartizione in modo diverso, puoi trascinare e rilasciare Righe. Se sposti il colore nella parte superiore delle righe, puoi vedere la modifica dei dati.
- Per visualizzare le singole suddivisioni di una riga specifica, trascinala da Righe a Filtri. Nell’esempio, vedrai i dati di esempio suddivisi per regione.
- Un’opzione a discesa apparirà sopra la tabella pivot, apri semplicemente il menu a discesa e seleziona qualsiasi opzione di filtro specifica che desideri analizzare.
- Selezionando il + che si trova su ogni elemento dell’etichetta di riga, vedrai un’analisi dettagliata dei tuoi dati.
Uso della tabella pivot in Excel
Se non sei sicuro di quali impostazioni del campo tabella pivot funzionerebbero meglio, prova il pulsante Tabelle pivot consigliate, situato proprio accanto alla selezione Inserisci> Tabella pivot.
Le tabelle pivot in Excel possono portare la tua analisi e presentazione al livello successivo se lavori regolarmente con grandi set di dati. Si spera che, dagli esempi in questo articolo, ora tu abbia le capacità per iniziare a immergerti in profondità nei tuoi dati e vederli da una nuova prospettiva.

