Come creare una suoneria utilizzando GarageBand
Sei deluso dalla selezione delle suonerie sul tuo iPhone o iPad? Ti mostreremo come utilizzare GarageBand per creare la tua suoneria personalizzata.
Ci sono due metodi che puoi seguire per farlo. Uno è creare un suono da zero, questo richiederà una certa inclinazione musicale. La seconda tecnica ti consente di creare una suoneria per una traccia esistente sul tuo telefono.
Qui ti mostreremo come fare entrambe le cose utilizzando l’app Garageband mobile.
Componi la tua suoneria con gli strumenti in GarageBand
Prima di iniziare, devi scaricare GarageBand per iOS.
Scarica: GarageBand (gratuito)
Dopo averlo fatto, apri l’app GarageBand e tocca l’icona Più ( + ) in alto a destra.
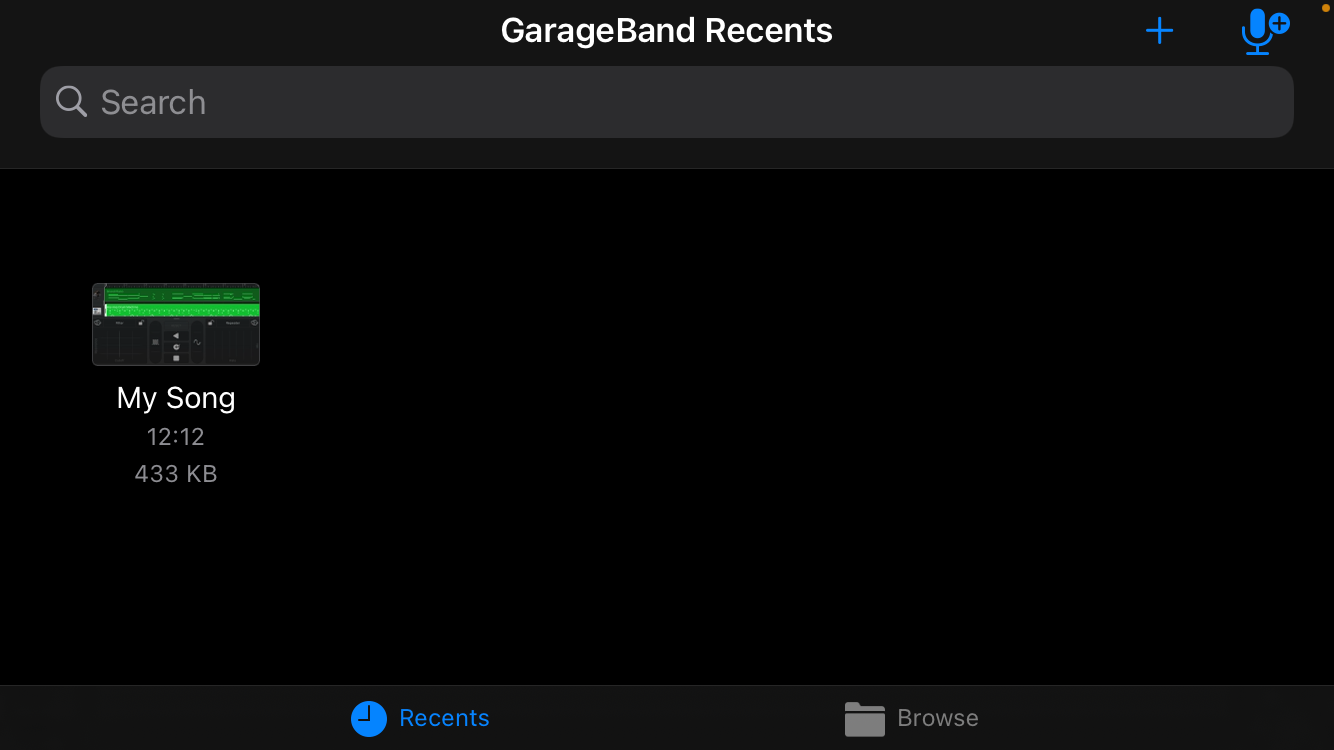
Si aprirà una finestra con una varietà di strumenti tra cui scegliere. Scorri l’elenco per scegliere il tuo primo strumento: la batteria è sempre un buon inizio. Quindi aprirà lo strumento nella sua finestra di modifica.
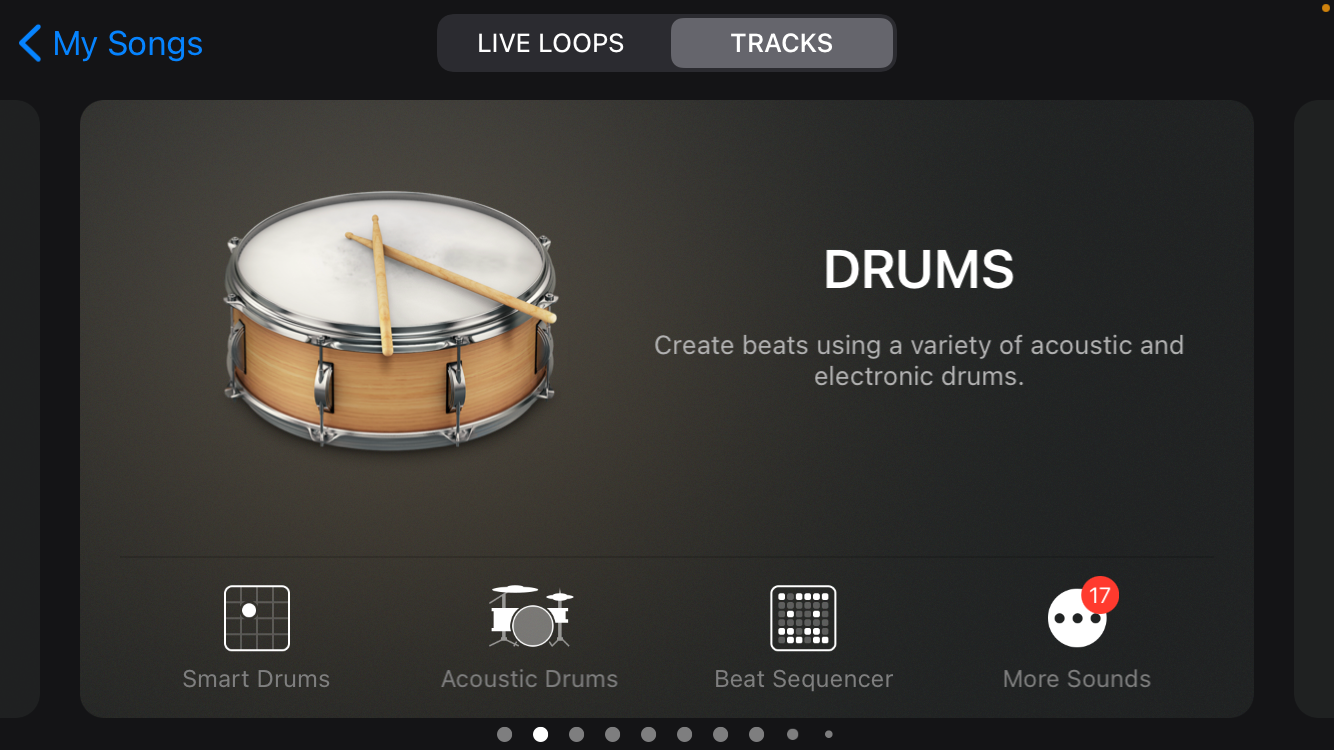
Nell’esempio mostrato di seguito, abbiamo scelto il sequencer tempo . È un modo semplice per creare un ritmo semplice da utilizzare come base per la tua traccia.
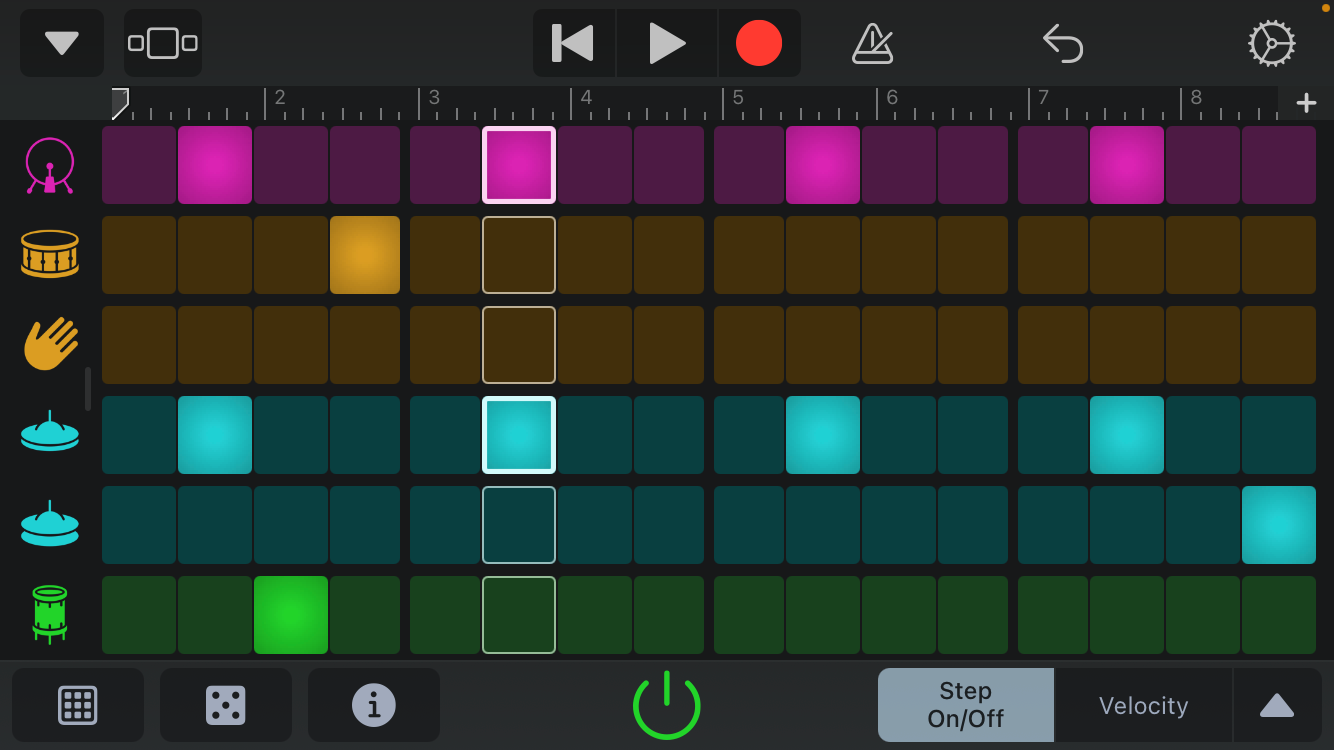
Nella finestra di modifica di qualsiasi strumento, noterai una quantità apparentemente enorme di icone. Queste sono le caratteristiche che lo strumento ha da offrire, permettendoti di manipolare il modo in cui suona.
Ci vorrà un po ‘di tempo per abituarsi, così come un po’ di acutezza musicale, quindi continua a giocarci finché non sei sicuro di poter produrre qualcosa che ti suona bene. Alcuni strumenti hanno anche preset tra cui scegliere. Questo è un modo conveniente per costruire una traccia se non sei pronto per comporla da solo.
In qualunque modo tu finisca per comporre la tua traccia, l’importante è che abbia un loop pulito e non abbia una riproduzione più lunga di 40 secondi: questa è la durata massima della suoneria su iPhone.
Le icone su cui ci concentreremo sono le stesse nella finestra di modifica di tutti gli strumenti e si trovano nella barra degli strumenti in alto. Qui troverai i pulsanti Riproduci / Pausa , Registra e Indietro . C’è anche un pulsante Metronomo , Annulla e Impostazioni .
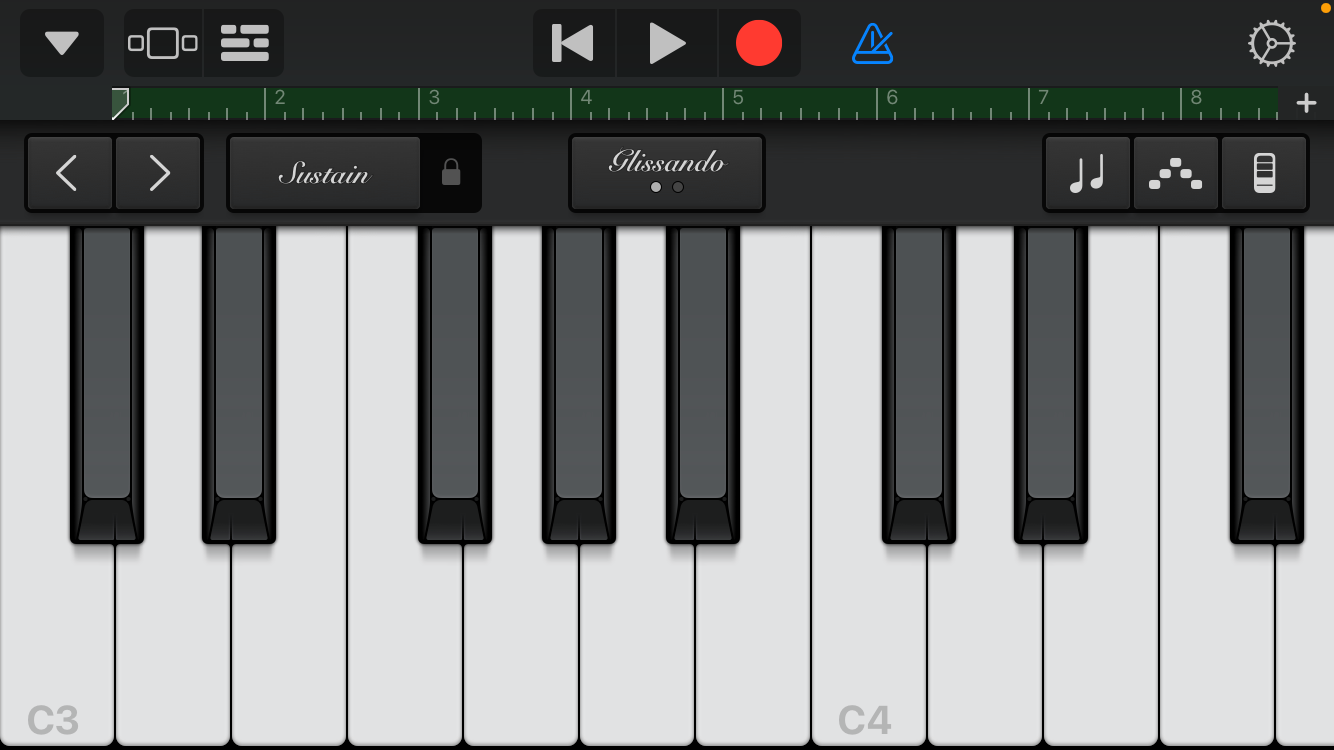
Per registrare una traccia, premi l’icona Registra (il cerchio rosso) e suona lo strumento. Se si tratta di un sequencer, avrebbe già incorporato la composizione: in tal caso, premi il pulsante Riproduci subito dopo il conto alla rovescia della registrazione. Ogni registrazione viene salvata nel file.
A questo punto, probabilmente ti starai chiedendo come creare una traccia con più strumenti. Individua l’icona che sembra una pila di mattoni in alto a sinistra e toccala: si aprirà la finestra Multitraccia dove vedrai tutte le tue registrazioni. Per aggiungere più strumenti, premi l’icona Più ( + ) in basso a sinistra.
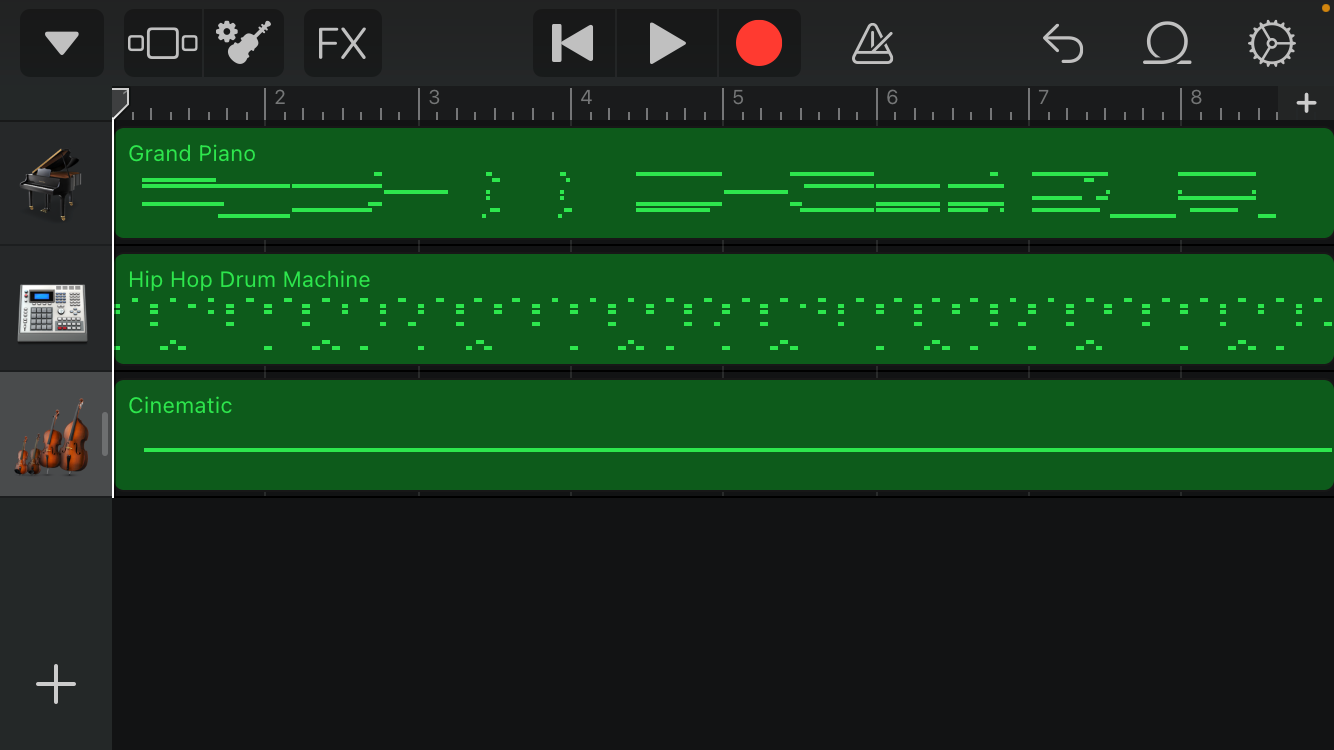
Ogni volta che aggiungi un nuovo strumento e lo suoni o lo registri, sarai in grado di ascoltare tutti gli altri strumenti che sono già stati aggiunti. Questo è il motivo per cui è l’ideale iniziare con una batteria in modo da avere il ritmo disposto per il resto della traccia. Puoi anche disattivare uno strumento nella vista multitraccia trascinando la barra laterale a destra e premendo l’icona Altoparlante del rispettivo strumento.
Ci sono alcuni semplici strumenti di modifica nella finestra di modifica come Dividi e Taglia , così come Effetti ( FX ). Utilizzali per personalizzare ulteriormente la tua suoneria. Puoi anche modificare la lunghezza delle tracce toccando il segno più ( + ) all’estrema destra della barra temporale, sopra le tracce.
Una volta che sei soddisfatto di come suona tutto, tocca la freccia verso il basso nell’angolo in alto a sinistra e seleziona I miei brani . Questo salverà la tua traccia nella libreria di GarageBand e ti riporterà alla schermata principale.
Usa una canzone esistente per creare una suoneria in GarageBand
La protezione DRM è uno dei maggiori ostacoli quando si tratta di utilizzare la musica in un’app su iPhone. Pertanto, non sarai in grado di utilizzare brani che non possiedi. Qualsiasi musica che hai acquistato su iTunes o che hai ottenuto in altro modo è pronta.
Se la tua canzone è già stata scaricata sulla tua app Apple Music, non devi preoccuparti di effettuare alcun trasferimento. Tuttavia, se l’audio è sul tuo computer o su un’app di terze parti, dovrai prima trasferirlo sull’app File o su iCloud Drive.
In ogni caso, ecco come trasformare una canzone esistente in una suoneria:
- Apri l’app GarageBand .
- Tocca l’icona Più ( + ) in alto a destra per creare un nuovo file.
- Seleziona uno strumento qualsiasi (non importa quale scegli).
- Apri lo strumento nella vista Multitraccia toccando l’icona che assomiglia a una pila di mattoni in alto a sinistra. Vedrai che non c’è ancora alcun audio da riprodurre.
- Sulla destra della barra degli strumenti in alto, vedrai un’icona Loop , situata tra Impostazioni e Annulla . Selezionalo.
- Per selezionare un brano dall’app File o iCloud Drive, tocca File . Per selezionarne uno da Apple Music, premi Musica .
- Tieni premuto il file e trascinalo nella finestra multitraccia.
Da qui, puoi eseguire alcune modifiche alla traccia, se lo desideri. Puoi anche modificare più brani contemporaneamente. Ricorda di tagliare l’audio a 40 secondi utilizzando gli strumenti di modifica nella finestra multitraccia. Impostalo sulla lunghezza desiderata toccando il segno più ( + ) sulla barra del tempo.
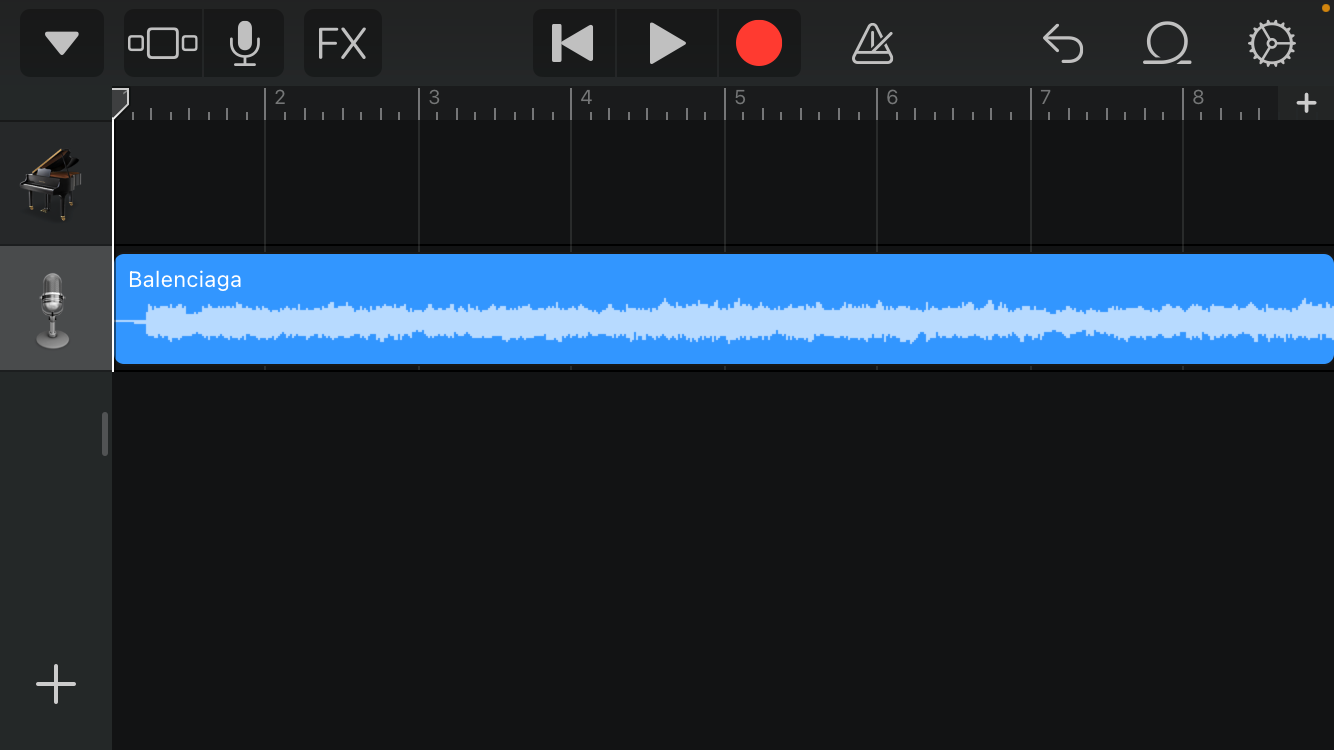
Anche lasciare il brano intatto va benissimo, a patto che lo salvi nella libreria di GarageBand toccando l’icona Freccia in alto a sinistra e selezionando I miei brani .
Come impostare la tua nuova canzone come suoneria
Pronto a mostrare la tua nuova suoneria? Ecco come impostare la tua canzone come suoneria sul tuo iPhone.
- Apri l’app GarageBand e assicurati di essere nella schermata iniziale dove puoi visualizzare la tua libreria.
- Premi a lungo sulla canzone che vuoi trasformare in una suoneria e appariranno diverse opzioni. Seleziona Condividi .
- Scegli il formato della suoneria . Ti darà la possibilità di rinominare la tua canzone. Quindi, tocca Esporta in alto a destra.
- Dopo aver atteso alcuni secondi per l’esportazione, puoi impostarlo come suoneria selezionando Usa suono come e scegliendo per cosa desideri utilizzare il suono. Quindi, premi Fatto e hai finito!
- In alternativa, puoi configurarlo sul tuo iPhone andando su Impostazioni e aprendo Sound & Haptics . Tocca Suoneria e seleziona la tua canzone dall’elenco.
Galleria di immagini (2 immagini)
Personalizza la tua suoneria con GarageBand
GarageBand è uno strumento molto divertente con cui giocare, che ti consente di creare una suoneria personalizzata e di ascoltare le tue creazioni la prossima volta che il telefono squilla. È anche un ottimo modo per ascoltare le tue canzoni preferite ogni volta che qualcuno chiama.

