Come creare una GIF da un video: 2 metodi semplici
Sia che tu lo pronunci come “GIF” o “JIF” (entrambi sono corretti), sicuramente ne hai già visto uno e probabilmente l’hai usato. Questi brevi video clip sono integrati in quasi tutte le app di testo, da WhatsApp a Facebook Messenger e persino a Skype.
Ma lo sapevi che puoi creare una GIF da solo? Puoi creare una GIF da un video che hai registrato, da una scena di un programma televisivo divertente o anche da un video di YouTube. Ecco una guida passo passo su come creare una GIF da un video utilizzando Photoshop e GIPHY.
Perché dovresti creare una GIF da un video?
Le GIF sono molto divertenti. Possono aiutarti a trovare risposte intelligenti ai messaggi e darti l’opportunità di essere sarcastico o sciocco. Un’immagine vale più di mille parole e, poiché le GIF sono in realtà una serie di immagini, valgono ancora di più. Quindi, se ti piace inviarli ai tuoi amici, potresti divertirti a crearne uno tuo.
Ma le GIF non sono solo giochi e divertimento. Possono anche servire come strumento di marketing. Sulla maggior parte delle piattaforme di social media, includere un video nel tuo post può aiutare a generare un maggiore coinvolgimento.
Inoltre, è dimostrato che le newsletter hanno una percentuale di clic più elevata quando includono un video. Poiché la maggior parte delle GIF sono file più piccoli, puoi aggiungerli facilmente alle e-mail. Quindi, se sei convinto, ecco i metodi migliori per trasformare i video in GIF.
Come trasformare un video in una GIF con GIPHY
GIPHY è uno dei siti Web più popolari per la ricerca di questi video clip in loop. Potresti riconoscere il nome da WhatsApp e da altre app di messaggistica, che ti consentono di cercare GIF tramite GIPHY.
Probabilmente è così popolare perché rende incredibilmente facile trasformare un video in una GIF. Inoltre, quando le persone caricano le loro creazioni, possono aggiungere tag al video, il che rende ancora più semplice la ricerca di GIF specifiche sulla piattaforma.
Per trasformare i video in GIF, devi prima creare un account utente. Successivamente, fai clic su Carica nella parte superiore dello schermo. Prima di iniziare, assicurati di utilizzare un video che verrà eseguito correttamente in loop. Puoi caricare un video dal tuo computer o inserire un URL.
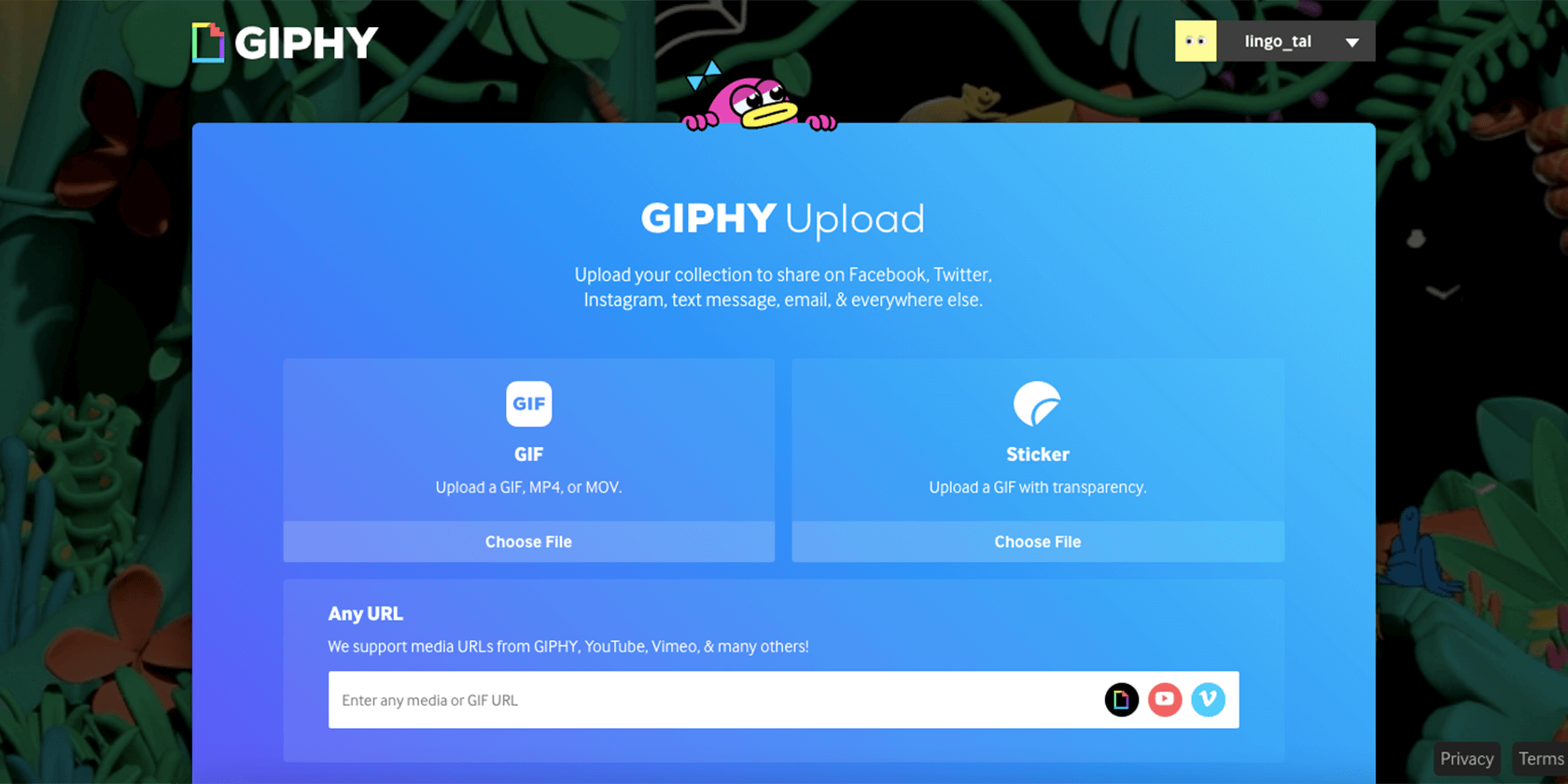
La schermata successiva è dove ritagli il video per avere un bell’aspetto in loop. Tieni presente che può essere solo di 30 secondi e, nella maggior parte dei casi, più breve è meglio.
Dopo aver fatto clic su Continua per caricare , puoi modificare le informazioni sul video. Innanzitutto, puoi decidere di renderlo privato o pubblico. Se scegli un video pubblico, puoi aggiungere tag per aiutarlo a comparire nelle ricerche. Infine, puoi aggiungere l’URL di origine.
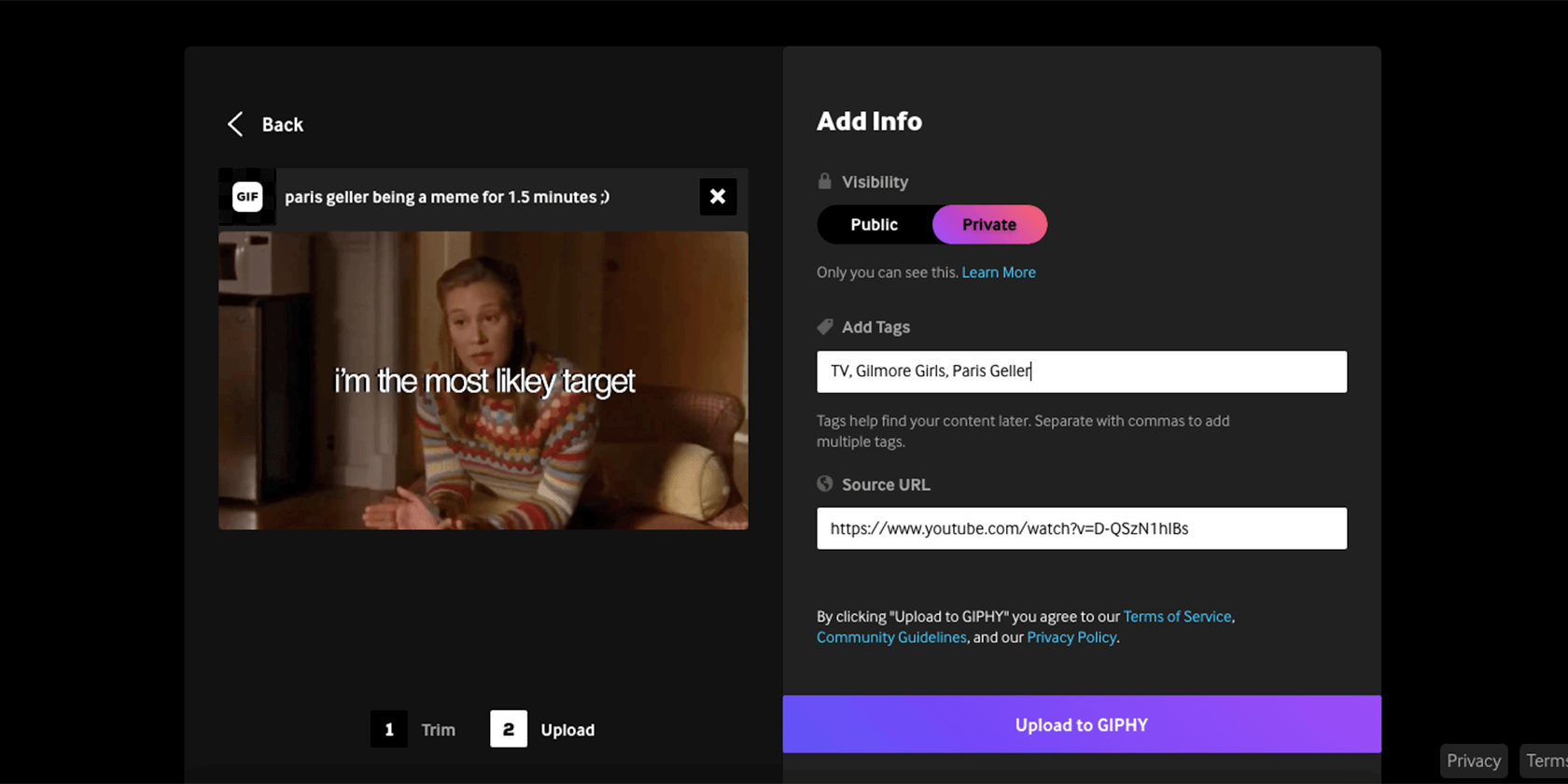
Decorare le tue GIF con GIPHY
C’è un altro modo per caricare un video su GIPHY, che ti fornisce alcune altre opzioni di modifica. Tuttavia, puoi creare solo GIF della durata massima di 15 secondi. Per iniziare, premi Crea invece di Carica e aggiungi il video che desideri utilizzare.
La schermata successiva ha un aspetto leggermente diverso, ma ti consente anche di scegliere l’ora di inizio e di fine per la GIF. Quando hai finito, premi Continua per decorare .
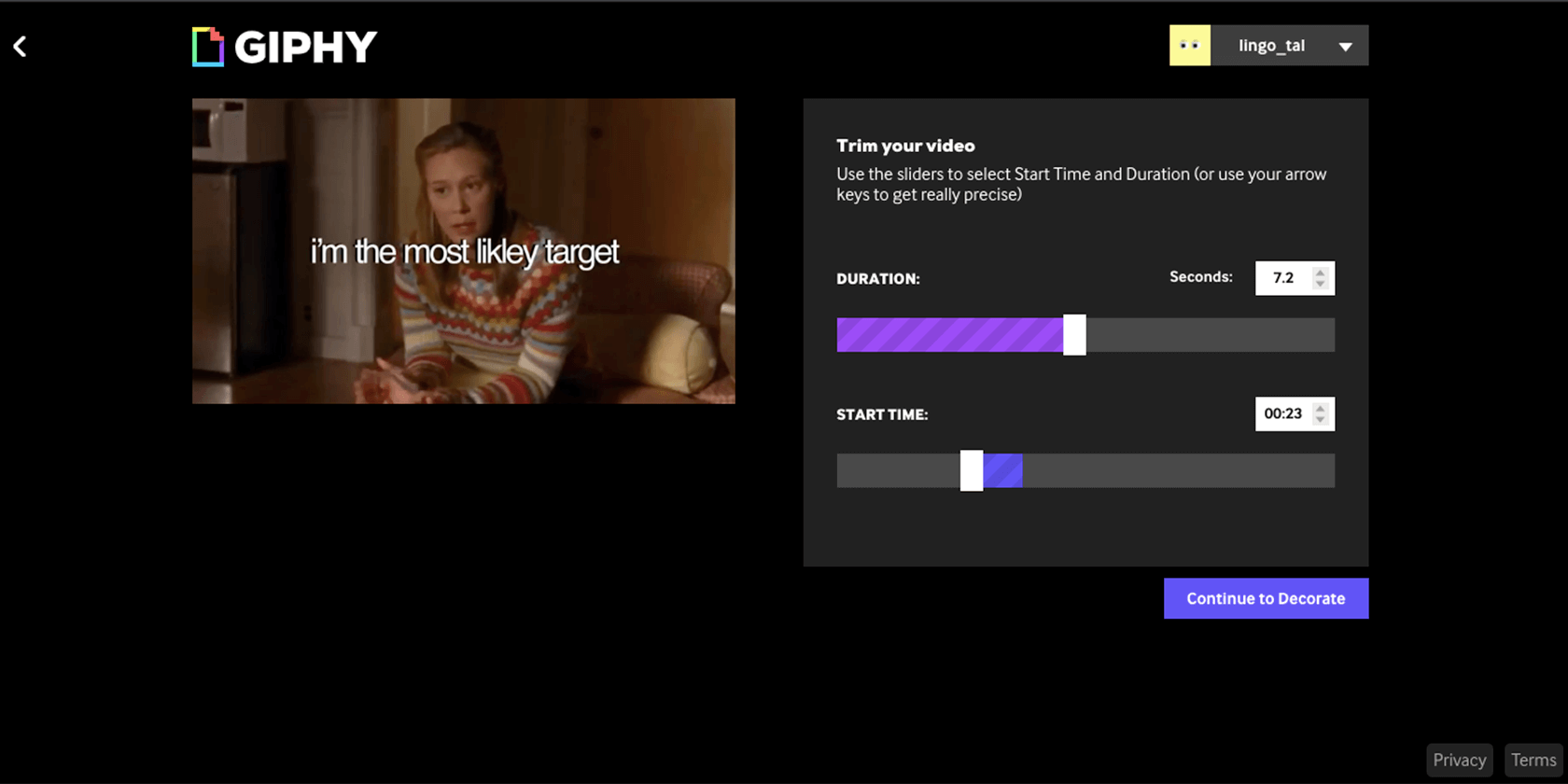
Nella schermata successiva, puoi aggiungere una casella di testo e giocare. Puoi modificare l’animazione, il colore e il carattere. Puoi anche aggiungere filtri, adesivi e persino disegnare sul video.
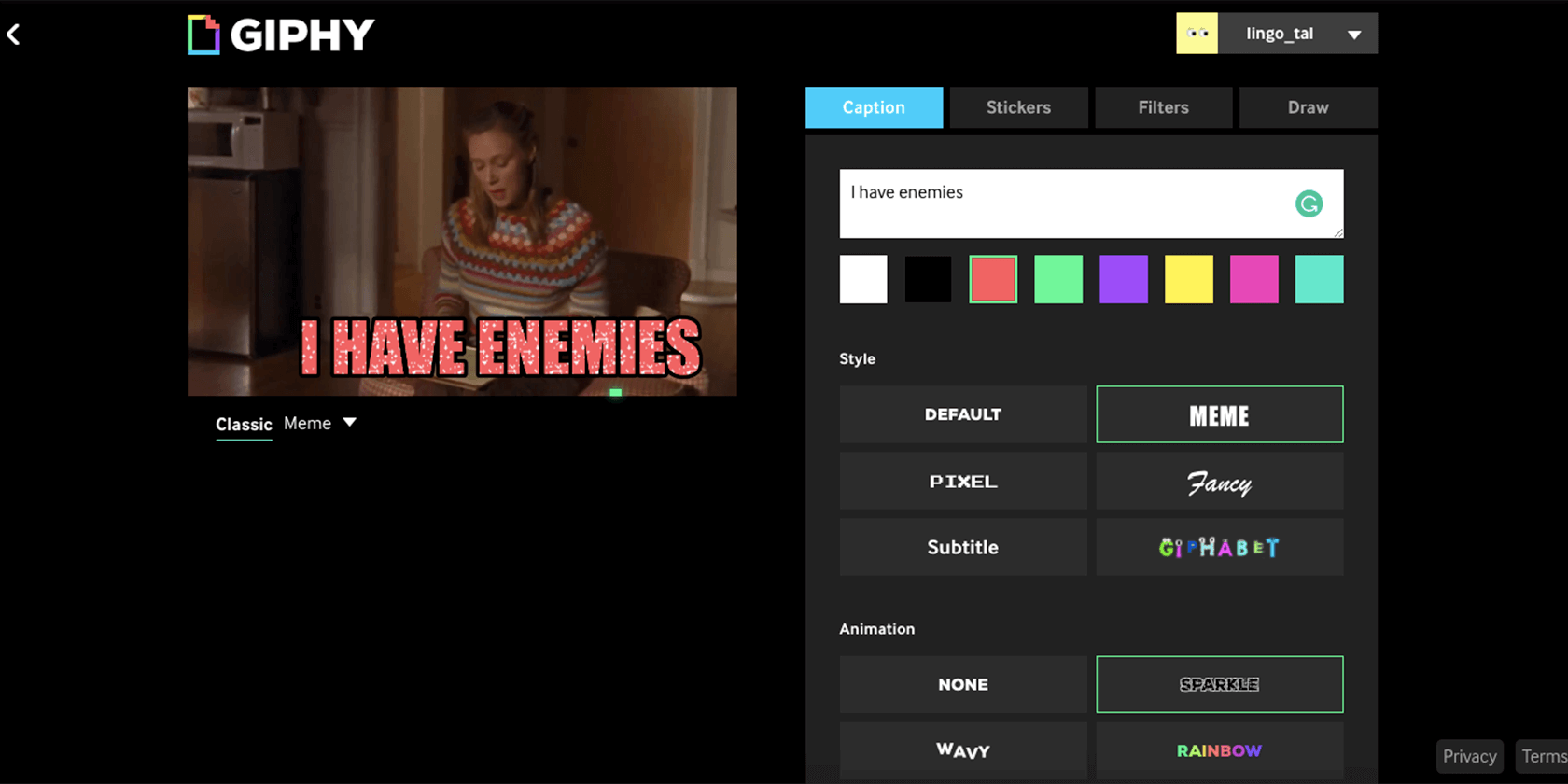
Quando hai finito, carica come prima, come video pubblico o privato. Le GIF caricate possono essere condivise tramite il sito Web oppure è possibile fare clic con il pulsante destro del mouse e scaricarle sul computer.
Come utilizzare Photoshop per convertire un video in GIF
GIPHY ti offre un modo semplice e diretto per creare GIF. Tuttavia, se desideri un maggiore controllo sul risultato, Photoshop è la strada da percorrere.
Questo software è più avanzato, quindi avrai bisogno di alcune conoscenze di editing di base per usarlo. Se sei completamente nuovo, potresti fare riferimento ad alcuni tutorial prima di iniziare. Per quelli di voi che hanno già familiarità, entreremo subito.
Per iniziare, vai su File > Apri e scegli il tuo video. Una volta caricato, Photoshop mostrerà la barra della linea temporale , per aiutarti a navigare attraverso di essa. Per tagliare il video, trascina uno dei lati della linea temporale e premi Riproduci per assicurarti di essere soddisfatto del risultato.
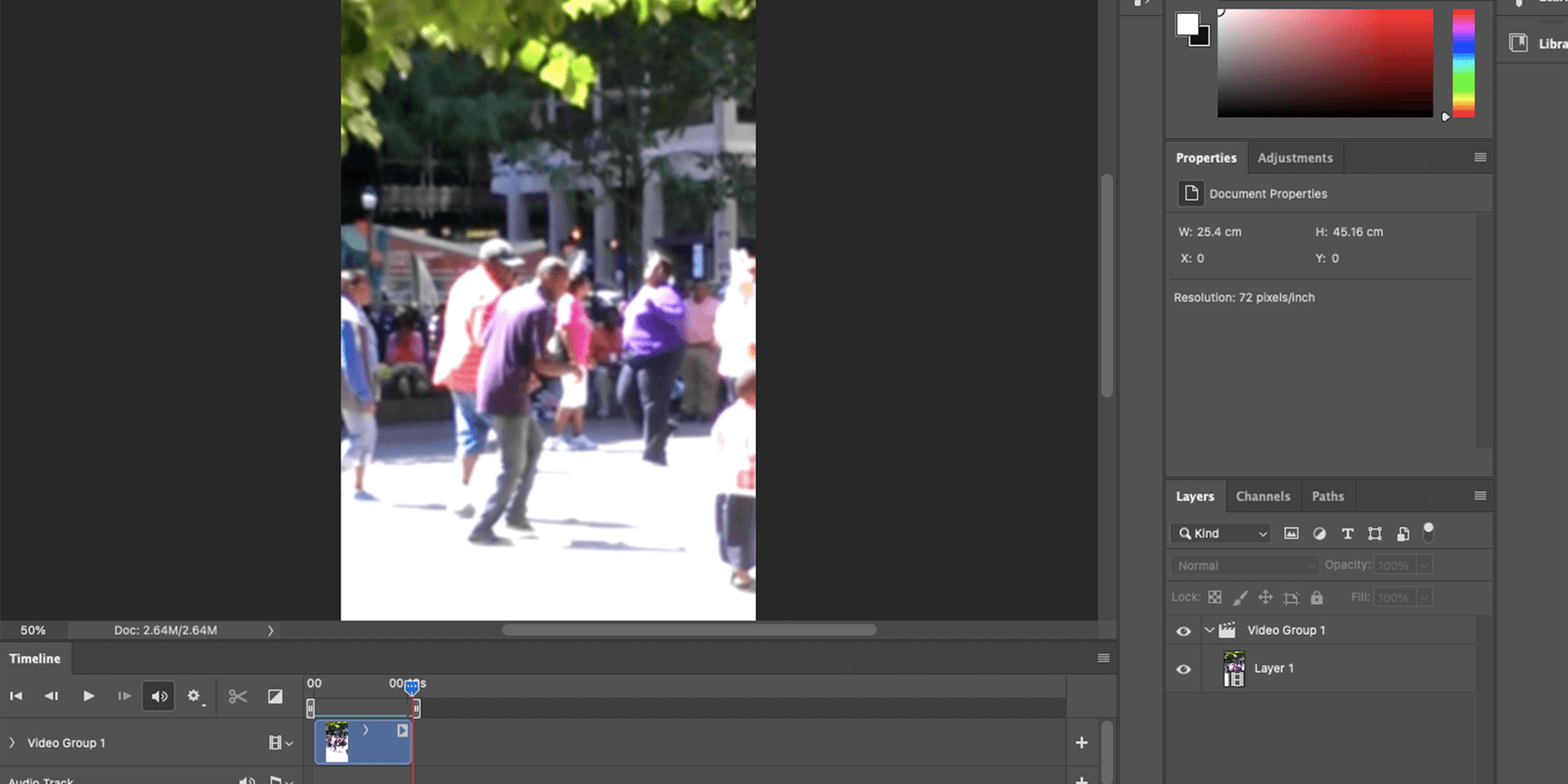
Da qui, le possibilità sono infinite: puoi ritagliare il video in un quadrato, scegliere filtri per rendere più nitida l’immagine o stilizzarla, cambiarla in bianco e nero e altro ancora.
Aggiunta di testo a una GIF con Photoshop
Per aggiungere testo al video, è necessario creare un nuovo livello video. Questa opzione si trova sulla Timeline , nella freccia accanto a Video Group 1 . Scegli Nuovo gruppo video da quel menu, quindi seleziona lo strumento Testo .
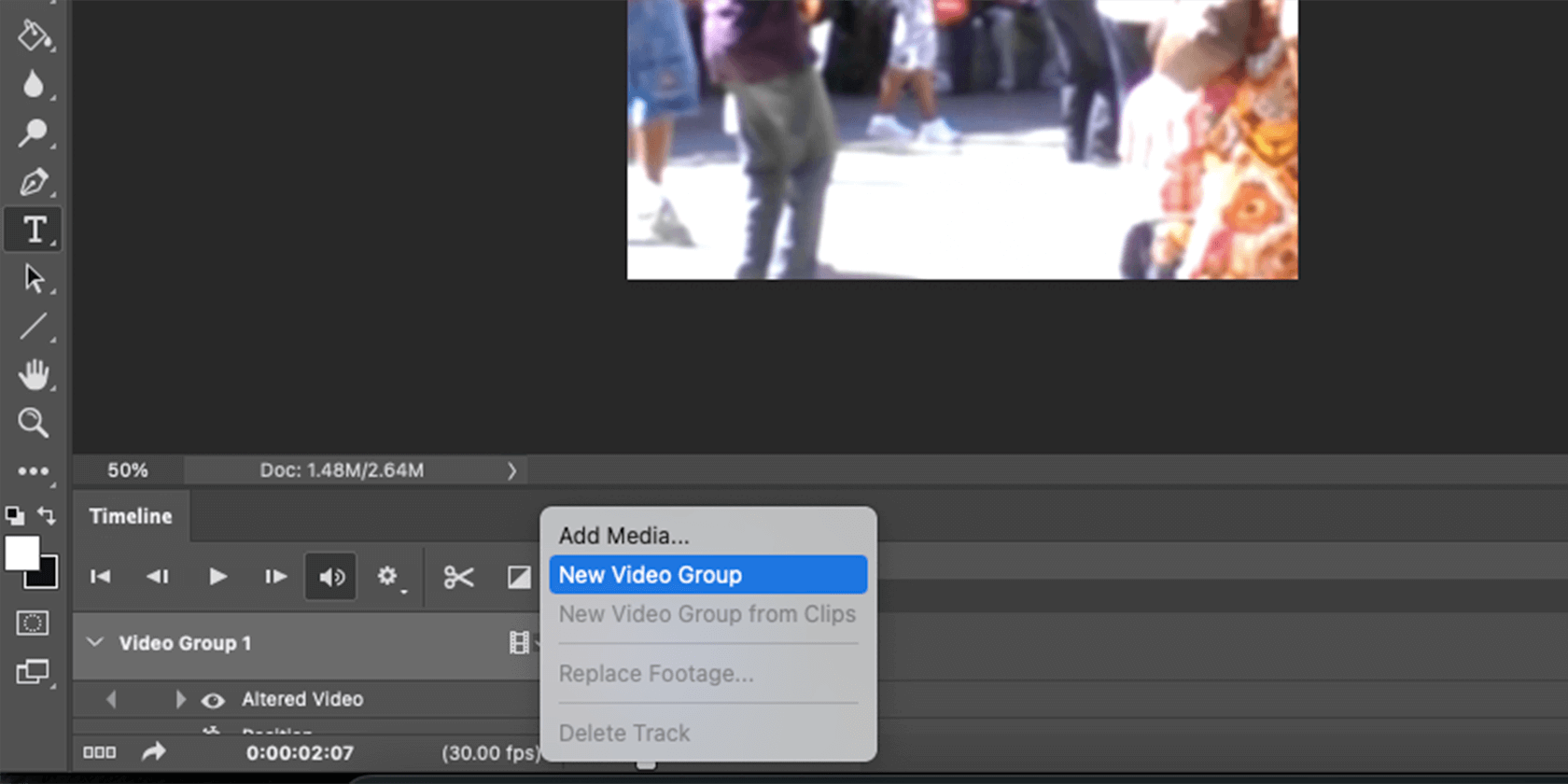
Dopo aver digitato il testo, puoi decidere per quanto tempo desideri che venga visualizzato con gli indicatori della sequenza temporale. Puoi anche trascinare il testo per sovrapporlo a una determinata parte del video. Puoi aggiungere più livelli con testo diverso o persino aggiungere un’immagine con uno sfondo trasparente .
Prima di salvarlo come GIF, assicurati che la dimensione dell’immagine sia ragionevole, poiché i video più grandi generano un file più grande, il che vanifica lo scopo di una GIF.
Per salvare, vai su File > Esporta > Salva su Web (legacy) . Nella finestra successiva, l’unica cosa che devi fare è assicurarti che il tipo di file sia GIF e di scegliere Per sempre in Opzioni di ciclo . Dopodiché, premi Salva e il gioco è fatto.
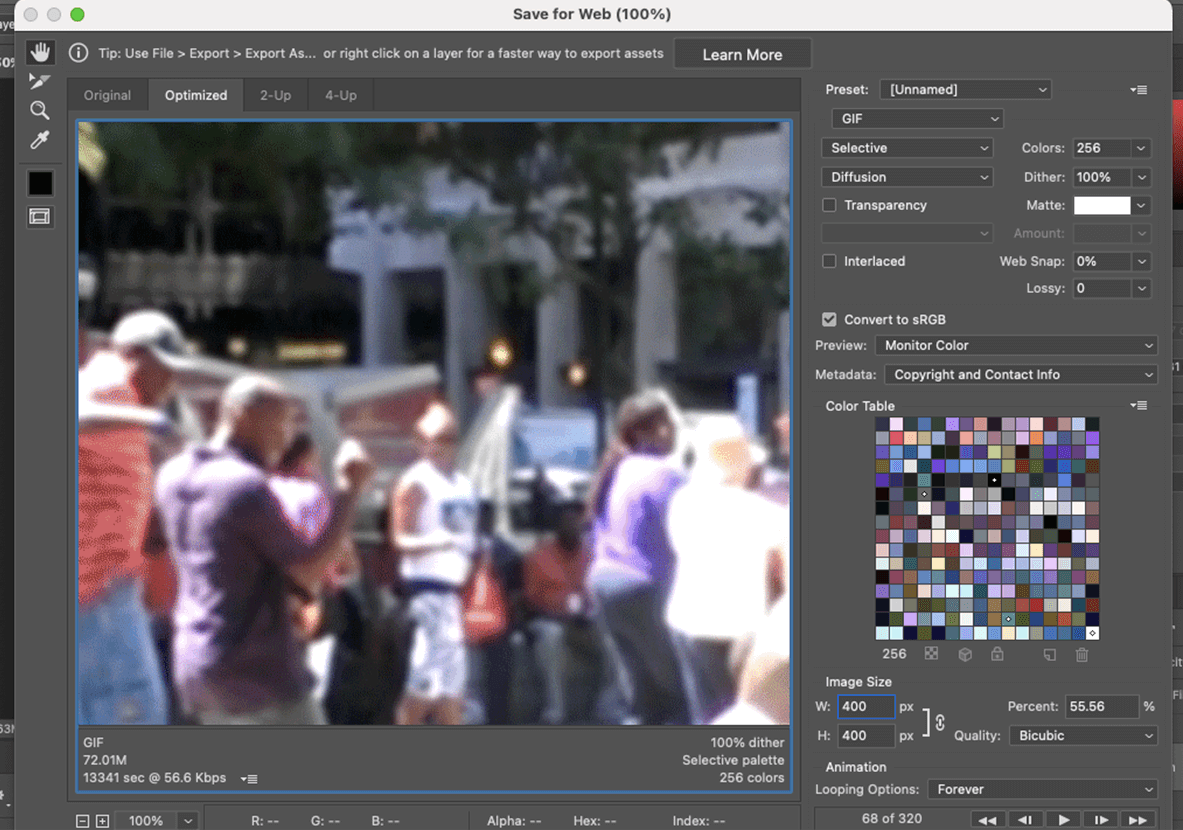
Immergersi nel mondo del video editing
Ora che hai familiarità con le basi della modifica di un video per creare una GIF, forse sei curioso di altre possibilità di editing video. Fortunatamente, ci sono più applicazioni di editing video disponibili per Mac, Windows e persino per il tuo smartphone.
Puoi utilizzare questi strumenti per modificare un video alla perfezione prima di salvarlo come GIF. O forse puoi semplicemente usarlo per creare video completi con audio, per mostrare davvero la tua creatività.

