Come creare un sommario in Microsoft Word
Navigare in un documento di Microsoft Word può essere un compito noioso per alcuni. Incarichi e contratti possono portare a molte pagine di cui può essere difficile tenere traccia. Una soluzione offerta da Microsoft per questo è un sommario. Oltre a fornire una struttura e una panoramica generale del contenuto, la funzionalità conferisce al documento un aspetto più professionale.
Ecco una guida su come creare un sommario in Microsoft Word.
Creare un sommario in Microsoft Word è in realtà abbastanza semplice, ma il modo rapido non sempre ti darà i risultati desiderati. Tuttavia, vale la pena provare.
Per creare rapidamente un sommario in Microsoft Word, scegli il menu "Riferimenti" nella parte superiore della finestra e seleziona "Sommario" dal menu a discesa. Quindi, scegli uno stile. Apparirà un sommario con le informazioni esistenti.
Non sei perfettamente soddisfatto o vedi che manca qualcosa? La nostra guida più approfondita di seguito gestirà tutte le situazioni più complesse che potresti incontrare.
Preparazione delle intestazioni
Prima di inserire il sommario, dovrai applicare alle pagine del tuo documento degli stili di intestazione, che verranno poi utilizzati da Word per formulare il sommario stesso.
Passaggio 1: vai su ciascuna pagina del documento e implementa uno stile di intestazione per il titolo tramite Home > Stili . Puoi anche scegliere di applicare sottotitoli che forniscono ulteriore contesto a una determinata pagina. Titolo 1 , Titolo 2 e Titolo 3 sono le scelte che puoi utilizzare per formattare i titoli in modo da popolare la tabella automatica , che è il modo più semplice per creare un sommario.
Passaggio 2: ora utilizza il cursore e fai clic sull'area in cui desideri inserire il sommario. La prima pagina è solitamente il luogo adatto a questo scopo. Fare clic sulla scheda Riferimenti e selezionare il pulsante Sommario .
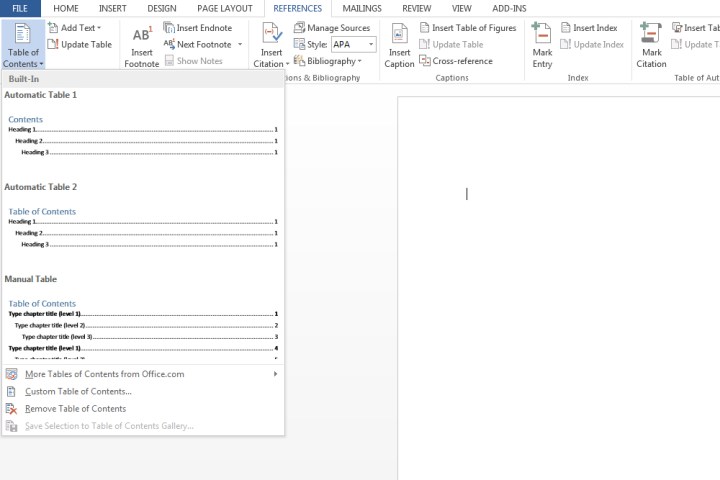
Passaggio 3: Scegli Tabella automatica 1 (Contenuto) o Tabella automatica 2 (Sommario), che si differenzia solo in base ai titoli che ciascuna impostazione applicherà.
Microsoft Word ora si baserà sulle intestazioni applicate nel passaggio 1 per formare il sommario, che include qualsiasi testo a cui è stata applicata Intestazione 1 , Intestazione 2 o Intestazione 3 , nonché il numero di pagina associato.
Per riferimento, ho applicato Intestazione 1 , Intestazione 2 e Intestazione 3 per i primi tre titoli di intestazione mostrati di seguito, che conferiscono un aspetto a più livelli al sommario.

Aggiornamento di un sommario
Passaggio 1: seleziona il sommario. Fare clic sulla scheda Riferimenti e quindi selezionare Aggiorna tabella .
Passaggio 2: scegli tra:
Aggiorna solo i numeri di pagina: questa opzione non aggiornerà le modifiche apportate alle intestazioni, ma solo i numeri di pagina.
Aggiorna l'intera tabella: aggiornerà la tabella con qualsiasi testo basato sull'intestazione che è stato modificato, oltre alle modifiche del numero di pagina.
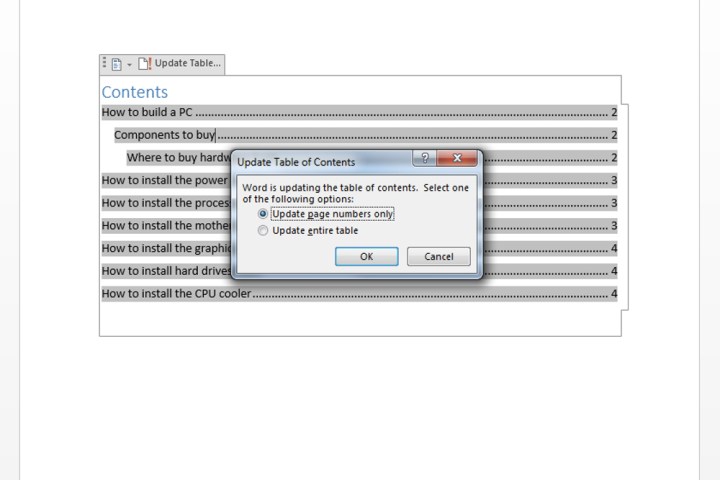
Personalizzazione del sommario
Non sei soddisfatto dell'aspetto del sommario tramite i modelli esistenti? Convenientemente, c'è un modo per modificare l'aspetto del tuo tavolo.
Passaggio 1: fai clic sul tuo tavolo. Selezionare la scheda Riferimenti , scegliere Sommario e fare clic sul Sommario personalizzato .

Passaggio 2: nella finestra visualizzata, puoi apportare varie modifiche alla tabella, incluso il numero di livelli da mostrare, rimuovere i numeri di pagina e modificare l'allineamento. Puoi anche aprire il pulsante Opzioni per un'ulteriore personalizzazione. Fai clic su OK quando hai finito.

Passaggio 3: se desideri applicare una formattazione aggiuntiva, ad esempio modificare l'aspetto del testo all'interno della tabella, evidenzia semplicemente ciò che desideri modificare all'interno della tabella e modifica la dimensione, il colore, lo stile, ecc. Queste opzioni si trovano all'interno del Scheda Home .
Creazione manuale di un sommario
Il documento potrebbe essere impostato in modo tale da rendere difficile il popolamento di un sommario automatico . Pertanto, puoi scegliere invece di inserire una tabella manuale.
Passaggio 1: fare clic su Riferimenti , selezionare Sommario e scegliere Tabella manuale .
Come suggerisce il nome, ti verrà richiesto di apportare tutte le modifiche necessarie come i numeri di pagina. Non può essere aggiornato automaticamente. Dovrai inserire tu stesso tutti i dettagli rilevanti.
Passaggio 2: per personalizzare ulteriormente la tabella manuale, fare clic sul sommario creato. Fare clic sul campo Sommario personalizzato nel menu Sommario .

Rimozione di un sommario
Fai clic sulla tabella stessa, quindi seleziona il menu Sommario e scegli l'opzione Rimuovi sommario .
Per funzionalità più utili che puoi utilizzare su Microsoft Word, controlla 6 cose che non sapevi di poter fare in Microsoft Word.

