Come creare un sommario cliccabile in Google Docs
Google Docs è uno degli strumenti più versatili oggi disponibili per gli scrittori. Sembra semplice, ma è immensamente funzionale.
Tuttavia, molti utenti di Google Documenti non si rendono conto che lo strumento contiene molte funzioni utili che consentono loro di creare contenuti in modo più efficiente. Una tabella di contenuti cliccabile è una di queste funzionalità in Google Docs. Ecco come puoi usarlo.
Come funziona un sommario cliccabile?
I sommari sono un elenco all’inizio di qualsiasi libro contenente titoli di pagina e numeri di pagina.
Potresti desiderare di avere un sommario cliccabile se il tuo manoscritto contiene molte pagine, poiché accelera il processo di spostamento tra le sezioni, piuttosto che farti scorrere all’infinito.
Ciò consente una facile lettura e modifica. Inoltre, se prevedi di convertire il documento in PDF, un sommario cliccabile è un must.
Come creare un sommario in Google Docs
- Apri il menu Formato > Stili di paragrafo per aggiungere intestazioni al tuo documento.
- Ci sono sei stili di intestazione tra cui scegliere. Usa Intestazione 1 per i titoli principali, Intestazione 2 per le sottosezioni, Intestazione 3 per le sezioni sottostanti e così via.
- Per etichettare correttamente i titoli nel sommario, è importante seguire questa regola.
- Per sapere se l’hai fatto correttamente, controlla la struttura del documento nella barra laterale sinistra. Se i titoli hanno un’inclinazione in ogni sezione, sei nel posto giusto.
- Posiziona il cursore nel punto in cui desideri aggiungere il sommario e fai clic su Inserisci > Sommario .
- Se è necessario modificare il sommario, selezionarlo e trascinare il cursore lungo di esso oppure tagliarlo e incollarlo .
- Se desideri modificare le intestazioni nel sommario, modificale nel corpo del documento anziché nel sommario. (Puoi anche aggiungere più titoli o modificare i titoli correnti.)
- Successivamente, vai al Sommario e fai clic sul pulsante Aggiorna . Rifletterà i tuoi aggiornamenti nella tabella.
- Inoltre, per eliminare il sommario, fare clic con il pulsante destro del mouse sulla tabella e selezionare Elimina .
Oltre a creare un sommario, diamo un’occhiata anche a come rendere disponibili collegamenti cliccabili all’interno del tuo sommario per una facile navigazione nel tuo documento.
Come creare un sommario cliccabile in Google Docs
Esistono due modi per aggiungere collegamenti cliccabili a un sommario: automaticamente e manualmente. Google Docs fa tutto il possibile per rendere le funzionalità facili da usare, e questo non è diverso.
Tecnicamente, entrambe le funzioni sono automatiche, ma chiameremo il secondo metodo “Manuale” perché richiede più di un clic per completarlo.
Metodo 1: automatico
- Fare clic su Inserisci > Sommario .
- Vedrai due tipi di sommario disponibili. Il primo con i numeri di pagina e l’altro con i link blu .
- Seleziona quello con i collegamenti blu e otterrai immediatamente un sommario con intestazioni che i lettori possono utilizzare per passare direttamente a sezioni specifiche del tuo documento.
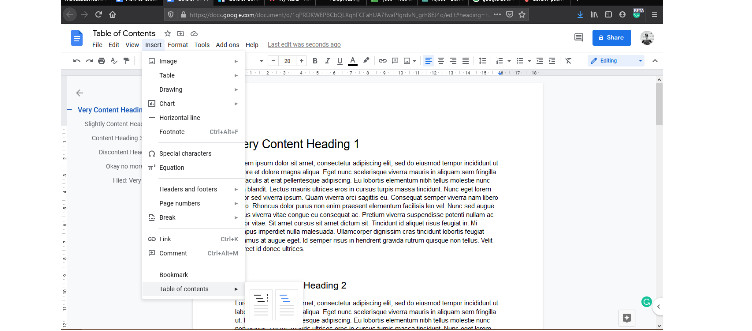
Metodo 2: manuale
- Se è necessario aggiungere collegamenti a un sommario esistente, è sufficiente fare clic su ciascuna intestazione e premere Ctrl + K o Comando + K per visualizzare il menu “aggiungi collegamenti”.
- Se i testi sono simili, l’intestazione a cui desideri collegarti apparirà solitamente nella parte superiore dei link suggeriti.
- Se non trovi l’intestazione che stai cercando, fai clic su Intestazioni e segnalibri nella parte inferiore della casella dei suggerimenti. Sarai in grado di visualizzare tutte le intestazioni disponibili e scegliere quelle di cui hai bisogno.
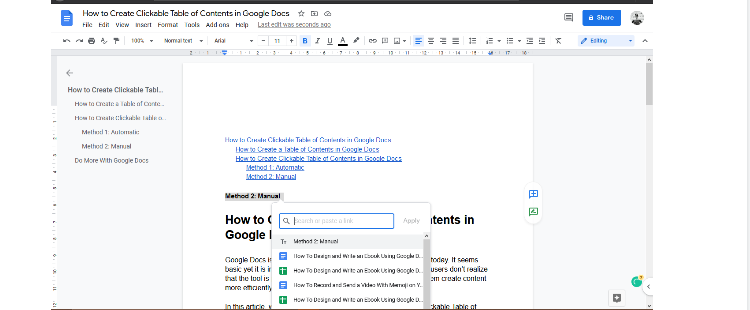
Fai di più con Google Docs
Senza dubbio, Google Docs è uno strumento utile per gli scrittori, indipendentemente dal loro livello di abilità o esigenze. Porta la tua produttività a un livello superiore mentre scopri nuove funzionalità che prima non conoscevi.

