Come creare un modulo Google
Qualsiasi attività o progetto potrebbe utilizzare un pratico sondaggio o quiz, che puoi realizzare facilmente con Moduli Google. Tutto quello che devi fare è decidere di cosa tratta il documento digitale e poi comporlo in pochi passaggi.
Ecco una guida dettagliata su come creare un modulo Google, dalla navigazione tra le opzioni all’inserimento di elementi. Più conosci il software, più velocemente sarai in grado di usarlo. Ed è un buon strumento da avere nel tuo arsenale.
1. Inizia un nuovo modulo
Nella pagina principale di Moduli Google , fai clic sul tipo di documento che desideri creare. C’è una vasta gamma di scelte predefinite, tra cui RSVP, feedback, ordini e moduli di informazioni di contatto. Puoi selezionarne uno qualsiasi e apportare modifiche per adattarlo al tuo progetto.
In alternativa, scegli un modulo vuoto . Ti consente di mettere insieme il tuo documento da zero. Farlo nel modo giusto richiede più tempo e pianificazione, ma sei sicuro di finire con qualcosa di unico.
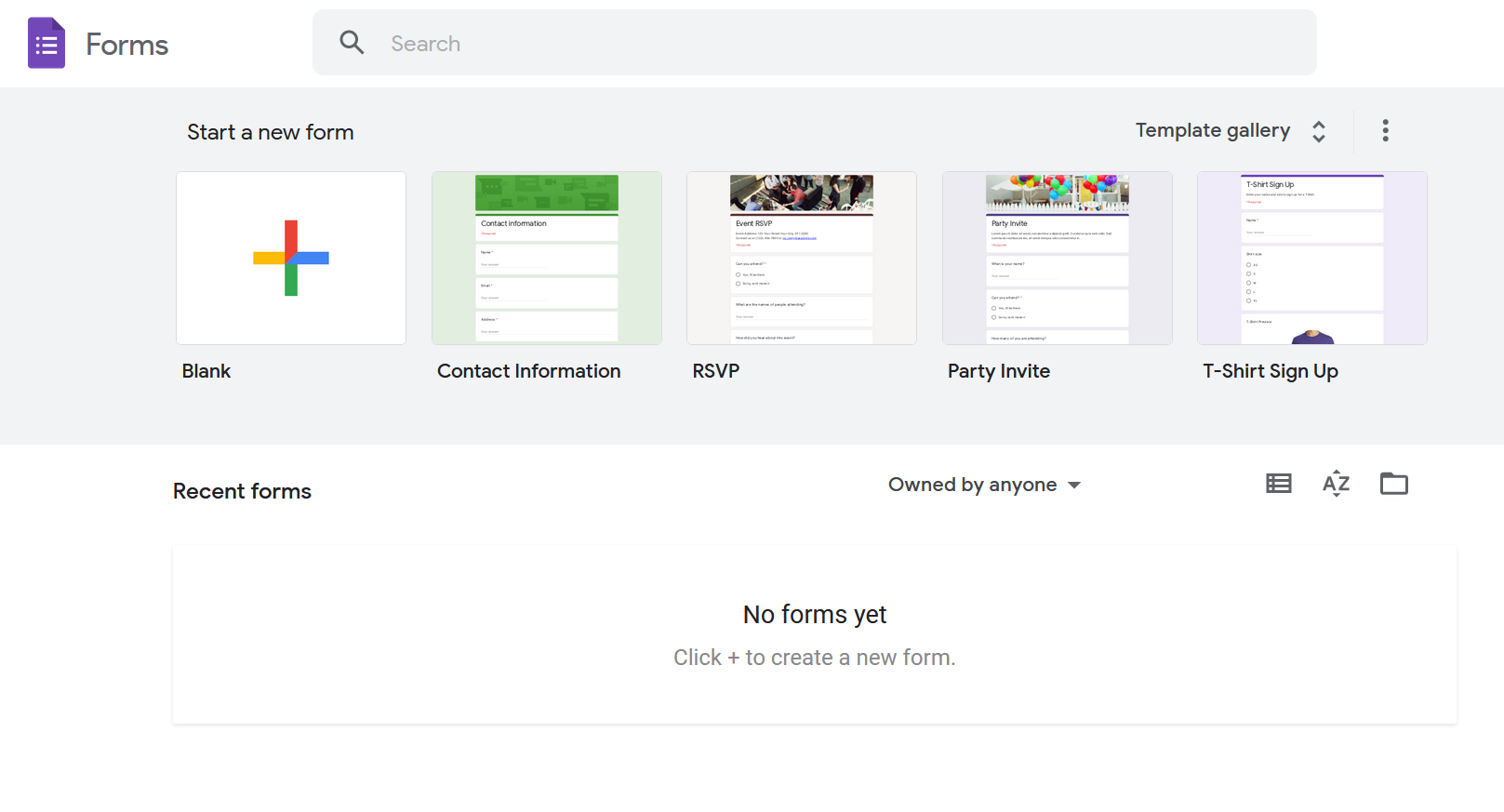
2. Assegna un nome e descrivi il tuo modulo Google
Dopo aver avviato un modulo vuoto, i primi due dettagli di cui avrai bisogno sono il titolo e la descrizione. Puoi inserirli in un secondo momento, ma assicurati che siano chiari e concisi.
Se stai creando un questionario Google, ad esempio, potresti spiegare a cosa serve e cosa tenere a mente. Quando chiedi aggiornamenti al tuo team remoto , puoi dare ulteriori istruzioni al personale dei diversi reparti.
3. Imposta le tue domande
È qui che il tuo piano è importante. Sei soddisfatto di un modulo a scelta multipla o preferisci che i destinatari si esprimano liberamente? Puoi chiedere risposte brevi e lunghe, caselle di controllo e scale lineari, upload di file e altro ancora.
Innanzitutto, digita la tua domanda o importala da un modulo precedente. Quindi, seleziona il menu a discesa accanto al campo della domanda per scegliere come i destinatari dovrebbero rispondere. Per aggiungere più query, fai clic sull’icona Più dalla barra degli strumenti a destra del modulo.
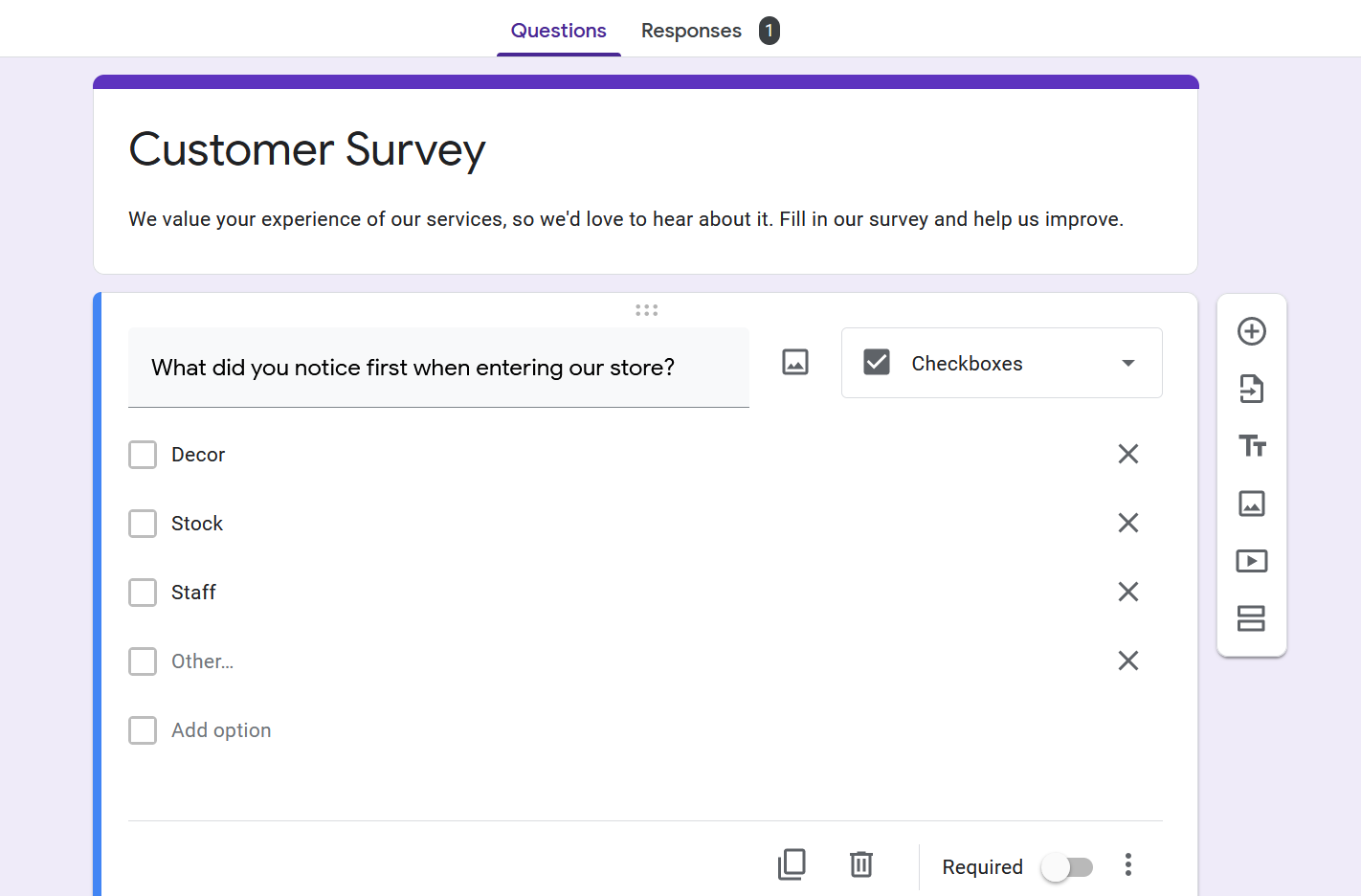
Ricorda di mantenere il modulo breve. Le persone non hanno il tempo o la pazienza per rispondere a tutto ciò che hai in mente, quindi attenersi a un massimo di 10 domande o specificare quelle di cui si ha assolutamente bisogno attivando i pulsanti Richiesto .
4. Aggiungi multimedia
Immagini e video possono rendere la tua forma più attraente. Ad esempio, puoi abbellire una domanda specifica con un’immagine. Per farlo, fai clic sull’icona Aggiungi immagine tra il campo della domanda e il menu delle risposte per vedere le tue opzioni.
Con il tuo dispositivo, fotocamera, URL, Google Drive e Google Immagini come fonti disponibili, c’è molta flessibilità in questo reparto. Scegliendo l’icona dell’immagine sulla barra laterale, puoi includere anche foto e infografiche tra le domande.
Sotto troverai anche l’icona Aggiungi video . Ti consente di importare filmati tramite URL o la libreria di YouTube.
5. Aggiungi titoli e sezioni
Puoi suddividere ulteriormente il modulo con altre due funzionalità disponibili nella barra laterale. In primo luogo, se hai più argomenti da discutere, definiscili con titoli e descrizioni aggiuntivi.
In secondo luogo, considera l’utilizzo delle sezioni, soprattutto quando pianifichi come creare un lungo modulo Google. Se selezioni uno dei tuoi campi esistenti e fai clic sull’icona Aggiungi sezione , quel campo e qualsiasi cosa al di sopra di esso verranno classificati come Sezione 1. La Sezione 2 inizierà automaticamente dopo di esso.
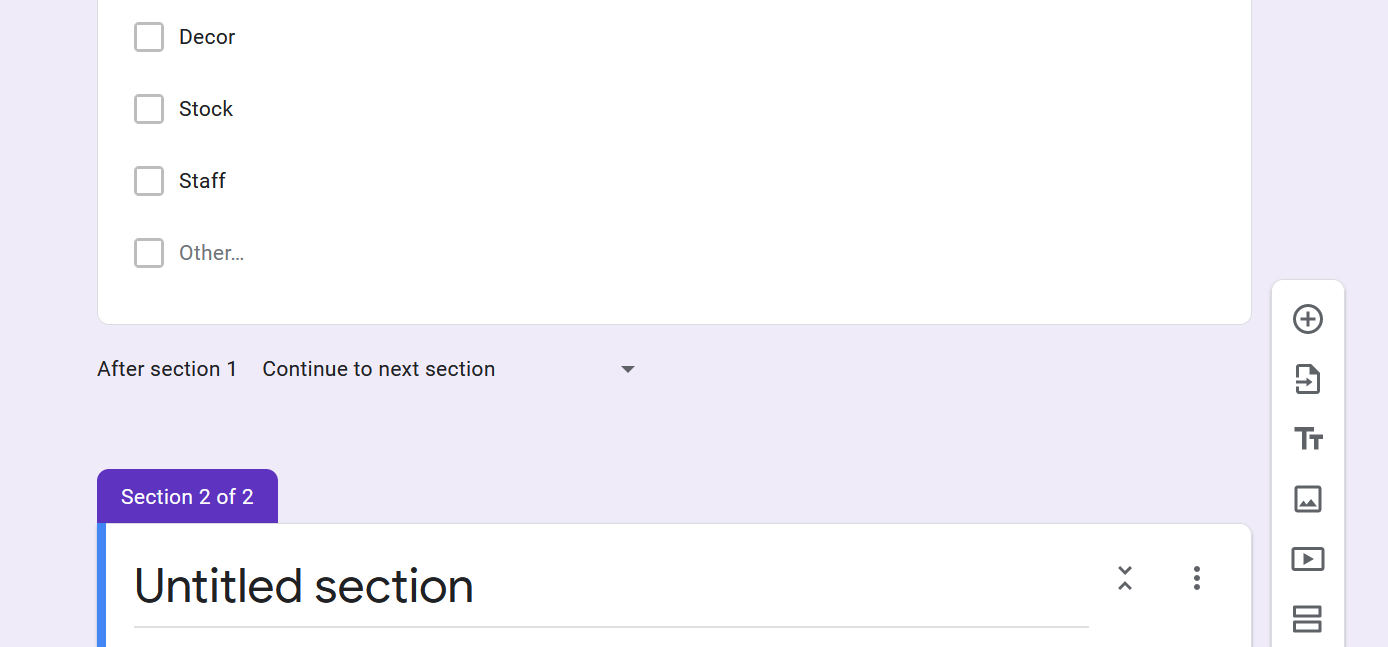
Sotto ogni sezione, troverai un menu a discesa, dove puoi dire agli utenti cosa fare dopo averlo completato. Possono passare alla sezione successiva, passare a un’altra o inviare il modulo.
6. Personalizza il tuo tema
Ci sono altri strumenti a tua disposizione per rendere il tuo modulo Google il più attraente possibile. Nella parte superiore della pagina principale, troverai l’icona Personalizza tema . Fare clic su di esso e una nuova barra laterale offrirà di aggiungere un’immagine di intestazione e modificare i colori e il carattere del documento.
A seconda dell’immagine scelta, l’editor suggerirà automaticamente le tonalità corrispondenti per il modulo e il suo sfondo, ma solo il primo elemento ti consente di scegliere un colore personalizzato. I caratteri sono inoltre limitati a quattro opzioni. Usa tutto con saggezza, tuttavia, e puoi produrre forme originali ogni volta.
7. Imposta le tue opzioni di risposta
È facile compilare e restituire i moduli Google quanto crearli. Ancora meglio, il sistema può raccoglierli in un unico posto, purché l’interruttore Accettazione risposte sia attivo. Assicurati che lo sia prima di inviare il documento.
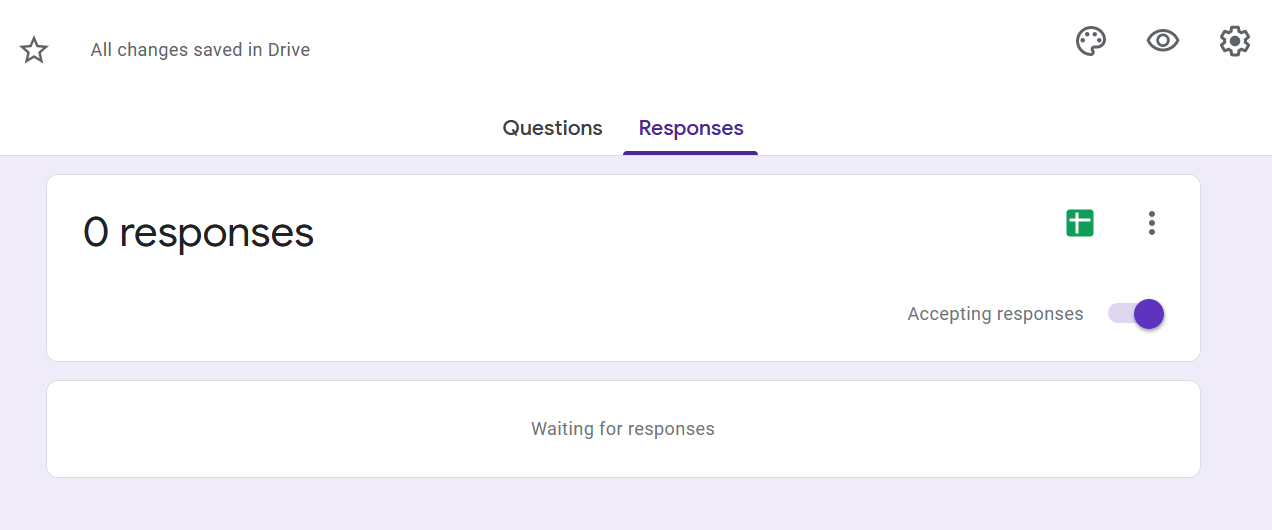
Hai anche la possibilità di integrare Moduli Google con Fogli . Sia che utilizzi un foglio di calcolo nuovo o esistente, trasformerà le domande del modulo in colonne per visualizzare le risposte dei destinatari man mano che vengono raccolte.
Ci sono funzionalità aggiuntive con cui giocare tramite l’icona Altro con tre punti. Puoi ricevere avvisi via email quando arrivano le risposte. Puoi scaricarli e stamparli, nonché scollegarli dai loro fogli di calcolo, ad esempio.
8. Regola le tue impostazioni
Una volta capito come creare un modulo di Google Doc proprio come piace a te, dovresti perfezionare le sue prestazioni. Fai clic sull’icona Impostazioni nella parte superiore della pagina e otterrai una finestra con tre schede: generale, presentazione e quiz.
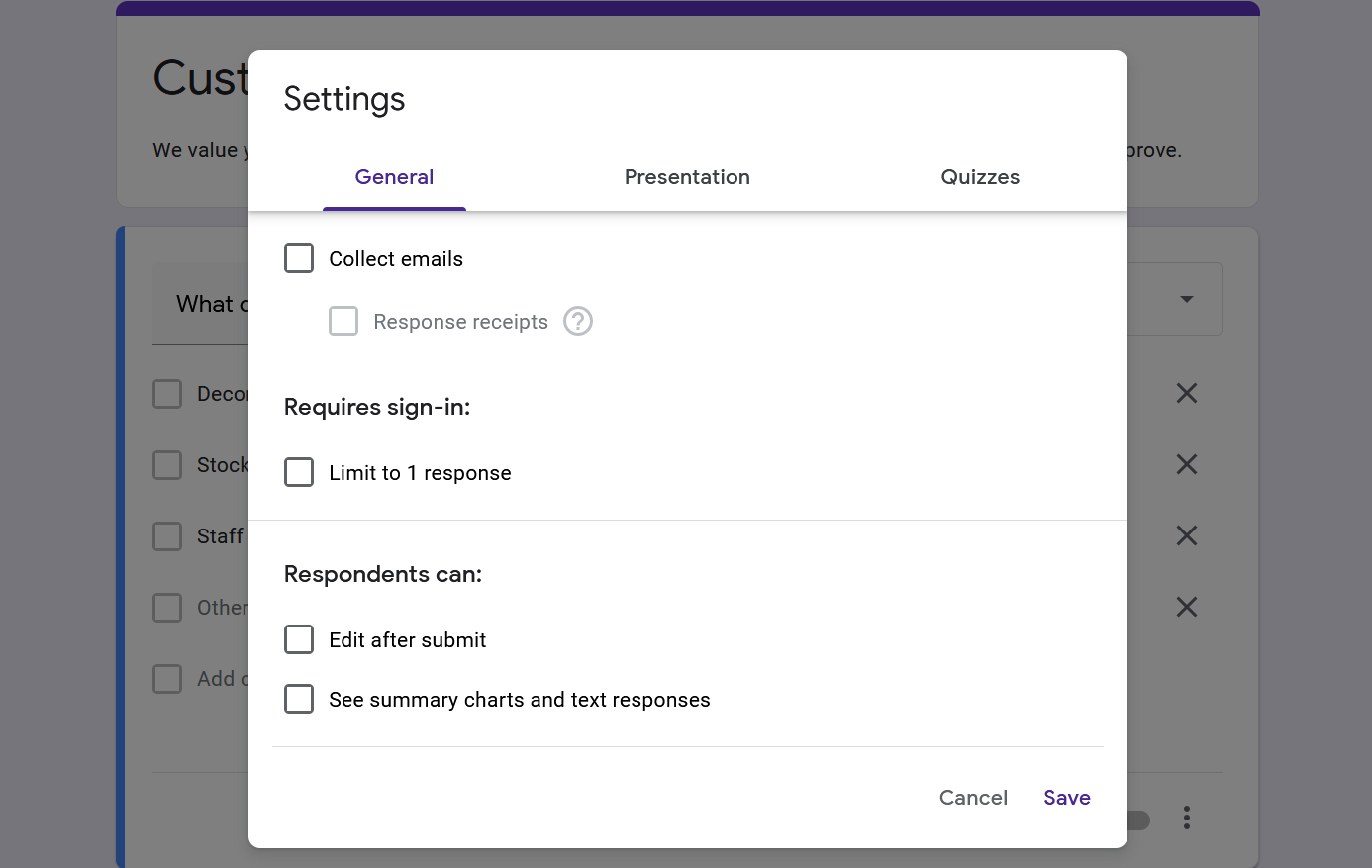
Puoi anche scegliere tra diverse altre opzioni, come raccogliere le email degli intervistati o consentire loro di modificare la loro presentazione. Inoltre, puoi visualizzare una barra di avanzamento e un messaggio di conferma.
Se vuoi che il modulo sia un quiz, verificalo qui e ogni domanda ti consentirà di assegnare punti e feedback. Le persone che fanno il test possono vedere i loro voti immediatamente o dopo che hai rivisto le loro risposte. Puoi anche rivelare i valori dei punti e le risposte, sia giuste che sbagliate.
9. Anteprima del modulo
Il passaggio finale ed essenziale per i progettisti di Google Forms è guardare il documento come farebbe un destinatario. Basta fare clic sull’icona Anteprima e il browser aprirà una nuova scheda, presentandoti il modulo finalizzato.
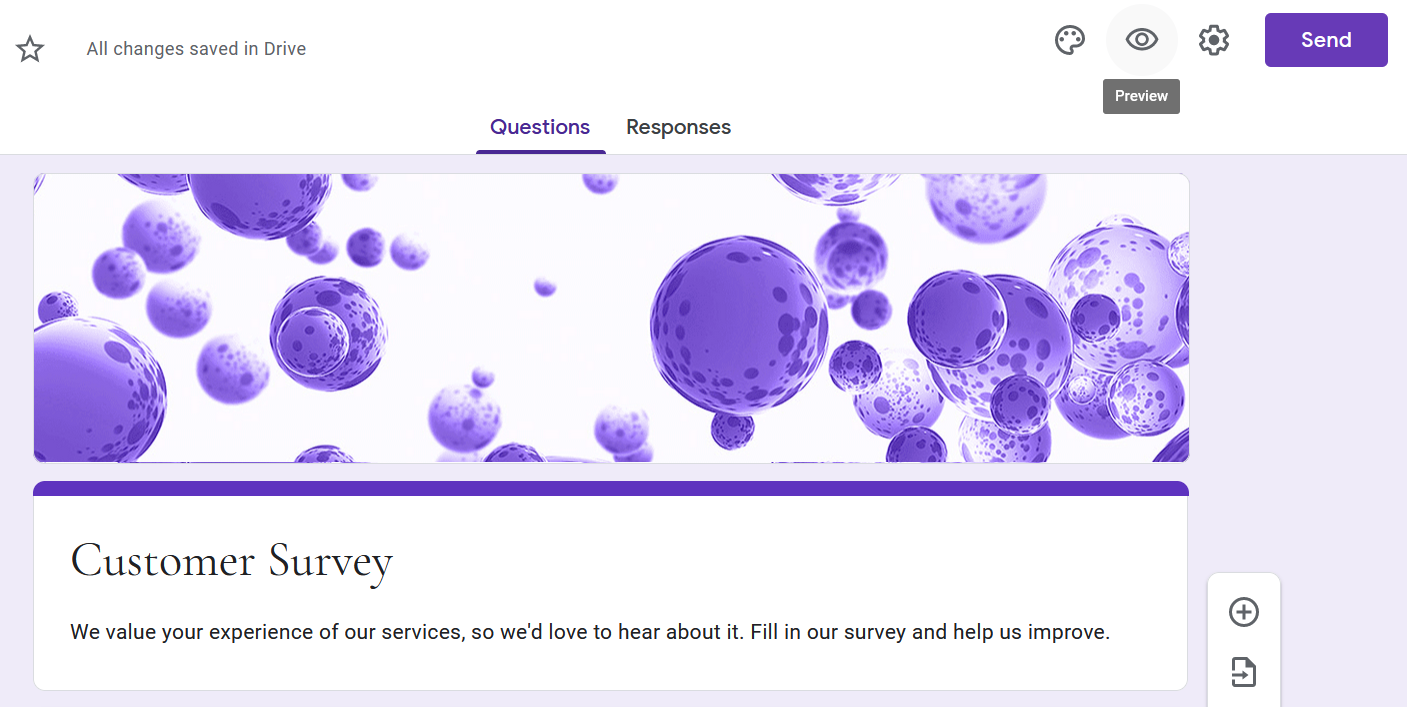
Questa è la tua occasione per controllare come tutto sembra e funziona. Rispondi al tuo questionario o quiz di Google per assicurarti che le domande, i valori dei punti e il layout generale abbiano senso. Vai avanti e invia il modulo di anteprima per vedere se anche quel processo funziona bene.
10. Invia il tuo modulo
Quando è il momento di distribuire il modulo, fai clic sul pulsante Invia . Puoi condividerlo via e-mail, link, HTML incorporato, Facebook e Twitter. Scegli il metodo che desideri e compila i campi necessari prima di inviare il documento.
Sebbene tu possa includere i tuoi collaboratori qui, è qualcosa che puoi fare molto prima. Troverai l’opzione nel menu che scende dall’icona Altro nella pagina principale.
Migliora il tuo flusso di lavoro con Google Forms
Imparare a creare un modulo Google significa esplorare tutti gli strumenti disponibili. Prova diversi modelli, temi, impostazioni e così via. Quindi, avrai una buona idea di cosa puoi fare con tutti i tipi di moduli.
Da lì, scopri come integrare Google Forms con altre piattaforme che ti piace utilizzare. I siti WordPress e i profili dei social media, ad esempio, possono trarre grandi vantaggi da sondaggi, quiz e questionari professionali.

