Come creare un grafico a linee in Excel
Excel offre una varietà di grafici come mezzo per proiettare i dati. Ogni grafico ha le sue specialità, quindi ha più senso quando i dati vengono visualizzati con il grafico giusto.
Allo stesso modo, i grafici a linee vengono utilizzati per dimostrare le tendenze in una linea. Un grafico a linee può visualizzare una o più serie di dati. Esistono molti tipi di grafici a linee in Excel, ognuno dei quali può essere ulteriormente personalizzato.
Tipi di grafici a linee in Excel
- Linea : il grafico a linee di base traccia i dati con una linea semplice. Se disponi di più serie di dati, verranno tracciate sulla stessa tela con una linea indipendente.
- Stacked Line : Visualizza la prima serie di dati così com’è, quindi somma le altre serie di dati con quelle precedenti, quindi le visualizza. Con questo grafico, Excel proietterà le linee una sopra l’altra e la serie di dati finali mostrerà la somma di tutte le serie di dati. Il grafico a linee in pila funziona solo quando hai più di una serie di dati. Se lo usi per visualizzare una singola serie di dati, non sarà diverso dal grafico a linee di base.
- Linea in pila 100% : funziona come il grafico a linee in pila, tranne per il fatto che la somma dei valori di tutte le serie di dati sarà uguale al 100%. La differenza tra una riga e quella sottostante mostrerà quale proporzione del totale del 100% appartiene a quella serie di dati. Come il grafico a linee in pila, dovresti usare il grafico a linee in pila 100% quando hai più di una serie di dati, o sarà una singola linea al 100%.
I grafici a linee impilate potrebbero sembrare confusi, ma ne prenderai la mano dopo aver controllato gli esempi per ciascuno di essi in questo articolo. Tuttavia, se non sei ancora sicuro che il grafico a linee sia il grafico giusto per i dati che desideri visualizzare, leggi il nostro articolo sui tipi di grafici Excel e quando utilizzarli .
Come creare un grafico a linee in Excel
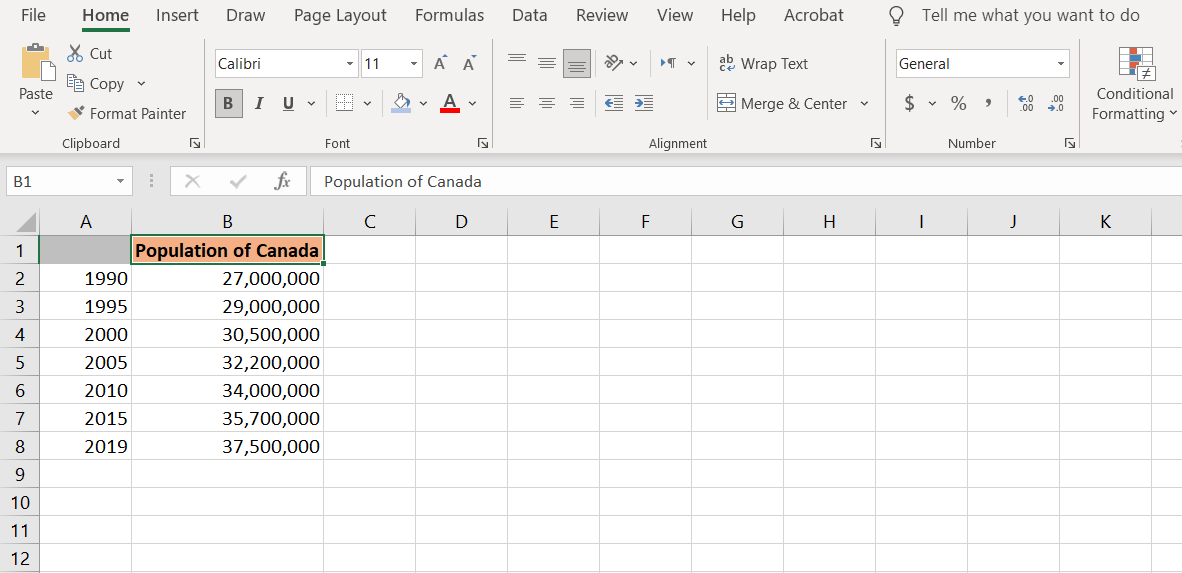
Iniziamo a rappresentare graficamente con un semplice esempio. In questo foglio dati di esempio, abbiamo la popolazione del Canada dal 1990 al 2019. Poiché le categorie in questo grafico saranno gli anni, la cella A1 dovrebbe essere vuota. Altrimenti, Excel identificherà gli anni come numeri anziché come etichette, quindi il grafico risulterà errato.
Per creare un grafico a linee in Excel:
- Seleziona le celle da A1 a B8 . (Puoi farlo selezionando A1 e quindi trascinando il cursore del mouse su B8 . Oppure selezionando A1 , tenendo premuto Maiusc sulla tastiera e quindi selezionando B8 ).
- Dalla barra multifunzione in alto, vai alla scheda Inserisci .
- Nella sezione Grafici , seleziona l’icona del grafico a linee . Verrà visualizzato un menu di tutti i tipi di grafici a linee. I termini grafico e grafico sono usati in modo intercambiabile in Excel.
- Nel menu, seleziona Line with Markers .
- Excel ora creerà una linea con il grafico degli indicatori per i tuoi dati.
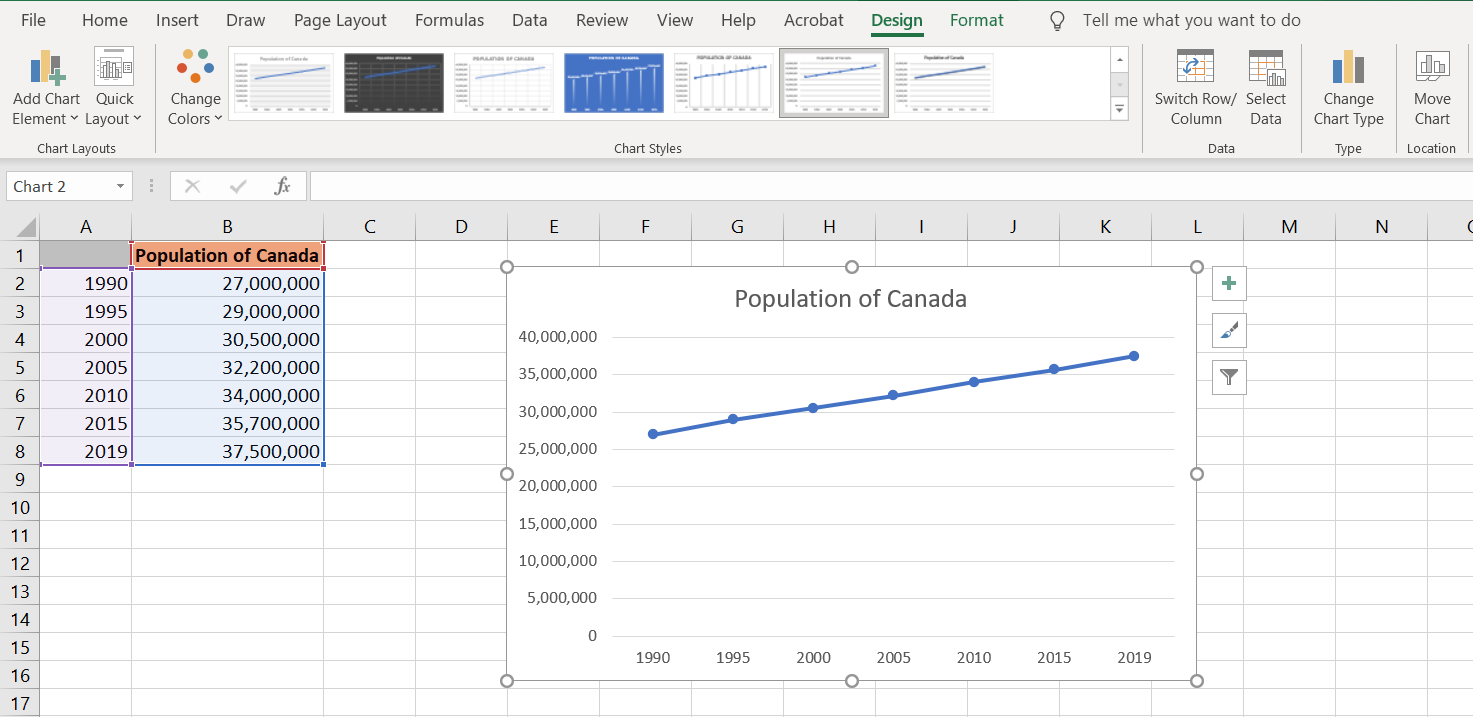
Grafici a linee in pila in Excel
Per comprendere meglio i grafici a linee impilate, è meglio osservare le stesse serie di dati in un semplice grafico a linee. Come accennato in precedenza, i grafici a linee in pila vengono utilizzati quando sono presenti più serie di dati.
Quindi, in questo esempio, abbiamo la popolazione di tre paesi casuali. Simile all’esempio precedente, poiché le etichette di categoria sono numeri, A1 viene lasciato vuoto, quindi Excel non le riconosce come numeri.
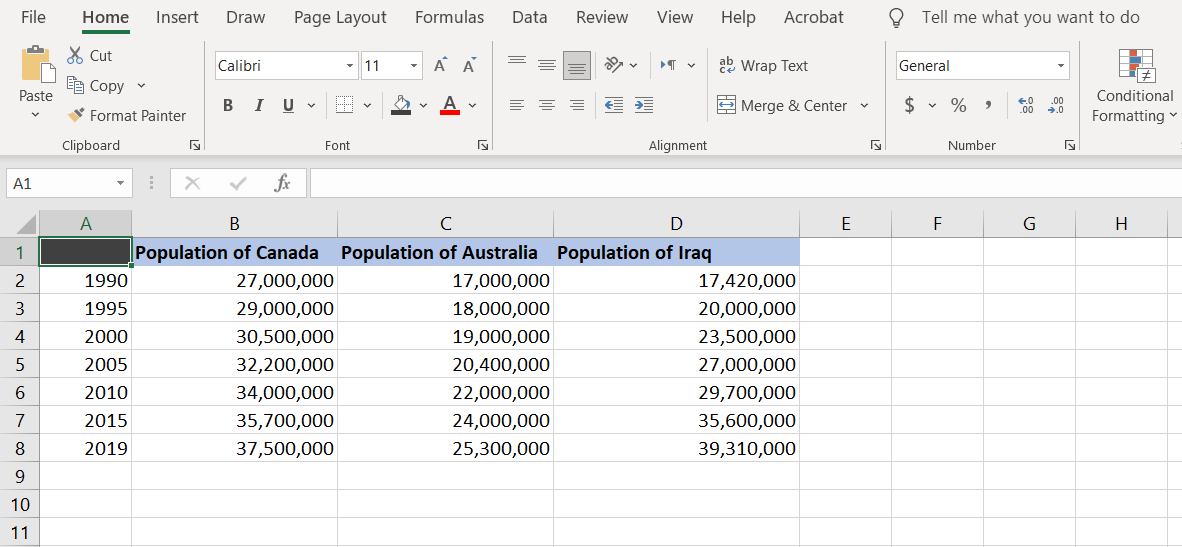
Come creare un grafico a linee con più serie di dati in Excel
Iniziamo illustrando i dati con un grafico a linee. Puoi quindi costruire la tua strada verso il grafico a linee in pila e il grafico a linee in pila al 100%. Per creare un grafico a linee:
- Seleziona le celle da A1 a D8 (o in base a dove si trova la tua cella).
- Vai alla scheda Inserisci .
- Dalla sezione Grafici , fai clic su Inserisci grafico a linee e quindi seleziona Grafico a linee con indicatori .
- Excel ora mostrerà la popolazione dei tre paesi con un grafico a linee.
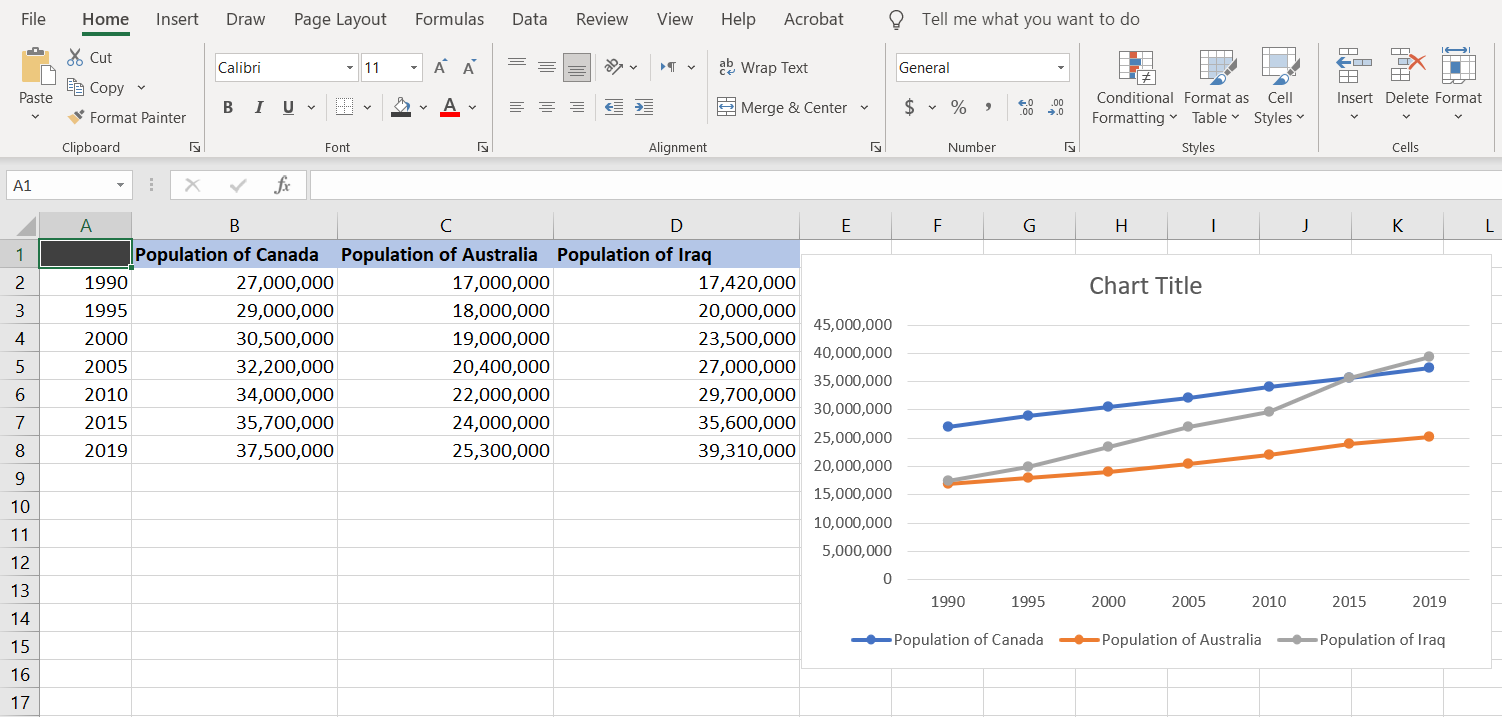
Come puoi vedere, in un semplice grafico a linee, le linee iniziano dai loro punti base e possono intersecarsi se hanno lo stesso valore in un dato punto.
I valori visualizzati nei grafici sono i valori effettivi per la serie di dati e le linee non hanno alcuna relazione tra loro. Questo non è il caso di un grafico a linee in pila.
Come creare un grafico a linee in pila in Excel
In un grafico a linee impilate, le linee sono impilate l’una sull’altra. Le serie di dati vengono sommate con la somma di tutte le serie di dati precedenti e messe in cima, in questo modo non si intersecano mai.
Per ottenere il valore effettivo di un punto, dovrai sottrarlo dal valore nella riga sottostante. Vediamo il grafico a linee impilate in azione. Useremo lo stesso foglio di calcolo dell’esempio precedente.
- Seleziona le celle da A1 a D8 .
- Vai alla scheda Inserisci .
- Nella sezione Grafici , fare clic sull’icona Inserisci grafico a linee .
- Dal menu del grafico a linee , seleziona Stacked Line .
- Excel ora creerà un grafico a linee in pila.
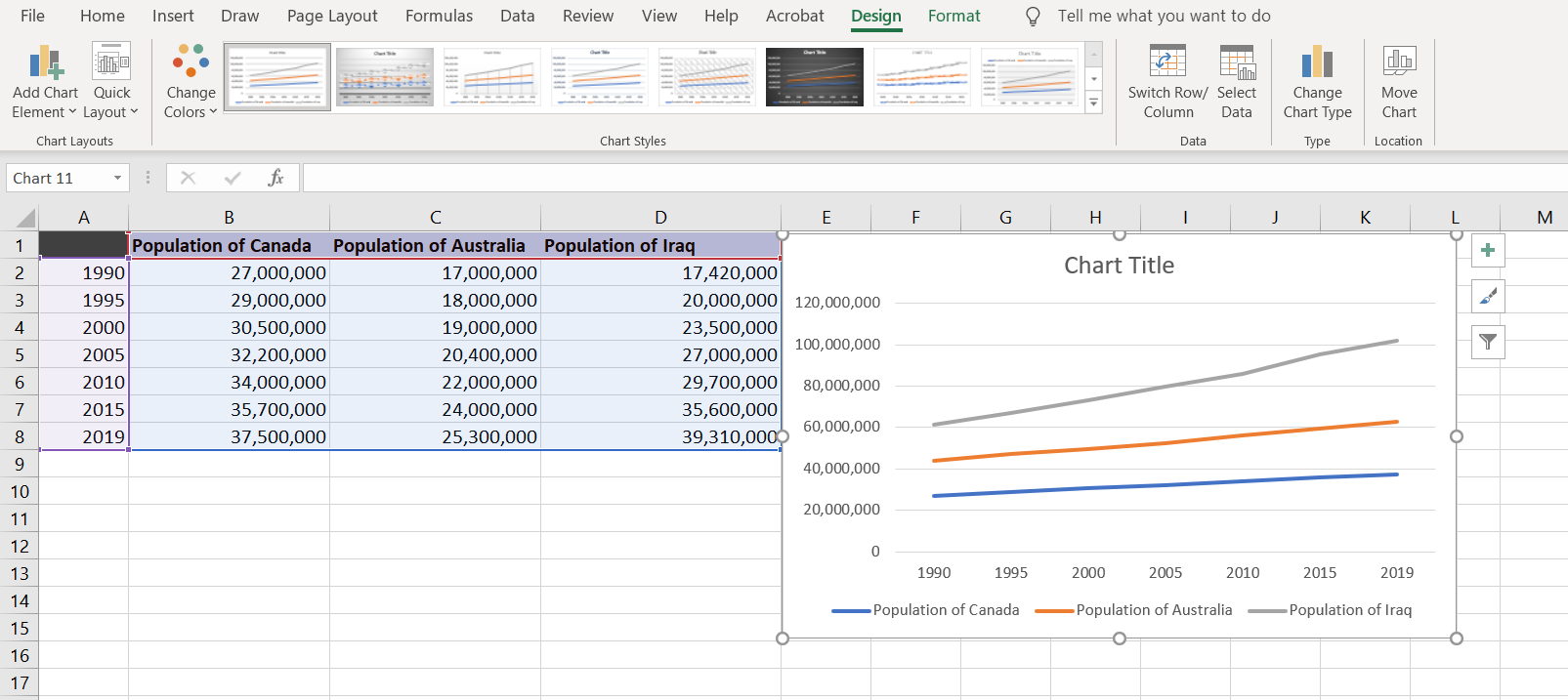
Nota come le linee nel grafico sono una sopra l’altra. Per interpretare un grafico a linee impilate è necessario confrontare le linee. Ad esempio, la popolazione dell’Iraq nel 2019 sarebbe la differenza tra la linea grigia (popolazione dell’Iraq) e la linea arancione (popolazione dell’Australia, che a sua volta è la somma della popolazione di Australia e Canada).
Ciò significa che nel 2019 la popolazione irachena sarebbe stata di circa 40 milioni, secondo i dati. Nonostante la linea grigia vada ben oltre i 100 milioni.
Come creare un grafico a linee in pila al 100% in Excel
Il grafico a linee in pila 100% funziona in modo simile al grafico a linee in pila. La differenza principale è che nel grafico a linee in pila 100%, la somma di tutte le serie di dati sarà uguale al 100% e, invece di visualizzare i valori della popolazione, verrà dimostrata la percentuale della somma.
Questa volta, invece di eliminare il grafico dall’esempio precedente e crearne uno nuovo, cambiamo il tipo di grafico.
- Fare clic con il pulsante destro del mouse sul grafico a linee in pila dell’esempio precedente.
- Seleziona Cambia tipo di grafico . Verrà visualizzata la finestra Modifica tipo di grafico .
- Nella finestra aperta, seleziona l’icona Linea in pila 100% e quindi seleziona il primo tipo di grafico.
- Premi OK .
- Excel cambierà il tipo di grafico in 100% Stacked Line .
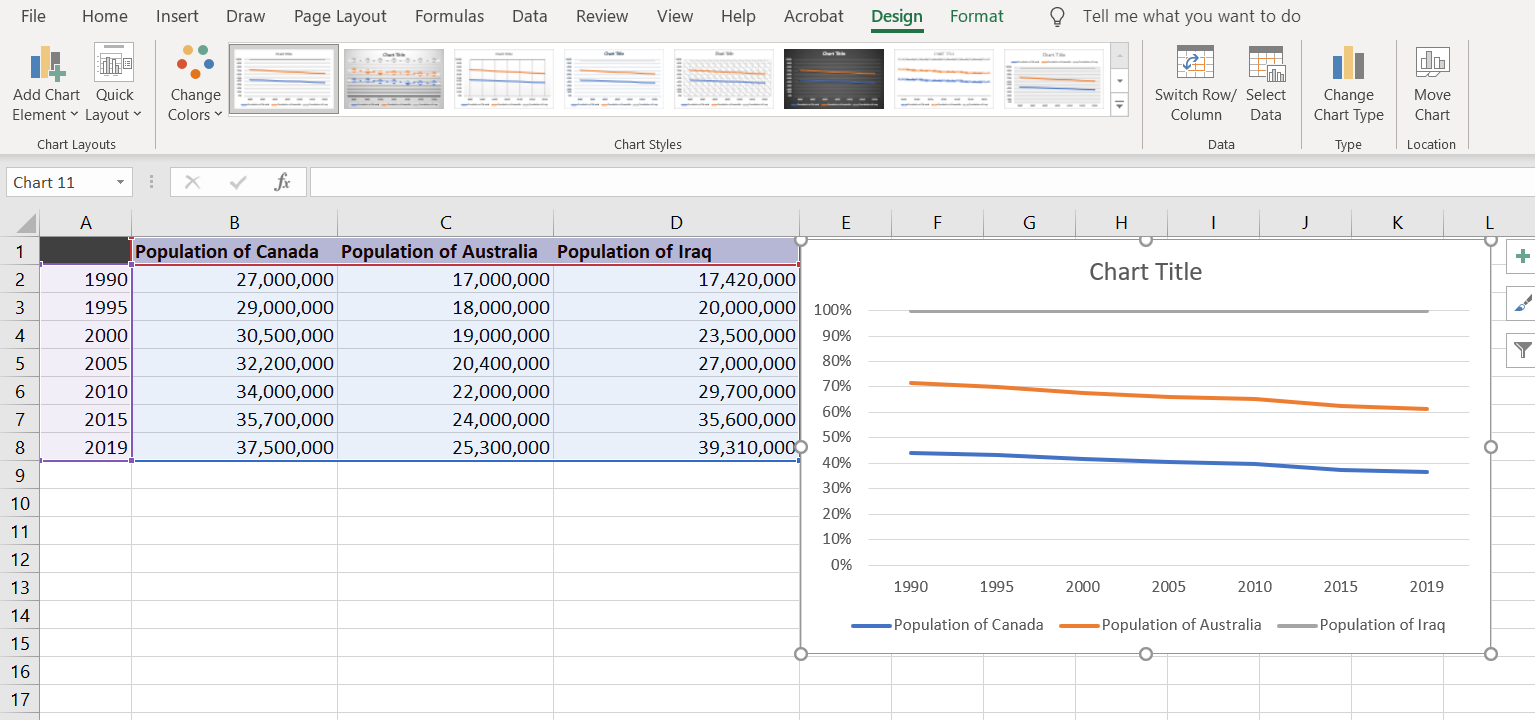
La linea più in alto sarà sempre 100% poiché è la somma di tutte e tre le linee e questo equivale al 100%. Puoi ottenere la percentuale per ogni riga sottraendola da quella sottostante.
Quando sottraiamo le percentuali delle tre popolazioni nel 2019, troviamo che circa il 39% della popolazione proviene dall’Iraq, il 25% dall’Australia e il resto (circa il 37%) dal Canada.
Anticipa la tendenza con i grafici a linee
I grafici a linee vengono spesso utilizzati per dimostrare e prevedere le tendenze. Ora che hai imparato a conoscere tutti e tre i tipi di grafici a linee, non ti perderai mai un trend.
Grafici e diagrammi sono potenti strumenti che ti consentono di visualizzare i tuoi dati. Anche se i tuoi grafici possono essere ancora più potenti, con alcuni trucchi di Excel.

