Come creare scorciatoie da tastiera personalizzate in Microsoft Excel
La piena conoscenza di Microsoft Office richiede l'uso di scorciatoie da tastiera. Sebbene ci siano molte scorciatoie da tastiera integrate per Microsoft Excel, per il miglior flusso di lavoro di solito è necessario modificare o personalizzare quelle scorciatoie per soddisfare meglio le proprie esigenze.
Fortunatamente, Excel supporta alcune scorciatoie da tastiera personalizzabili e siamo qui per mostrarti come crearne di tue.
Una nota sulle scorciatoie da tastiera predefinite di Excel
Sfortunatamente, non è tutto perfetto nel regno dei collegamenti personalizzati di Excel. Excel non offre la funzionalità per ignorare i collegamenti standard, quindi non è possibile modificare il tasto di scelta rapida per qualcosa che già esiste.
Pertanto, ci sono tre tipi principali di scorciatoie da tastiera:
- Scorciatoie standard, come Ctrl + I per il corsivo, che non puoi modificare in Excel.
- Scorciatoie Alt, in cui si preme il tasto Alt per attivare le scorciatoie per gli elementi della barra multifunzione. Ad esempio, premendo Alt> N> T si selezionerà la scheda Inserisci sulla barra multifunzione, seguita dall'opzione Tabella .
- Scorciatoie macro, completamente personalizzate. Ne discuteremo tra poco.
Quindi, anche se non puoi modificare nessuna delle scorciatoie predefinite, puoi comunque accedere a un bel po 'di funzionalità sulla barra multifunzione o creare macro. Quindi, useremo queste opzioni per creare scorciatoie personalizzate.
1. Comandi personalizzati della barra degli strumenti di accesso rapido
La barra degli strumenti di accesso rapido (QAT) è un'utile striscia di comandi che rimane sempre nella parte superiore dello schermo. Per impostazione predefinita, include solo alcune opzioni, come salva , annulla e ripeti , che potresti voler rimuovere, poiché hanno già facili scorciatoie da tastiera. Ma puoi aggiungere molti altri comandi al QAT.
Abbiamo detto che i codici Alt ti consentono di accedere a qualsiasi cosa sulla barra multifunzione. Se premi Alt , dovresti notare alcuni tasti di scelta rapida popup che appaiono anche vicino al QAT, dandoti una scorciatoia di un passaggio per qualsiasi comando di Excel che desideri.
Per impostare la barra degli strumenti di accesso rapido in Excel come preferisci, fai clic sulla freccia del menu a discesa all'estrema destra delle icone correnti. Puoi controllare alcune opzioni comuni qui, ma per un elenco completo, ti consigliamo di selezionare Altri comandi .
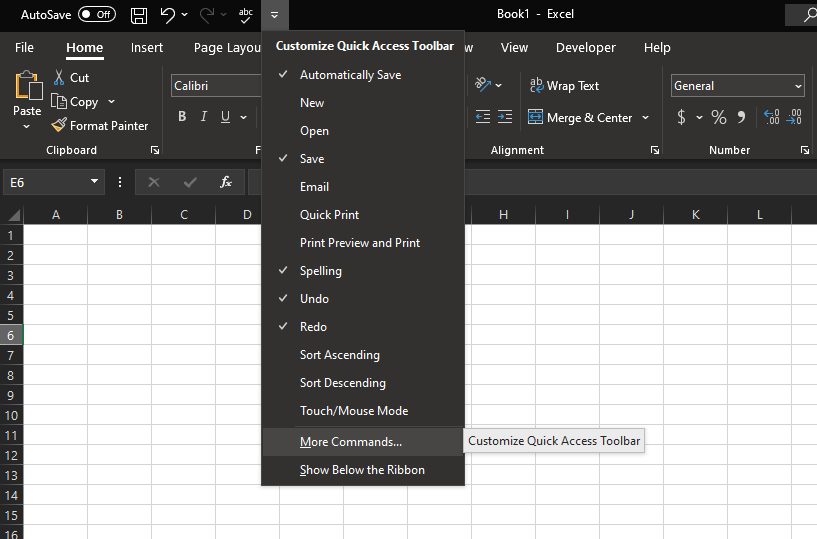
Si apre la finestra di personalizzazione, dove vedrai un elenco di comandi disponibili nella casella a sinistra e i tuoi comandi QAT correnti a destra.
Personalizzazione della barra degli strumenti di accesso rapido
Fare clic su qualsiasi comando nella casella di destra e premere il pulsante Rimuovi per cancellarlo o utilizzare i pulsanti freccia a destra della casella per riordinare gli elementi correnti. Una volta che hai ordinato, controlla la casella a sinistra per trovare nuovi comandi che desideri aggiungere.
Per impostazione predefinita, la casella a discesa mostra Comandi popolari , ma puoi cambiarla in Comandi non nella barra multifunzione se desideri evitare di duplicare ciò che è già presente. Puoi anche mostrare Tutti i comandi , ma tieni presente che l'elenco è piuttosto lungo.
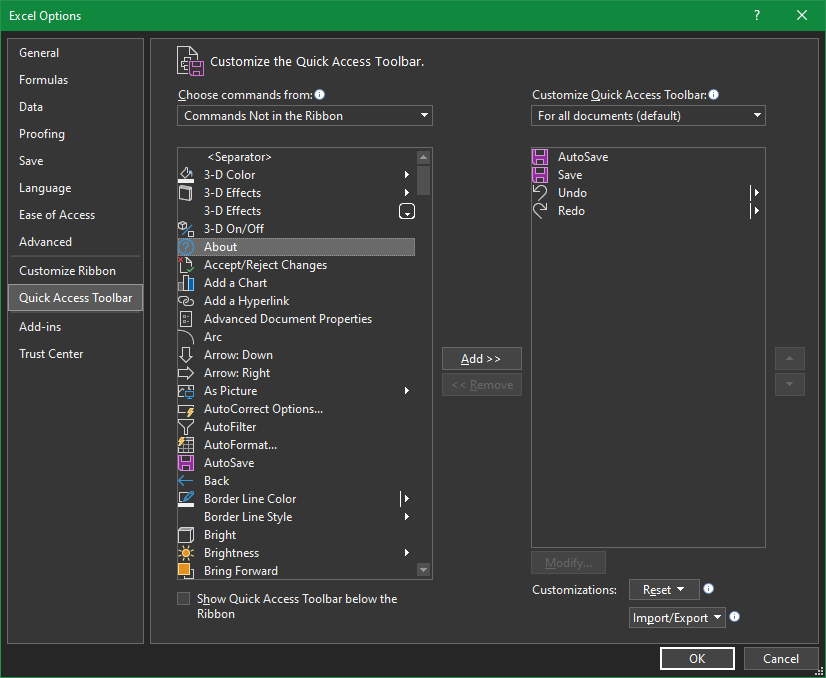
Dai un'occhiata all'elenco e seleziona le funzioni a cui desideri accedere immediatamente. Il QAT consente molti comandi, quindi non aver paura di scegliere molti dei tuoi preferiti o persino di trovare alcune nuove funzionalità da provare.
Se vuoi creare raggruppamenti, c'è un'opzione chiamata <Separatore> che ti consente di aggiungere un divisore tra le icone. E per preservare la tua configurazione per il futuro, usa il pulsante Importa / Esporta in questa finestra per esportare le tue personalizzazioni.
Una volta che hai tutto in ordine, fai clic su OK per tornare a Excel con il tuo QAT nuovo e migliorato. Quando vuoi accedere a una delle sue funzioni, premi Alt , seguito dal numero del comando, per eseguirlo subito.
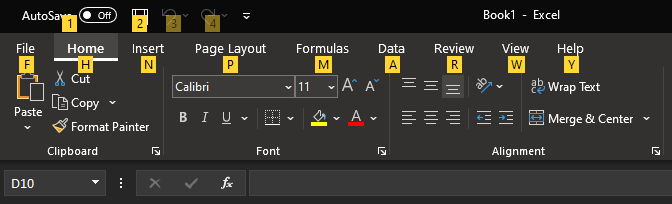
È molto più veloce che cercare nei menu per trovare il comando giusto.
2. Crea le tue macro di Excel
Le macro sono una funzionalità estremamente utile (ma spesso trascurata) di Office che consente di registrare una serie di azioni e riprodurle automaticamente. Se hai problemi a ricordare formule complesse, ad esempio, potresti creare una macro per applicare automaticamente le formule a celle specifiche.
Le macro sono in realtà solo codice Visual Basic in esecuzione in background per far eseguire azioni a Excel, ma non è necessario sapere come programmare per sfruttare le macro.
Per iniziare a usarli, abilita la scheda Barra multifunzione per sviluppatori andando su File> Opzioni e scegli Personalizza barra multifunzione nel riquadro di sinistra. Sul lato destro, assicurati che lo sviluppatore sia selezionato, quindi premi OK per tornare.
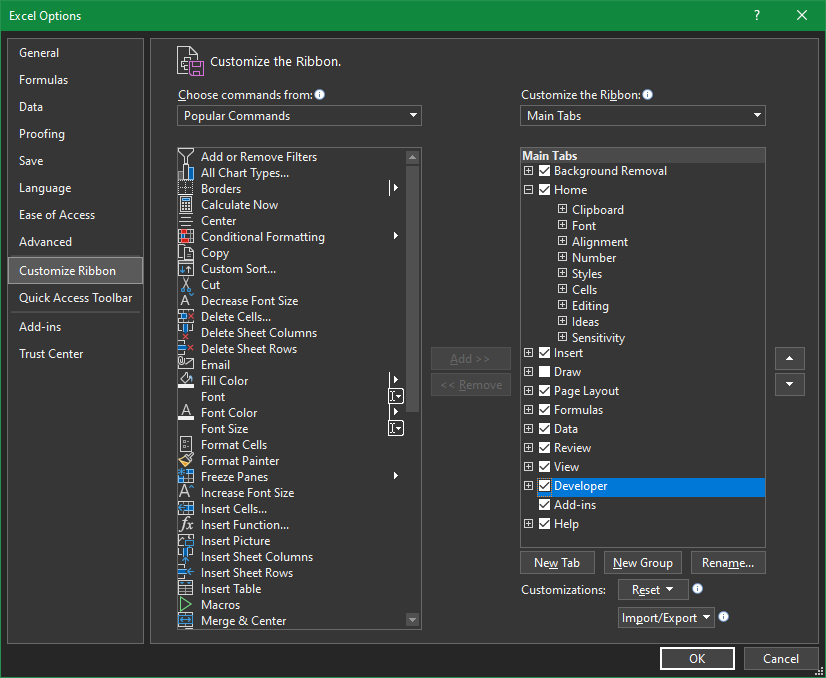
Registrazione di nuove macro
Ora puoi registrare la tua prima macro. Vai alla scheda Sviluppatore sulla barra multifunzione e scegli Registra macro nella sezione Codice . Dagli un nome per ricordarlo (non può contenere spazi) e assegnagli una chiave che funzioni per te.
La casella di scelta rapida mostra Ctrl + un altro tasto, ma puoi anche aggiungere Shift a questo tenendolo premuto mentre selezioni un tasto. Tieni presente che puoi sovrascrivere le scorciatoie da tastiera standard qui, quindi se esegui la macro con Ctrl + Z , non sarai più in grado di utilizzare quella scorciatoia per annullare più.
In Memorizza macro in , seleziona Cartella macro personale. Questo è un file che ti consente di condividere macro tra cartelle di lavoro di Excel, perfetto per definire scorciatoie. Se desideri eseguire macro su una sola cartella di lavoro, modifica questa impostazione in Questa cartella di lavoro . Dai alla tua macro una breve descrizione, se lo desideri, quindi fai clic su OK .
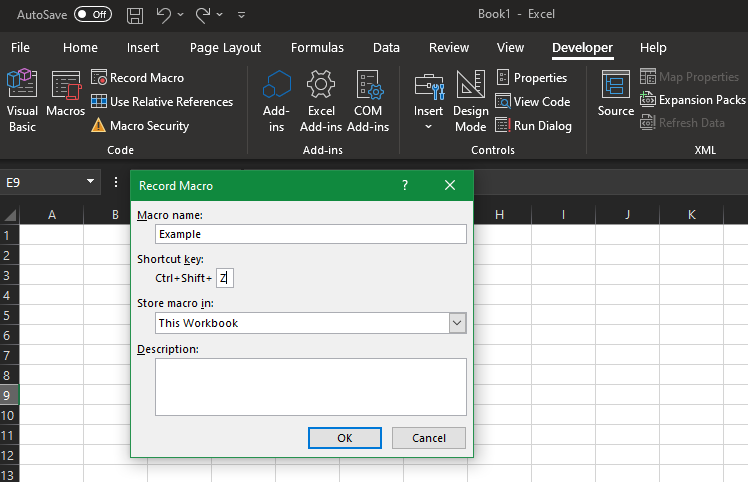
Da qui, tutto ciò che fai viene registrato. Qualsiasi cella selezionata, modifiche al carattere applicate o caratteri digitati diventano la macro. Quindi potresti, ad esempio, creare una macro che seleziona la cella B3, digita "test" e la formatta in grassetto. Dopo aver eseguito esattamente l'azione che desideri registrare, seleziona Interrompi registrazione nella scheda Sviluppatore per terminare la macro.
Utilizzo e modifica delle macro
Successivamente, puoi accedere alla tua macro scegliendo Macro dalla stessa sezione Codice della scheda Sviluppatore . Questo mostra un elenco delle tue macro; premere Modifica per visualizzare il codice Visual Basic per la macro, se lo si desidera. Questo è un buon modo per assicurarti di non aver registrato alcun passaggio aggiuntivo, anche se non comprendi completamente il codice.
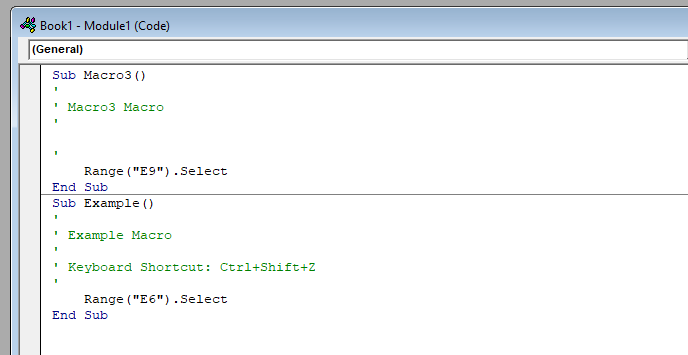
Quando sei soddisfatto, puoi premere la combinazione di tasti assegnata in qualsiasi momento per eseguire la macro. Per modificare la combinazione di tasti in un secondo momento, selezionala nell'elenco di Macro e scegli Opzioni .
Ecco un suggerimento avanzato: puoi persino combinare macro e QAT. Dopo aver salvato una macro, apri nuovamente il menu QAT e modifica la casella Scegli comandi da in Macro . Seleziona una macro che hai creato dall'elenco e puoi aggiungerla alla QAT come qualsiasi altra azione.
Pertanto, se hai problemi a ricordare le combinazioni di scorciatoie macro, puoi invece eseguirle dal QAT con Alt e un numero.
Quello che fai con le macro dipende da te, ma ci sono tantissime possibilità. Pensa a tutto ciò che fai regolarmente in Excel che vorresti automatizzare e prova a creare una macro per esso. L'automazione di queste noiose attività può farti risparmiare ore di tempo.
Dai un'occhiata alla nostra guida per creare macro di Excel per ulteriori idee e assistenza.
Crea facilmente scorciatoie Excel personalizzate
Ora non devi perdere tempo eseguendo attività ripetitive o cercando nei menu di Excel per trovare una caratteristica particolare. Le scorciatoie richiedono un po 'di tempo per essere configurate e tutti ne vorranno di diverse, ma sono vitali per l'efficienza di Excel.
Le macro non fanno paura una volta che ne hai fatte alcune e il QAT è utile per tutti. Ma quelli non sono gli unici per risparmiare tempo che Excel nasconde.
Credito di immagine: GooDween123 / Shutterstock

