Come creare immagini espressive in bianco e nero usando il colore in Photoshop
Esistono modi molto migliori per creare una foto in bianco e nero piuttosto che rimuovere la saturazione del colore o utilizzare i dispositivi di scorrimento di conversione in bianco e nero. All’inizio potrebbe non sembrare intuitivo, ma è necessario migliorare i colori disponibili per ottenere una bella foto in bianco e nero.
In questo tutorial, ti mostreremo come utilizzare il colore a tuo vantaggio per creare una fantastica immagine in bianco e nero. Ti mostreremo anche come creare un’azione di Photoshop per automatizzare i passaggi in modo da poter utilizzare lo stesso metodo in futuro.
Come ottenere la migliore immagine in bianco e nero
Convertire un’immagine a colori in bianco e nero senza prima regolare i colori esistenti può rappresentare un’opportunità sprecata.
Per sfruttare i colori esistenti, creeremo una mappa sfumatura dal nero al bianco sopra tre livelli di regolazione del colore per trasformare questa immagine in una resa più artistica in Photoshop.
Puoi scaricare questa immagine da Unsplash per seguirla.
- Premere il tasto D per impostare i colori di primo piano / sfondo predefiniti su Bianco e nero .
- Con l’immagine a colori completata caricata in Photoshop, fai clic sull’icona Crea nuovo riempimento o livello di regolazione nella parte inferiore destra dello schermo e seleziona Mappa sfumatura .
- Nel pannello Proprietà , fare clic sulla mappa sfumatura . Si aprirà l’ Editor dei gradienti .
- Fare doppio clic sulla maniglia di scorrimento nera in basso a sinistra. Si aprirà il menu Color Picker . Per i valori RGB , modificali da 0 a cinque per ciascuno. Quindi fare clic su OK .
- Quindi, fare doppio clic sulla maniglia di scorrimento bianca in basso a destra. Si aprirà un nuovo menu di selezione dei colori . Per i valori RGB , modificali da 255 a 250 per ciascuno. Quindi fare clic su OK per chiudere i menu.
- Con il tuo livello di colore originale selezionato, fai clic sull’icona Crea nuovo riempimento o livello di regolazione nella parte inferiore destra dello schermo e seleziona Tonalità / Saturazione .
- Utilizzando lo strumento Selezione mirata (l’icona della mano con le frecce), selezionare varie regioni dell’immagine in cui variano i colori. Oppure, vai semplicemente a ciascun colore nel menu a discesa.
- Usa i tre cursori HSL, Tonalità , Saturazione e Luminosità , per regolare ogni colore a piacere. In questo esempio, abbiamo utilizzato questi valori (dall’alto verso il basso, Tonalità, Saturazione, Luminosità): Rossi +7 , 0 , +7 ; Gialli +12 , -24 , -34 .
- Con il livello di colore originale selezionato, fare clic sull’icona Crea nuovo riempimento o livello di regolazione nella parte inferiore destra dello schermo e selezionare Colore selettivo .
- Vai al menu a discesa Colori . Avrai una gamma di colori per perfezionare ulteriormente i colori disponibili nella tua immagine.
- Regola queste nove opzioni (Rossi, Gialli, Verdi, ecc.) Per ottenere una conversione in bianco e nero più efficace. Per ciascuno di questi colori, avrai quattro cursori da regolare: ciano , magenta , giallo e nero . Assicurati che la casella Relativa predefinita sia selezionata.
- Per questo esempio, abbiamo modificato i seguenti valori nel menu a discesa. Per i rossi , abbiamo usato +31 , -22 , +9 , -7 e per i gialli , abbiamo scelto +16 , -25 , +38 , +31 .
- Abbiamo modificato i bianchi a +18 , +22 , +10 , -2 e i neutri a +7 , +9 , -6 , -5 . Infine, abbiamo modificato i neri in +2 , -10 , +2 , +6 .
- Con il tuo livello di colore originale selezionato, fai clic sull’icona Crea nuovo riempimento o livello di regolazione nella parte inferiore destra dello schermo e seleziona Bilanciamento colore .
- Vai al menu a discesa Tono e regola i tre cursori principali (Ciano-Rosso, Magenta-Verde, Giallo-Blu) per Mezzitoni , Ombre e Luci .
- Per questo esempio, abbiamo regolato questi valori nel menu a discesa (dall’alto verso il basso): Shadows -8 , +13 , +16 ; Mezzitoni -10 , -69 , +13 ; Punti salienti +13 , -18 , -8 .
Poiché stiamo creando modifiche non distruttive, possiamo sempre tornare indietro e regolare i valori per ogni livello secondo necessità.
Inoltre, possiamo tornare alla Mappa sfumatura nella pila dei livelli e apportare modifiche lì. Fare clic su uno dei cursori inferiori e verrà visualizzata una nuova maniglia centrale. Possiamo spingerlo a sinistra per creare più di un’immagine high-key, oppure possiamo spingerlo a destra per creare più di un’immagine low-key.
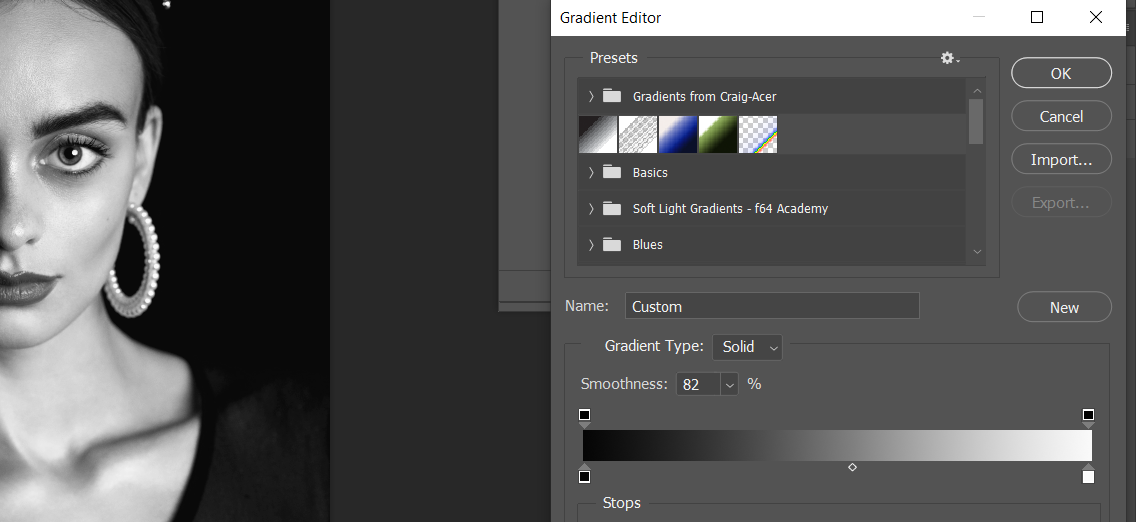
Se commetti un errore, assicurati di premere Ctrl + Z per annullare le modifiche in Photoshop .
Prima:
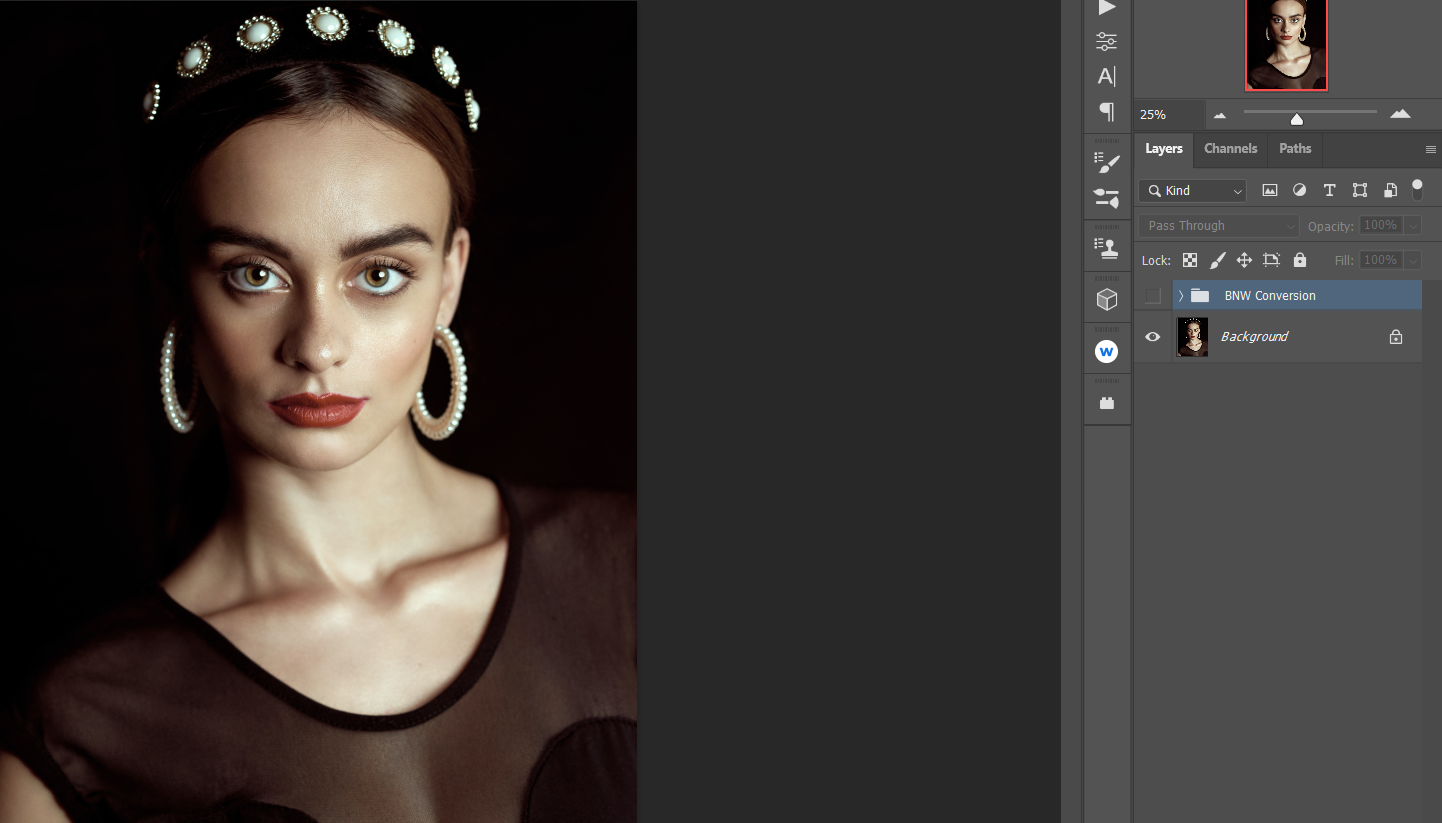
Dopo:
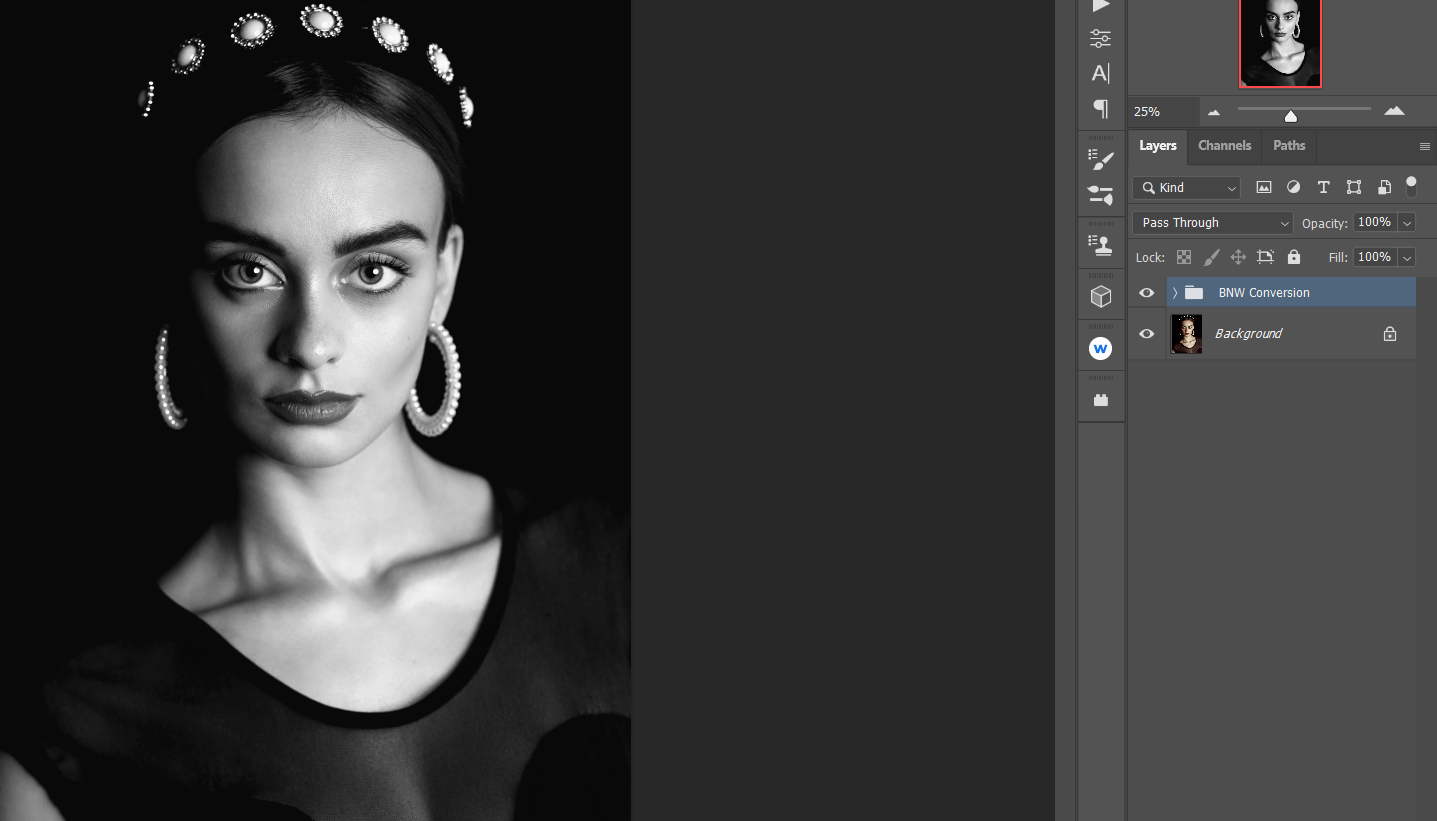
Creazione di un’azione Photoshop per semplificare la conversione
Ora che conosciamo le basi, creiamo un’azione Photoshop per aiutarci a risparmiare tempo per le future conversioni in bianco e nero.
Devi avere un’immagine caricata in Photoshop per creare un’azione, ma non è necessario che tu stia modificando. A scopo dimostrativo, puoi scaricare questa immagine da Unsplash per seguirla.
Iniziamo:
- Carica un’immagine in Photoshop. Usa la scorciatoia da tastiera Alt + F9 per aprire il menu Azioni .
- Fare clic sull’icona Crea nuova cartella Set .
- Modificare il campo Nome in Conversione BNW e fare clic su OK .
- Con la conversione BNW evidenziata, fare clic sull’icona Crea nuova azione .
- Nel menu Nuova azione , apportare le seguenti modifiche a questi campi: Nome: BNW Conversion ; Set: conversione BNW ; Tasto funzione: F11 (puoi scegliere qualcos’altro). Spunta Maiusc o Control , quindi fai clic su Registra .
- Premi il tasto D.
- Fare clic sull’icona Crea nuovo riempimento o livello di regolazione nella parte inferiore destra dello schermo e selezionare Mappa sfumatura .
- Nel pannello Proprietà , fare doppio clic sulla mappa sfumatura . Da lì, fare doppio clic sulla maniglia di scorrimento nera in basso a sinistra. Per i valori RGB , inserisci cinque per ciascuno. Quindi fare clic su OK .
- Quindi, fare doppio clic sulla maniglia di scorrimento bianca in basso a destra. Per i valori RGB , inserisci 250 per ciascuno. Quindi fare clic su OK per chiudere i menu.
- Con il tuo livello di colore originale selezionato, fai clic sull’icona Crea nuovo riempimento o livello di regolazione nella parte inferiore destra dello schermo e seleziona Tonalità / Saturazione .
- Con il tuo livello di colore originale selezionato, fai clic sull’icona Crea nuovo riempimento o livello di regolazione in basso a destra dello schermo e scegli Colore selettivo .
- Con il tuo livello di colore originale selezionato, fai clic sull’icona Crea nuovo riempimento o livello di regolazione nella parte inferiore destra dello schermo e seleziona Bilanciamento colore .
- Con il livello Mappa sfumatura ancora selezionato, tenere premuto Maiusc e fare clic sul livello Bilanciamento colore in basso. Tutti i livelli di regolazione che hai creato dovrebbero ora essere evidenziati.
- Fare clic sull’icona della cartella in basso a destra nella schermata di Photoshop.
- Fare doppio clic sul testo del nome della cartella e digitare BNW Conversion . Premi Invio .
- Fare clic sull’icona Interrompi riproduzione / registrazione (a sinistra del punto rosso) per terminare l’azione. Se il menu non è visibile, tieni presente che potresti dover fare nuovamente clic su Azioni .
Ora dovresti avere una cartella delle azioni di Photoshop denominata “Conversione BNW” visualizzata nelle tue azioni. A seconda delle scelte nel passaggio cinque e della creazione della scorciatoia da tastiera, dovresti essere in grado di premere Alt o Maiusc + F11 per eseguire automaticamente la conversione in bianco e nero.
Quindi, tutto ciò che devi fare è regolare i cursori in ogni livello a tuo piacimento, partendo dal livello Tonalità / Saturazione e procedendo fino al Bilanciamento del colore.
Altri suggerimenti per migliori conversioni in bianco e nero
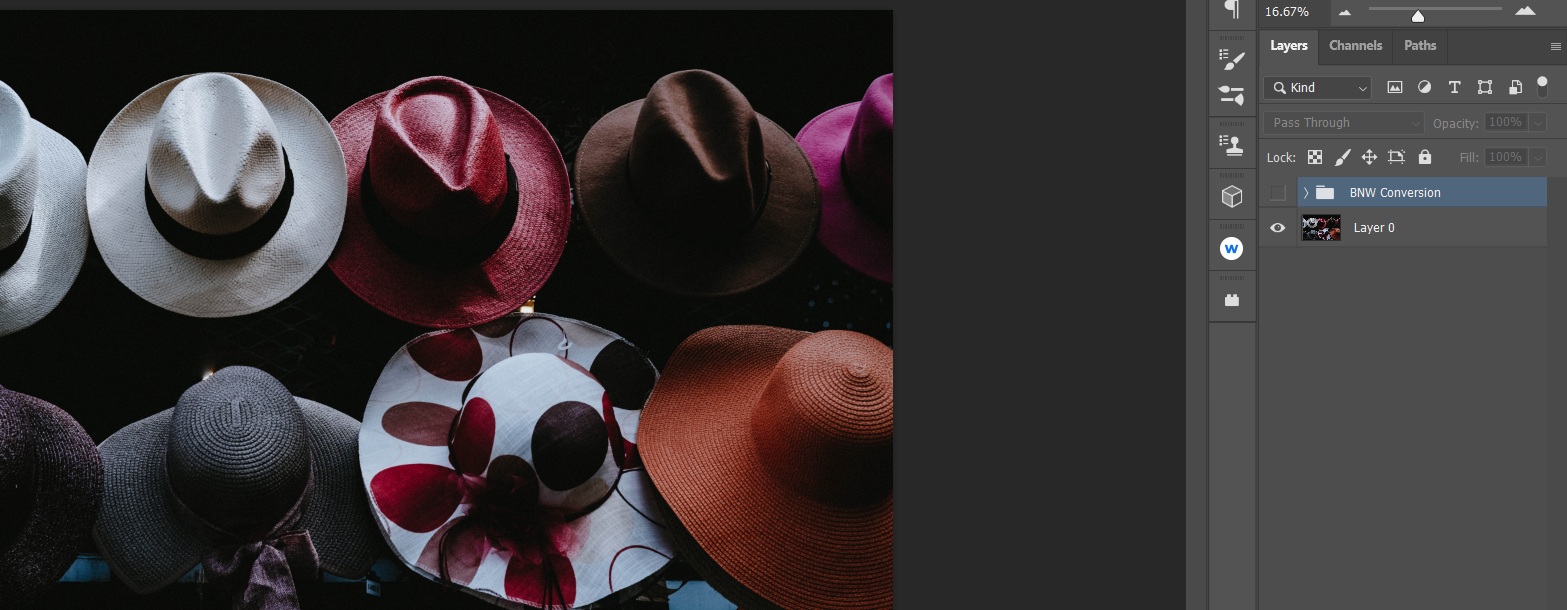
Ogni conversione in bianco e nero è unica. Ecco perché è importante notare che solo perché eseguiamo la nostra azione in bianco e nero, non significa ancora che la nostra immagine sia finita. A seconda della nostra visione, possiamo continuare a modificare in Photoshop per aggiungere altri effetti o anche per correggere le aree in bianco e nero che ancora non sembrano corrette.
Siamo andati avanti e abbiamo convertito l’immagine sopra e abbiamo anche apportato tutte le modifiche.

Nella foto dei cappelli, potresti aver notato che alcune aree del cappello sono rimaste scure nonostante le modifiche a tutti i cursori. Può essere corretto lasciare così com’è, ma ci sono un paio di altri trucchi che possiamo usare per indirizzare queste aree e vedere se è possibile rivelare maggiori dettagli.
Un modo per indirizzare un’area è creare un nuovo livello vuoto sopra la cartella di conversione in bianco e nero. Quindi, cambia la modalità di fusione da Normale a Sovrapponi e inizia a dipingere di bianco sulle aree scure.
Un altro modo sarebbe creare una maschera di luminosità . Usando questo metodo, un livello Curve verrebbe posizionato direttamente sopra la cartella di conversione in bianco e nero.
Approfittando della versatilità di Photoshop
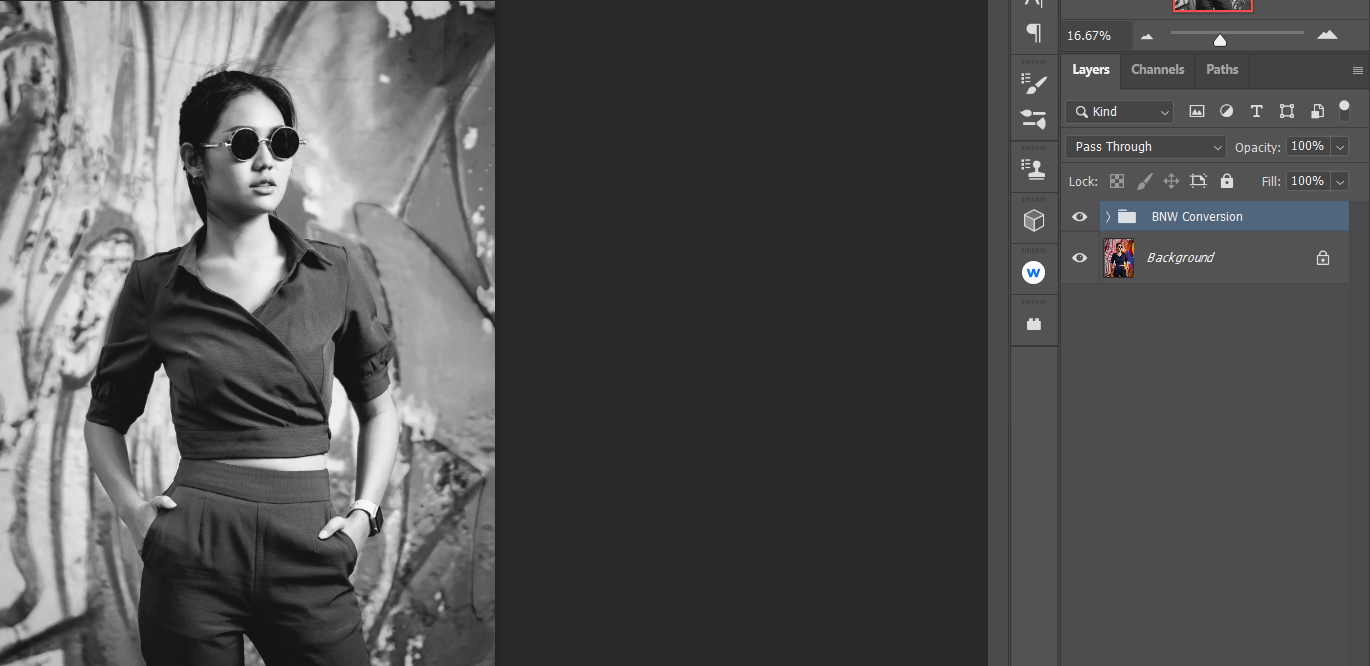
Se c’è una cosa da togliere da questo tutorial, è che c’è più di un modo per fare qualcosa in Photoshop. Il nostro approccio qui è stato quello di utilizzare i colori esistenti per creare un’immagine in bianco e nero più espressiva.
Ma per quanto riguarda le immagini con colori tenui o le foto che hanno solo un paio di colori? In questi tipi di immagini, il miglioramento dei colori esistenti potrebbe non essere efficace come altri metodi. Questa è la bellezza di Photoshop: ci sono sempre altri modi per realizzare splendide immagini in bianco e nero.

