Come creare facilmente effetti di luce in Photoshop utilizzando la modalità di fusione Sovrapposizione
Ci sono molti trucchi di Photoshop là fuori che sono così apparentemente semplici ed efficaci da sfidare ogni credenza. La ragione di questa incredulità è che Photoshop ha la reputazione di essere un programma complicato da usare. A volte può essere, non c'è dubbio.
Ma in questo tutorial, ti mostreremo un effetto di illuminazione facile ed estremamente efficace che i principianti e gli esperti di Photoshop possono utilizzare allo stesso modo per portare le loro foto a un altro livello. Meglio ancora, non dovrai ricordare procedure complicate o ricorrere al download di azioni o preimpostazioni di Photoshop.
Iniziamo!
Cos'è la modalità di fusione Overlay?
La modalità di fusione Sovrapposizione è elencata in cima al gruppo Modalità di fusione del contrasto nel pannello Livelli .
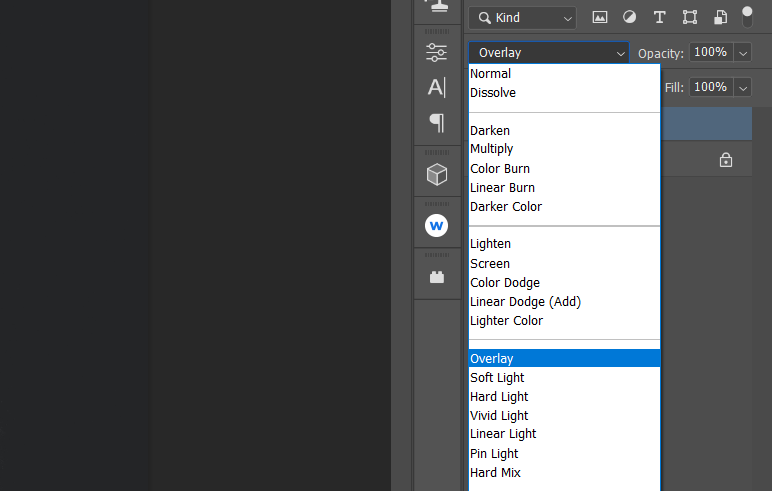
Quando applicato a un livello, la modalità di fusione Sovrapposizione schiarirà i pixel in un'immagine più luminosa del 50% di grigio e, al contrario, scurirà i pixel più scuri del 50% di grigio.
I pixel che si trovano nella zona grigia del 50% vengono lasciati da soli per essere visualizzati nella loro forma originale.
In poche parole, la modalità di fusione Sovrapposizione serve per aggiungere contrasto a un'immagine schiarendo i pixel luminosi e scurendo i pixel scuri.
Come applicare la modalità di fusione sovrapposta
Se desideri seguire, potresti scaricare l'immagine originale da Unsplash .
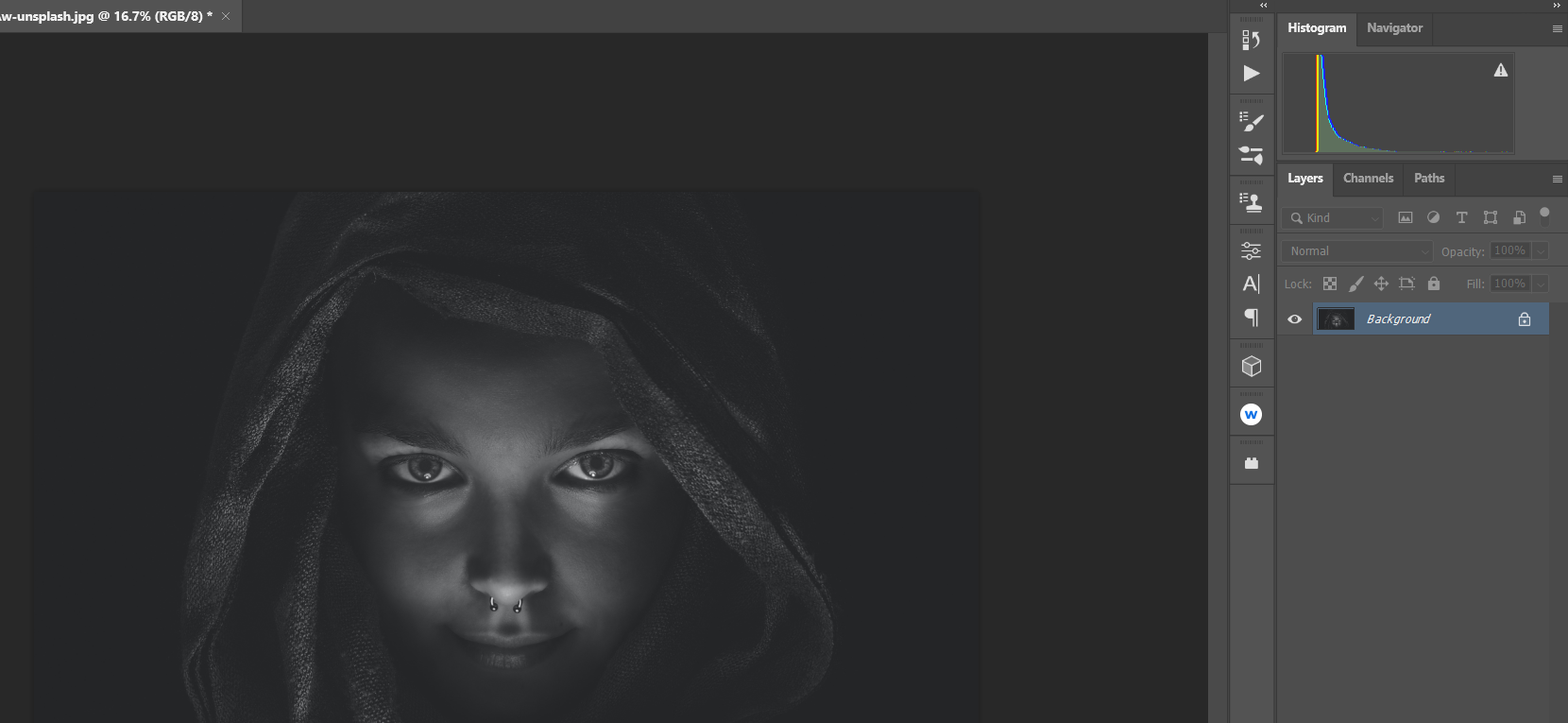
Come puoi vedere, questa è un'immagine semplice ma bellissima. Ma diciamo che volevi rendere più luminosa l'immagine senza perdere l'effetto low-key complessivo. Ecco un modo semplice per farlo utilizzando un livello impostato su Sovrapposizione .
- Crea un nuovo livello vuoto facendo clic su Maiusc + Ctrl + N e quindi su OK .
- Fare clic su B per lo strumento Pennello e scegliere il pennello Rotondo morbido .
- Rendi il tuo colore di primo piano bianco alternando il tasto X se necessario.
- Usando gli strumenti parentesi [] , crea una dimensione del pennello grande quanto il viso del soggetto e centrala lì.
- Fare clic una volta con il pulsante sinistro del mouse per aggiungere il bianco all'immagine.
- Cambia la modalità di fusione da Normale a Sovrapponi .
Spostamento e trasformazione del livello di sovrapposizione
Un'altra cosa che puoi fare dopo aver creato il tuo livello di sovrapposizione è spostare o trasformare l'area interessata facendo clic su Ctrl + T per utilizzare lo strumento Trasforma .
Una volta attivato, noterai che l'area illuminata illuminerà effettivamente nuove regioni mentre passi il mouse sull'immagine, proprio come qualcuno che illumina una torcia.
Questo non può essere mostrato usando le immagini qui, ma se lo provi tu stesso, vedrai quanto può essere flessibile un livello di sovrapposizione quando si tratta di ri-illuminare una scena.
Per i ritratti, puoi fare un ulteriore passo avanti utilizzando plug-in aggiuntivi, come PortraitPro, per migliorare le tue foto .
Aggiunta di luci colorate
Diamo un'occhiata a un'immagine a colori. In questo esempio, non solo aggiungeremo luce, ma aggiungeremo anche una luce colorata per aggiungere un tocco artistico.
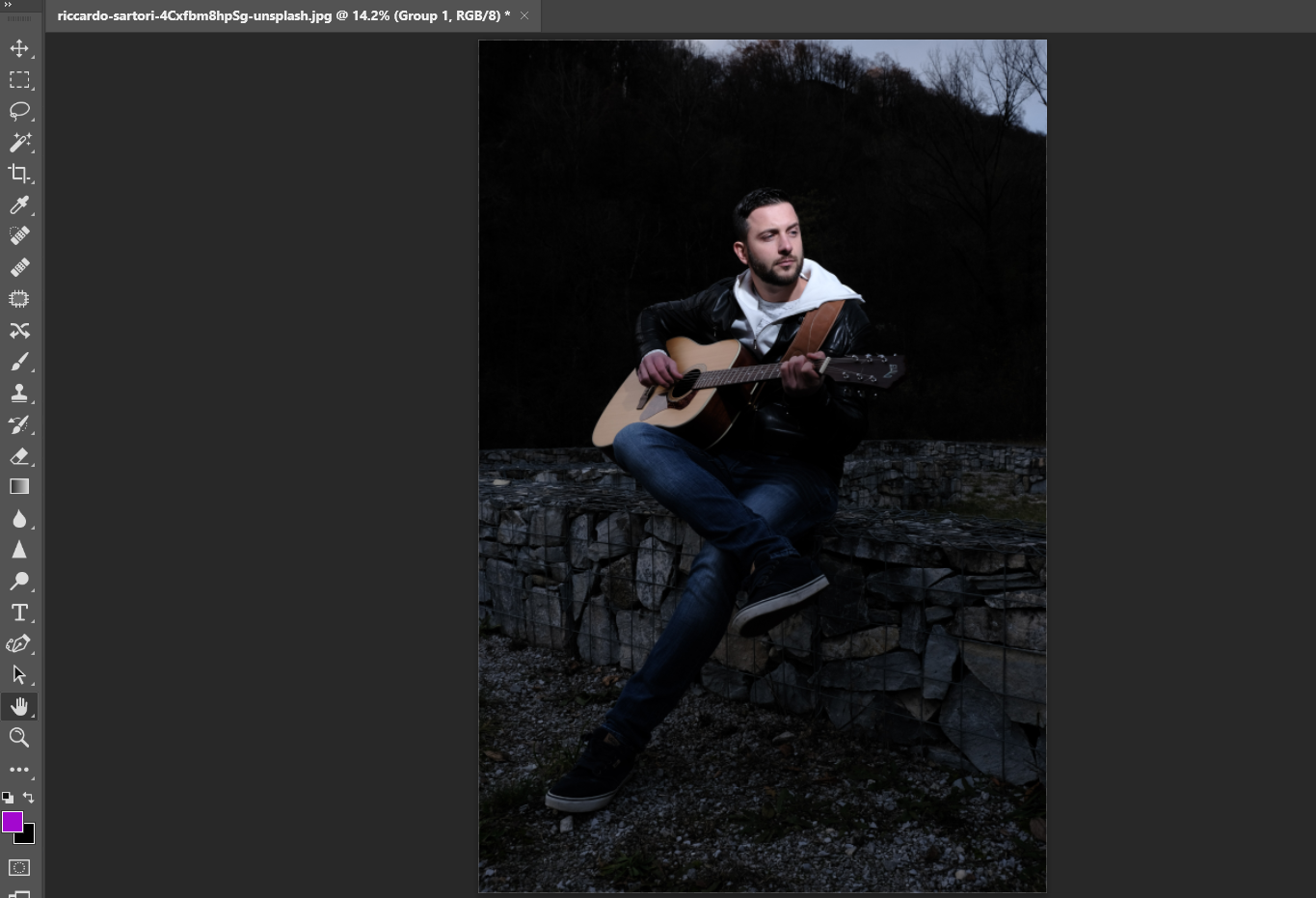
Puoi scaricare questa immagine su Unsplash e seguirla se lo desideri. I primi due passaggi sono esattamente gli stessi di prima. Nel passaggio tre, cambieremo il colore.
- Fare clic su Maiusc + Ctrl + N e fare clic su OK per creare un nuovo livello vuoto.
- Fare clic su B per lo strumento Pennello e scegliere il pennello Rotondo morbido .
- Fare clic sul colore di primo piano, scegliere una tonalità di giallo dalla casella Selettore colore , quindi fare clic su OK .
- Utilizzando lo strumento Pennello , fare clic sull'immagine accanto al viso dell'uomo. È possibile regolare la dimensione dello strumento Pennello utilizzando le parentesi.
- Cambia la modalità di fusione del livello da Normale a Sovrapponi .
- Abbassa l' opacità per ridurre l'effetto. Nel nostro esempio, l'abbiamo abbassato al 55 percento.
- Duplica il livello facendo clic su Ctrl + J.
- Fare clic su Ctrl + I per invertire il colore.
- Fare clic su Ctrl + T per attivare lo strumento Trasforma . Quindi, trascina il livello verso il basso in modo che lo strato invertito cambi il colore dell'uomo dalla vita in giù fino alla parte inferiore dell'immagine. Usa le guide quadrate sulla casella blu per espandere o contrarre la selezione. Successivamente, fai clic su Invio .
- Crea un altro nuovo livello vuoto facendo clic su Maiusc + Ctrl + N e quindi su OK.
- Fai clic sul colore di primo piano e cambia il colore in una tonalità di magenta o rosa (non deve essere esattamente come quello che abbiamo). Quindi fare clic su OK .
- Fare clic su B per lo strumento Pennello ( Soft Round ) e fare clic con il pulsante sinistro del mouse una volta per aggiungere colore alla sinistra del viso dell'uomo.
- Cambia la modalità di fusione da Normale a Sovrapponi .
- Fare clic su Ctrl + T per lo strumento Trasforma . Quindi, posiziona lo strato colorato in modo che copra solo la chitarra e la mano dell'uomo. Usa le caselle lungo le linee blu per spostare e posizionare il colore. Quindi fare clic su Invio .
- Riduci l' opacità a piacere. Abbiamo usato il 26 percento.
Se guardi il prima e il dopo, noterai un drastico cambiamento nel colore e nell'umore dell'immagine. Naturalmente, potresti continuare da qui ad apportare ulteriori modifiche per trasformare completamente l'immagine. Faremo proprio questo nel prossimo esempio.
Tecniche di illuminazione più avanzate
Puoi scaricare questa immagine su Pexels per sperimentare da solo. È un'immagine divertente a cui applicare queste tecniche di illuminazione avanzate.

Nella nostra versione modificata, abbiamo applicato le stesse tecniche mostrate in precedenza. L'unica differenza è che invece di applicare una singola macchia di colore nel livello Sovrapposizione , abbiamo scelto di dipingere l'effetto esattamente dove volevamo che fosse.

Abbiamo anche applicato i livelli Curve e Bilanciamento colore come tocchi finali, quindi abbiamo raggruppato tutte le nostre modifiche in un'unica cartella per semplificare il passaggio tra le viste prima e dopo.
Ottieni facilmente una splendida illuminazione in Photoshop
Esistono dozzine di modi per modificare gli effetti di luce in Photoshop. Molti metodi sono complessi ma offrono enormi ricompense come ricompensa per il tuo prezioso tempo speso nel processo di modifica.
Ma come abbiamo mostrato qui in questo tutorial, l'utilizzo della modalità di fusione Sovrapposizione è un modo semplice ed estremamente efficace per aggiungere effetti creativi sbalorditivi alla tua immagine senza dover passare ore ad apprendere le tecniche. In effetti, è necessario molto più tempo per leggere i passaggi per creare e utilizzare i livelli di sovrapposizione di quanto non lo sia per farlo effettivamente nella pratica.
Per quelli di voi che non usano Photoshop, ci sono altri programmi di modifica delle immagini là fuori per portare a termine il lavoro. L'importante è scoprire i modi più semplici ed efficaci per modificare le tue immagini per realizzare la tua visione.
Credito immagine: Александр Раскольников / Unsplash

