Come creare effetti di nebbia drammatici in Luminar AI
Luminar AI è una suite di fotoritocco basata su AI al 100% ricca di opzioni creative per migliorare le tue immagini. Una di queste opzioni è la possibilità di aggiungere effetti nebbia.
In questo tutorial, dimostreremo come utilizzare Atmosphere AI per aggiungere effetti di nebbia alle immagini che hanno e non hanno già la nebbia. Ti mostreremo come appaiono questi effetti nebbia quando sono isolati su uno sfondo nero, oltre a come applicare l’IA Atmosfera in modo creativo in un ritratto.
Iniziamo!
In che modo Luminar AI crea effetti nebbia?
Luminar AI ha una funzionalità chiamata Atmosphere AI che è in grado di aggiungere Fog, Layered Fog, Mist e Haze a un’immagine. Quando sperimenterai questi effetti, scoprirai come questi effetti vengono applicati a regioni molto specifiche di un’immagine.
Per dimostrare, abbiamo caricato una semplice immagine nera in Luminar AI. Abbiamo quindi eseguito ogni effetto Atmosfera con i cursori Quantità, Profondità e Luminosità al massimo per mostrare i modelli che puoi aspettarti da ciascuno e dove vengono applicati gli effetti.
Nebbia:
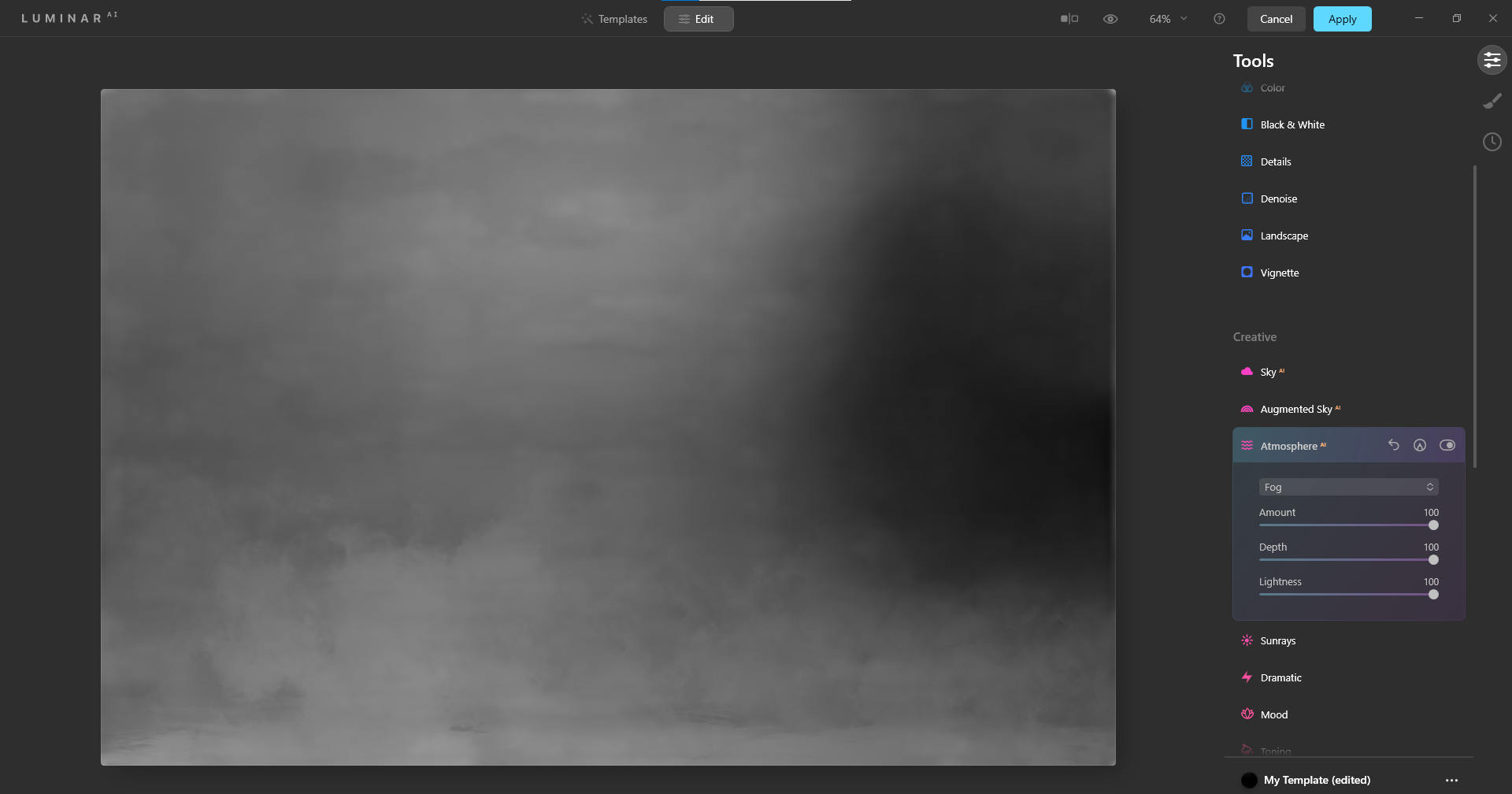
Nebbia stratificata:
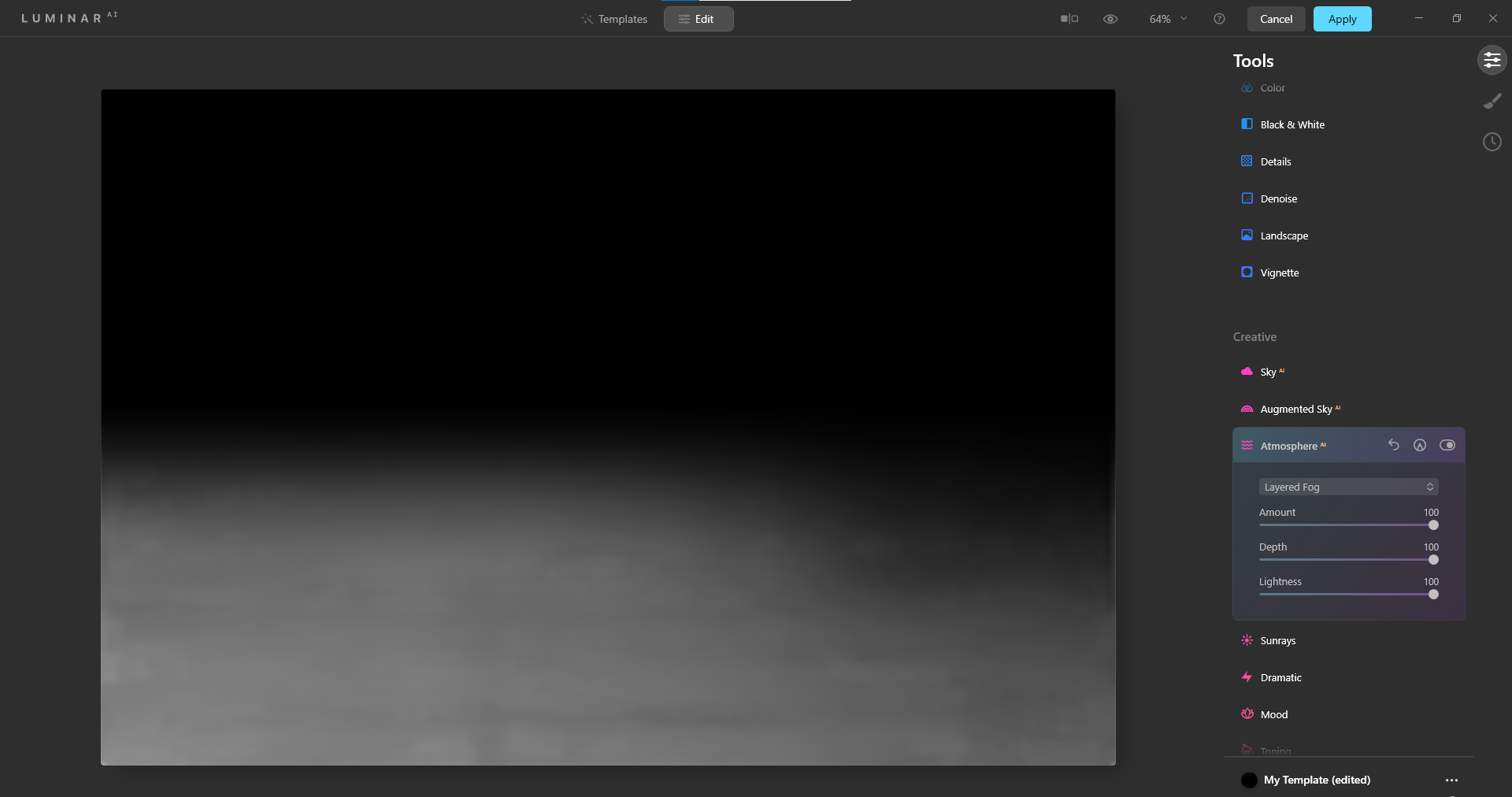
Nebbia:
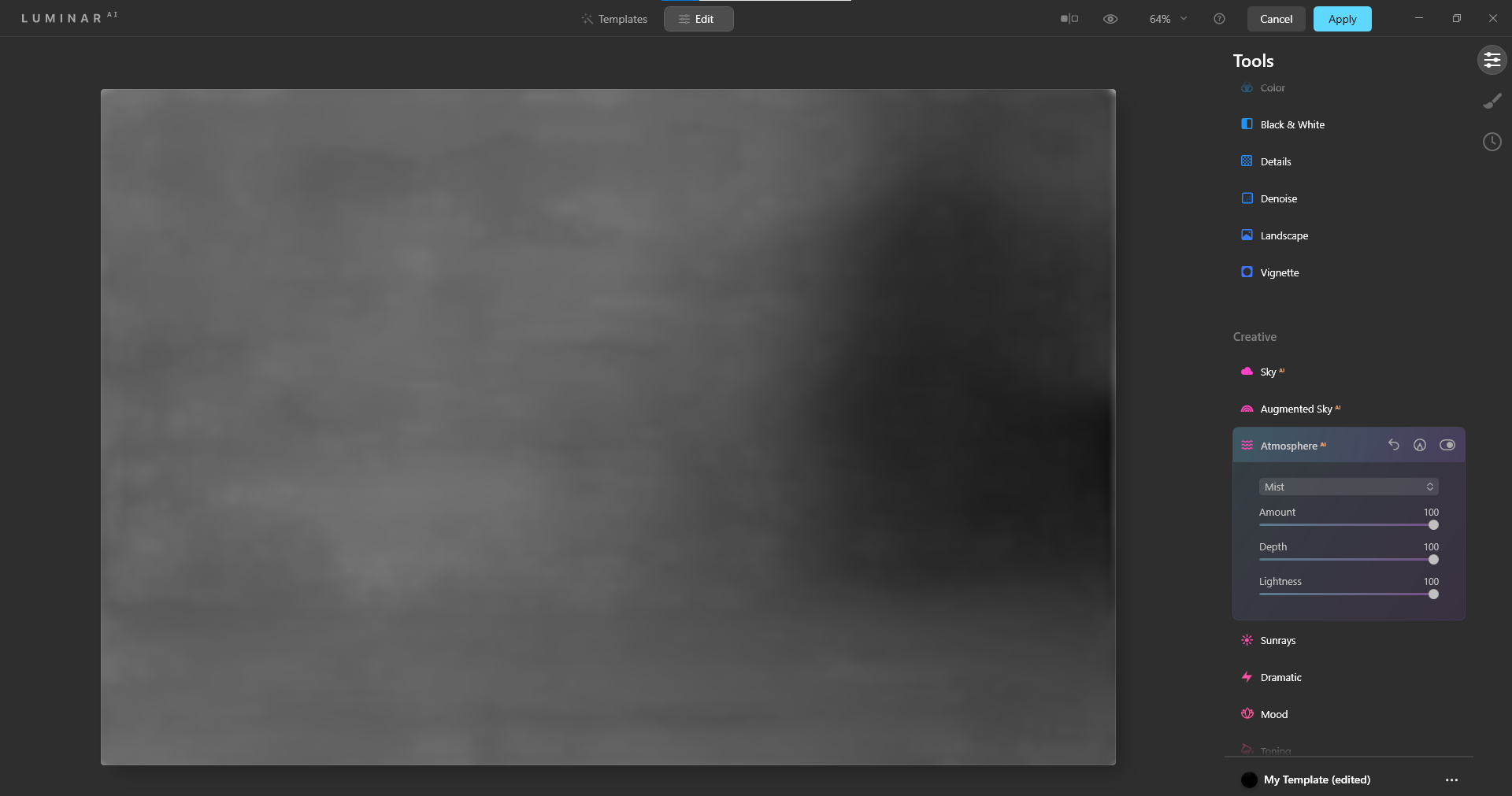
Foschia:
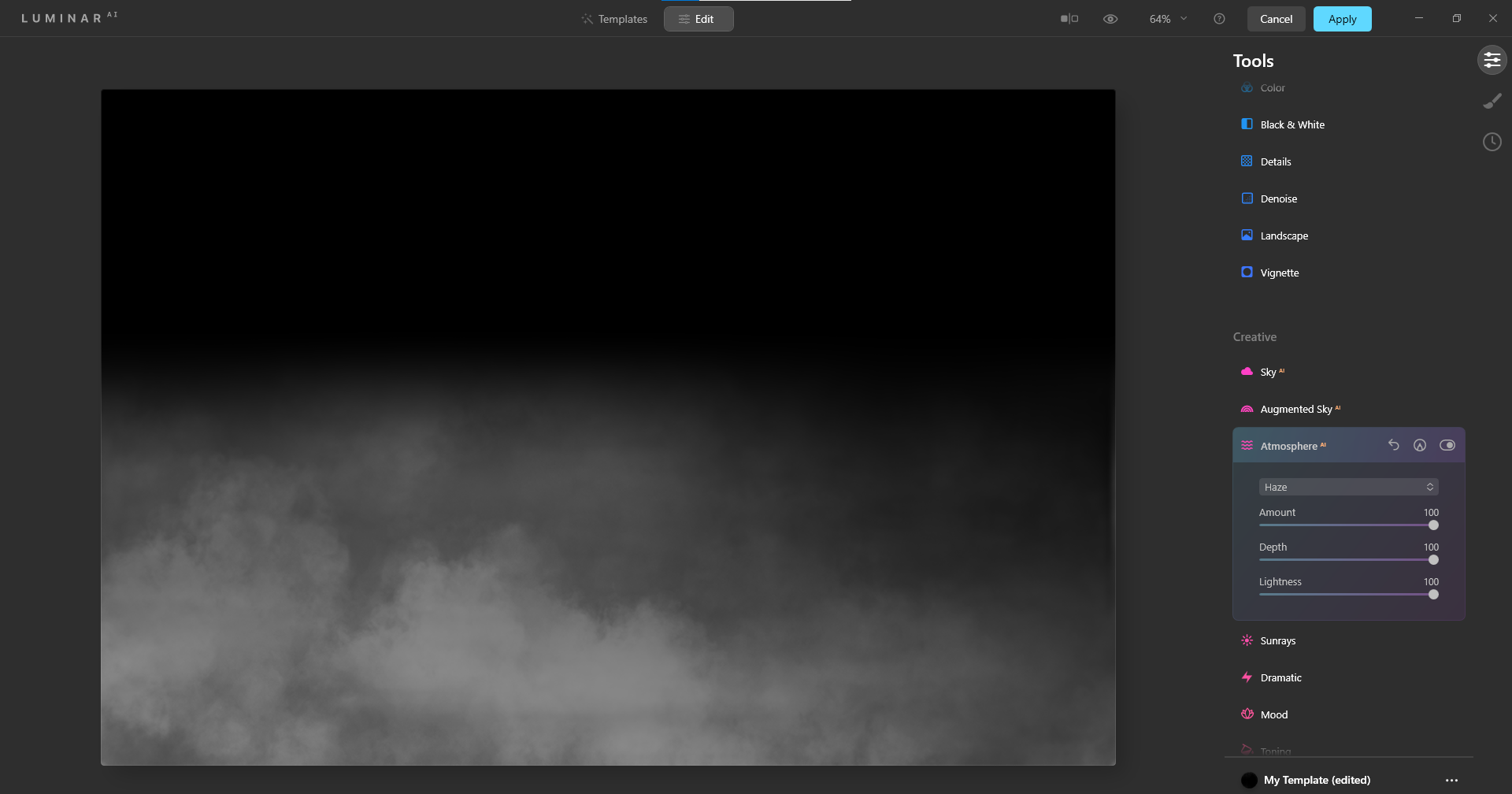
Come accennato in precedenza, Luminar AI è basato sull’IA al 100%, il che significa che qualsiasi altro dispositivo di scorrimento che si regola avrà un effetto corrispondente sugli effetti dell’IA dell’atmosfera. Ma da quello che abbiamo notato, i modelli saranno sempre posizionati nelle regioni dell’immagine, come mostrato sopra, variando solo in densità di quanto lontano vengono spinti i cursori.
Come aggiungere effetti di nebbia a un’immagine che ha già la nebbia
Quando arriva il momento di lavorare con un’immagine che contiene già la nebbia, Luminar AI viene fornito con un set aggiuntivo di cursori, a parte Atmosphere AI, che possono servire a migliorare la nebbia esistente e qualsiasi nuova nebbia che desideri aggiungere .
Per fare ciò, è utile utilizzare gli altri cursori, comprese le funzionalità incluse nei pannelli Enhance AI, Sky AI, Sunrays e Mood. A causa del nucleo di elaborazione dell’IA di Luminar, ognuna di queste funzionalità potrebbe servire a migliorare l’effetto complessivo di qualsiasi nebbia aggiuntiva che potresti voler aggiungere.
Nell’immagine sottostante, abbiamo deciso di aggiungere un effetto Haze. Ciò servirà per abbinare la nebbia e le nuvole sullo sfondo con il piano centrale dell’immagine in cui si trova il cottage più vicino. Utilizzando i suddetti pannelli degli effetti, miglioreremo la foschia modificando anche il resto dell’immagine.
Puoi scaricare questa immagine da Pexels per seguirla. Inoltre, tieni presente che utilizzeremo le scorciatoie per le macchine Windows durante il tutorial.
- Carica l’immagine in Photoshop e premi Ctrl + J per duplicare il livello.
- Vai a Filtro > Software Skylum > Luminar AI .
- Seleziona il menu Modifica in alto in Luminar AI.
- In Strumenti , seleziona Atmosphere AI .
- Nel menu a discesa, scegli Haze .
- Cambia i cursori Quantità , Profondità e Luminosità su 100 .
- In Creatività , seleziona Umore .
- Dal menu a discesa, seleziona Traccia rossa .
- Modificare la quantità su 80 , il contrasto su -60 e la saturazione su -20 .
- In Creativo , scegli Raggi solari .
- Seleziona Posiziona centro solare e sposta il punto bianco a destra come mostrato.
- Cambia la quantità a 70 , l’ aspetto generale a 70 , la lunghezza dei raggi solari a 60 e la penetrazione a 50 .
- In Creativo , seleziona Sky AI .
- Dal menu a discesa, seleziona Tramonto 1 .
- In Scene Relighting , cambia Relight Strength su 70 e Relight Saturation su 100 .
- In Essentials , seleziona Enhance AI .
- Cambia Accent AI a 70 e Sky Enhancer AI a 30 .
- Fare clic su Applica in alto per esportare nuovamente le modifiche in Photoshop.
Come puoi vedere, l’aggiunta di effetti aggiuntivi per completare la Haze cambia drasticamente l’umore generale. Naturalmente, se si desidera mantenere solo gli effetti Haze, è sufficiente aggiungerlo e apportare le necessarie regolazioni del cursore.
Prima:
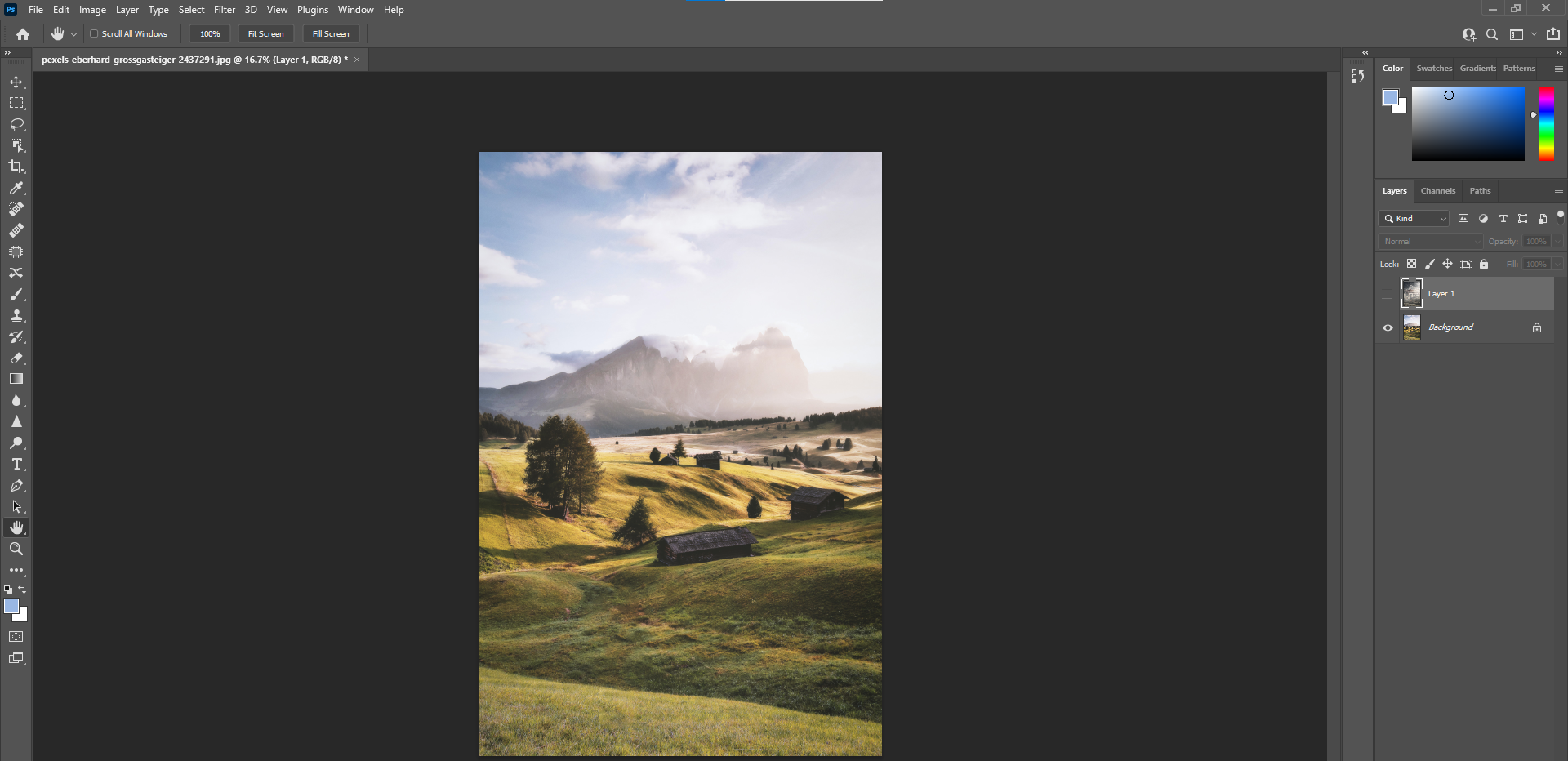
Dopo:
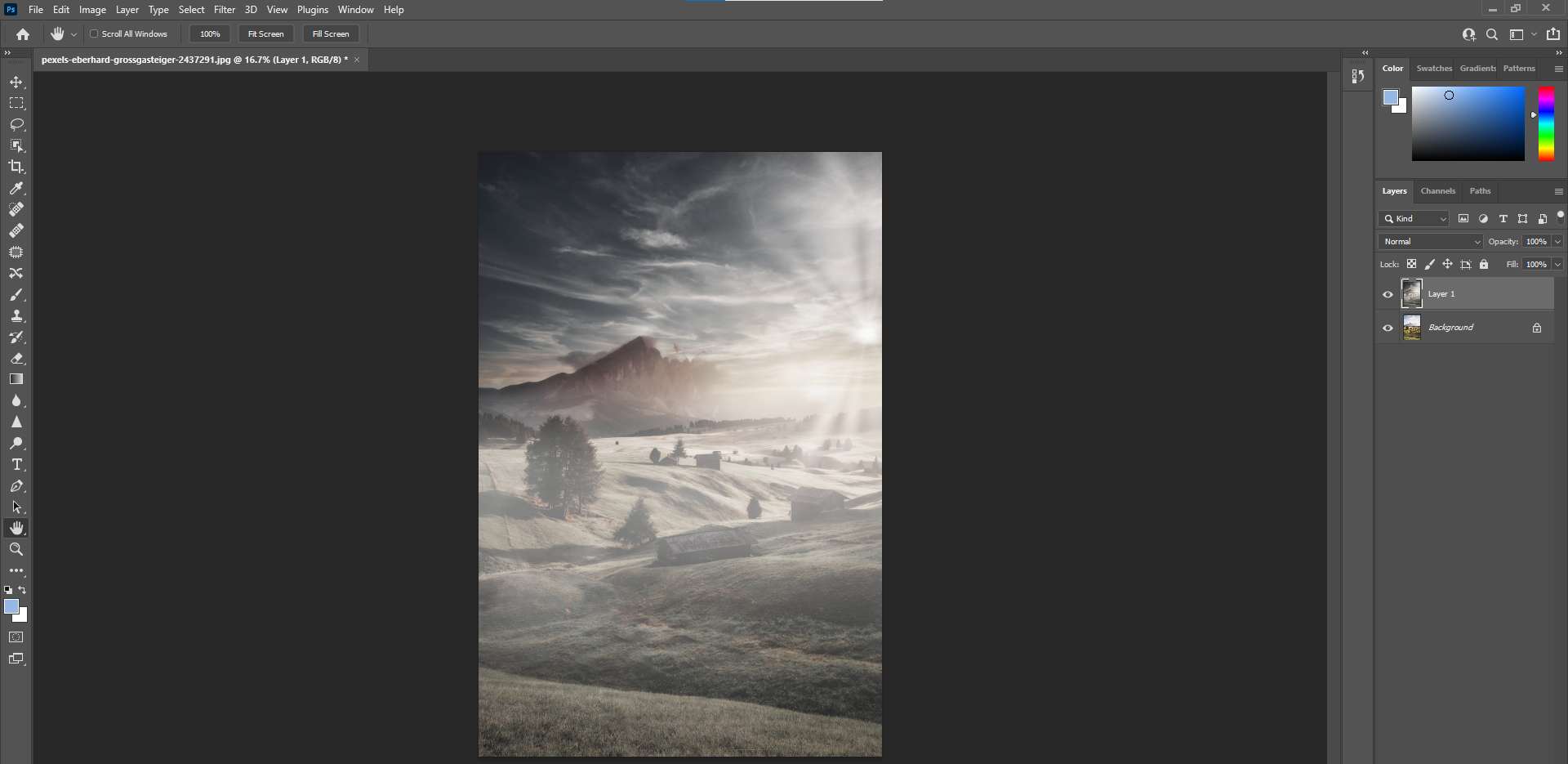
Aggiunta di effetti nebbia a un’immagine senza nebbia
E se volessi aggiungere effetti nebbia a un’immagine che non ne ha? Luminar AI può aggiungere effetti di nebbia realistici a un’immagine del genere, con i risultati finali che sembrano in qualche modo realistici?
La risposta migliore è sì e no, ma soprattutto no. Questo perché anche se stessi usando altri metodi per creare effetti di nebbia in programmi di modifica come Photoshop, dovresti cambiare altre parti dell’immagine per rendere realistici gli effetti di nebbia.
Ad esempio, utilizzando solo i cursori Atmosphere AI, ecco cosa può produrre Luminar AI senza eseguire ulteriori lavori di modifica. Puoi scaricare questa immagine da Pexels per provarla tu stesso.
Fendinebbia Maxed:
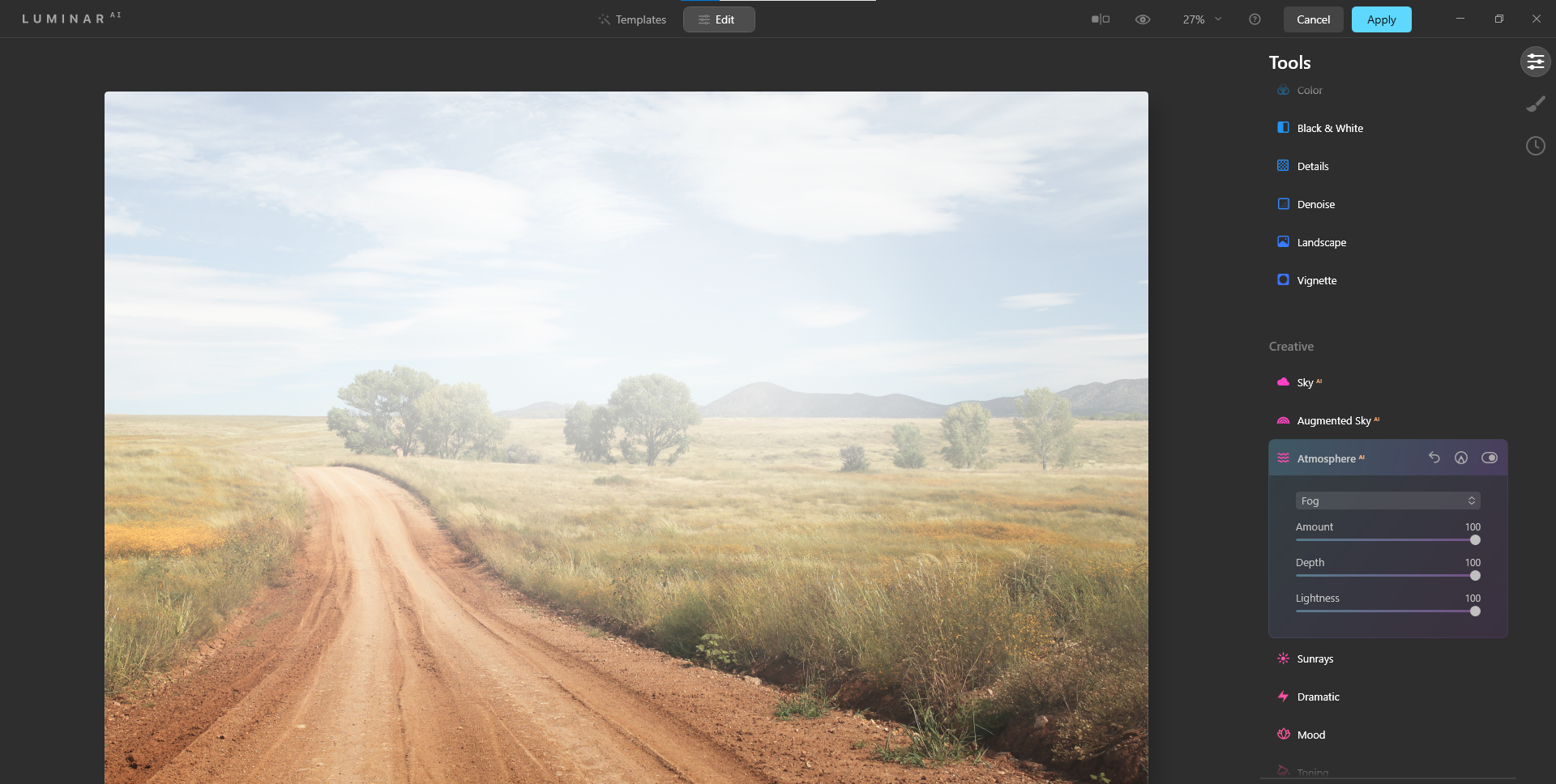
Cursori nebbia stratificati al massimo:
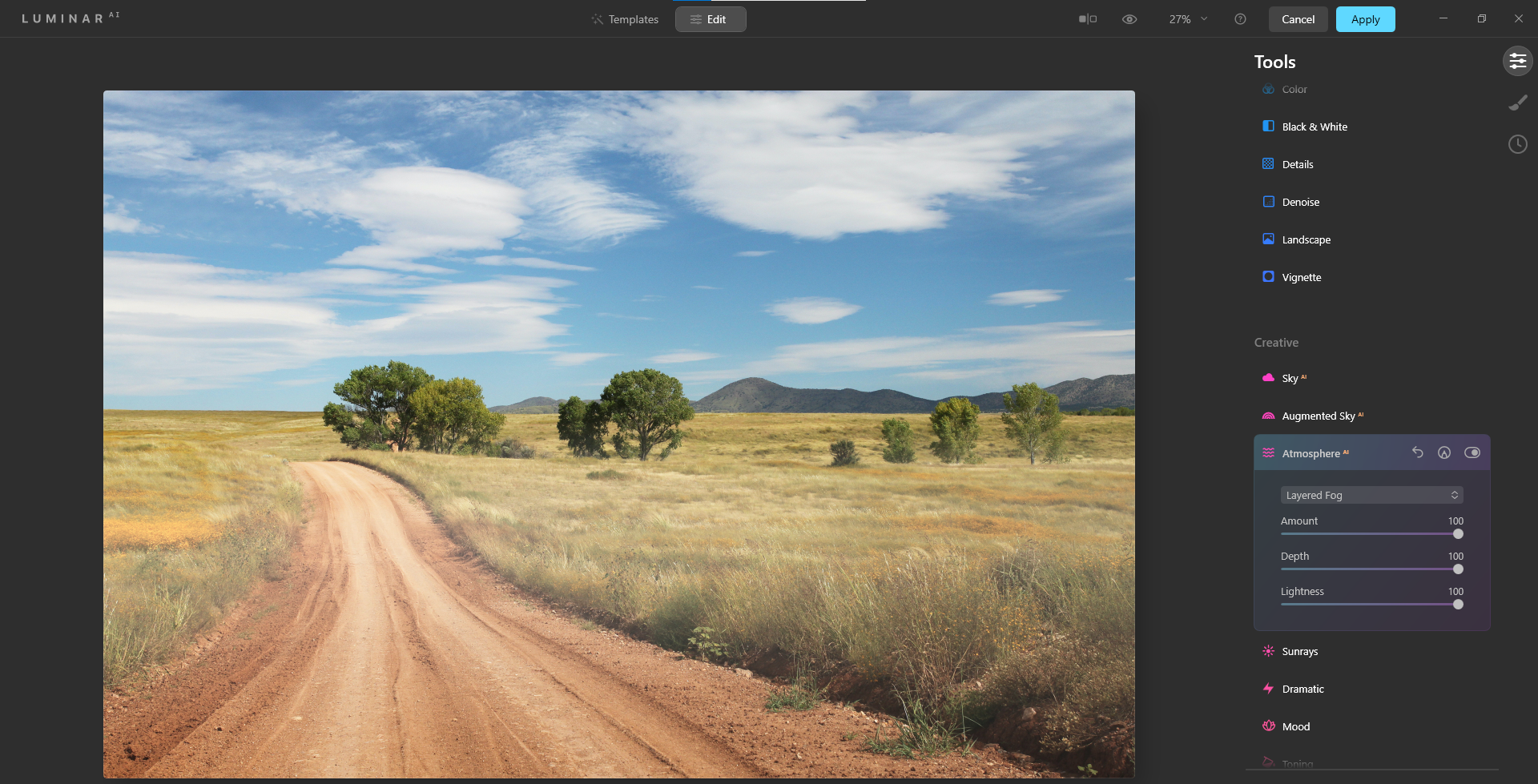
Cursori di nebbia al massimo:
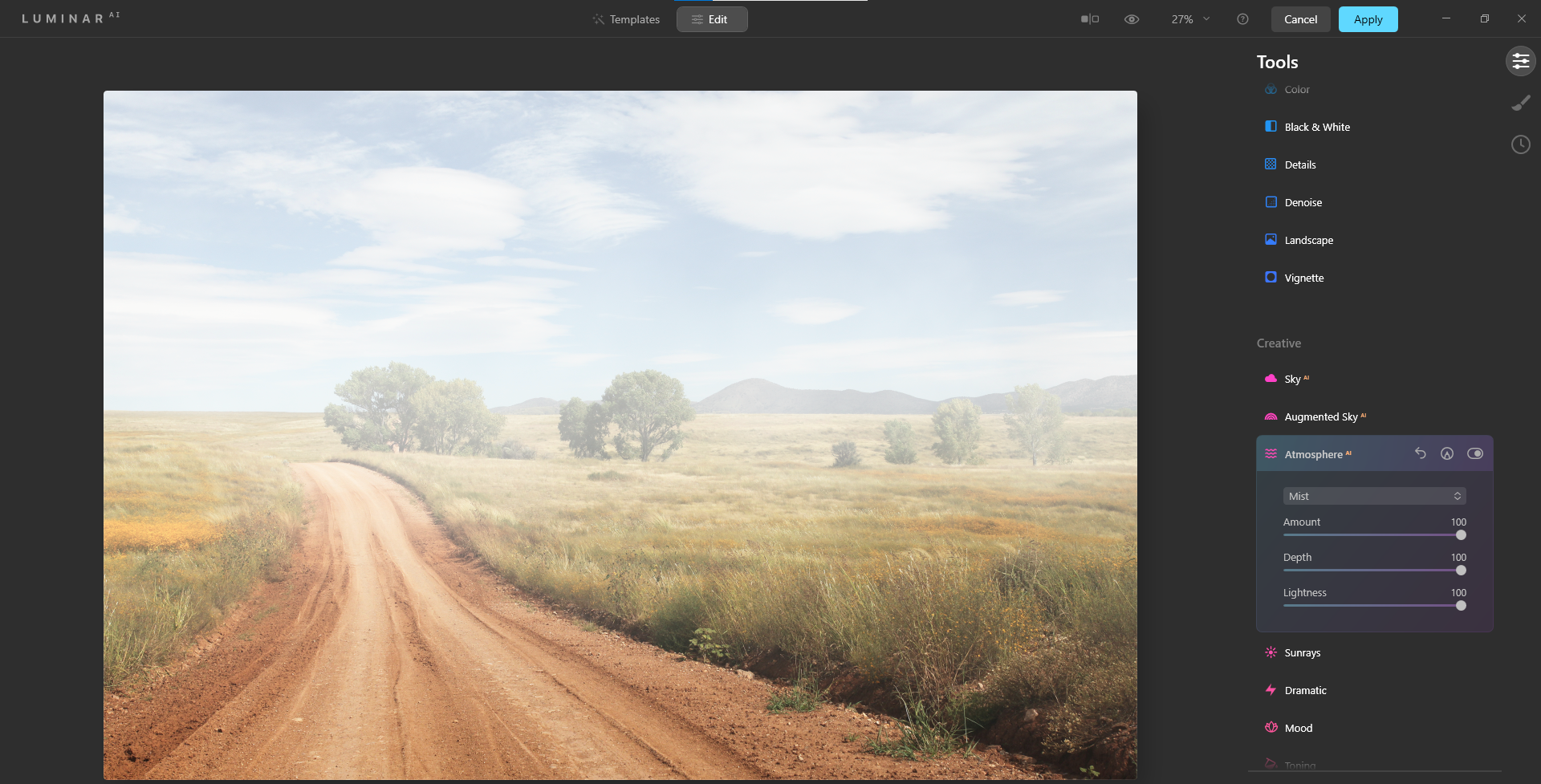
Haze Sliders Maxed:
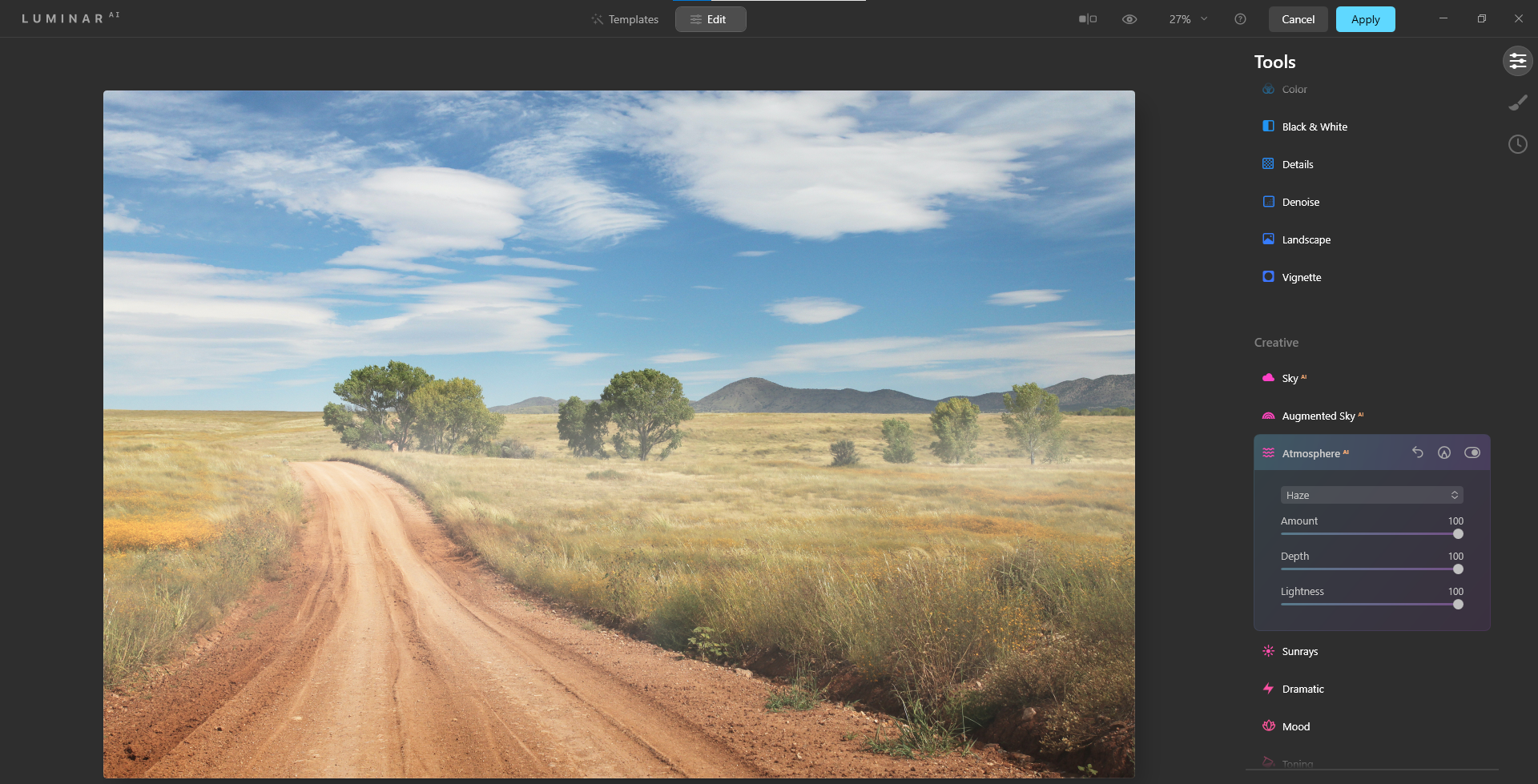
Noterai che gli effetti Nebbia stratificata e Nebbia sono molto sottili. Ma se dovessi confrontare le immagini prima e dopo, noteresti una differenza.
Il vantaggio dell’utilizzo di Atmosphere AI per creare effetti di nebbia è non aspettarsi risultati magici. Luminar AI non creerà magicamente un’immagine dal nulla con risultati dettagliati e inaspettati. I modelli di base e le posizioni di questi effetti appariranno tutti in determinate zone dell’immagine, proprio come abbiamo dimostrato con lo sfondo nero all’inizio di questo articolo.
La forza dell’applicazione di effetti come Atmosphere AI risiede negli sforzi di editing complessivi. Ci sono molti, molti cursori da manipolare per cambiare una moltitudine di sguardi. Se sei disposto a apportare modifiche più radicali all’IA di Luminar, alcuni di questi effetti nebbia potrebbero risplendere un po ‘di più.
L’immagine sotto è stata elaborata pesantemente in Luminar AI, solo nel tentativo di mostrare un effetto nebbioso o nebuloso.
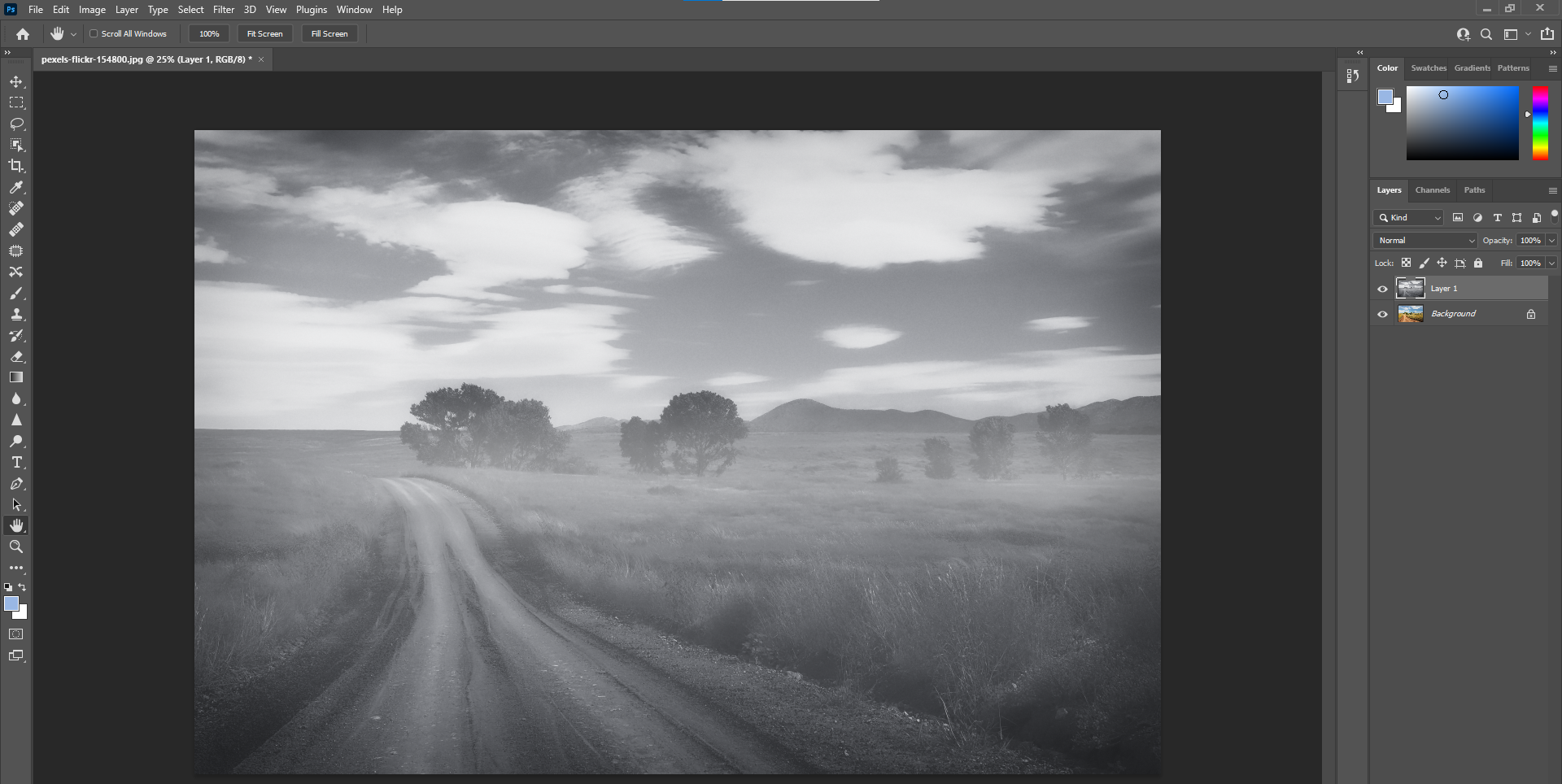
Utilizzo di Atmosphere AI per scopi creativi
Nonostante i suoi limiti nella creazione di effetti nebbia nelle immagini di paesaggi, ci sono altri tipi di immagini, come i ritratti, in cui Atmosphere AI può rivelarsi efficace in modi creativi.
Semplicemente regolando i tre cursori principali e aggiungendo un sole leggermente fuori dallo schermo, siamo stati in grado di produrre un aspetto interessante con questo ritratto.
Prima:
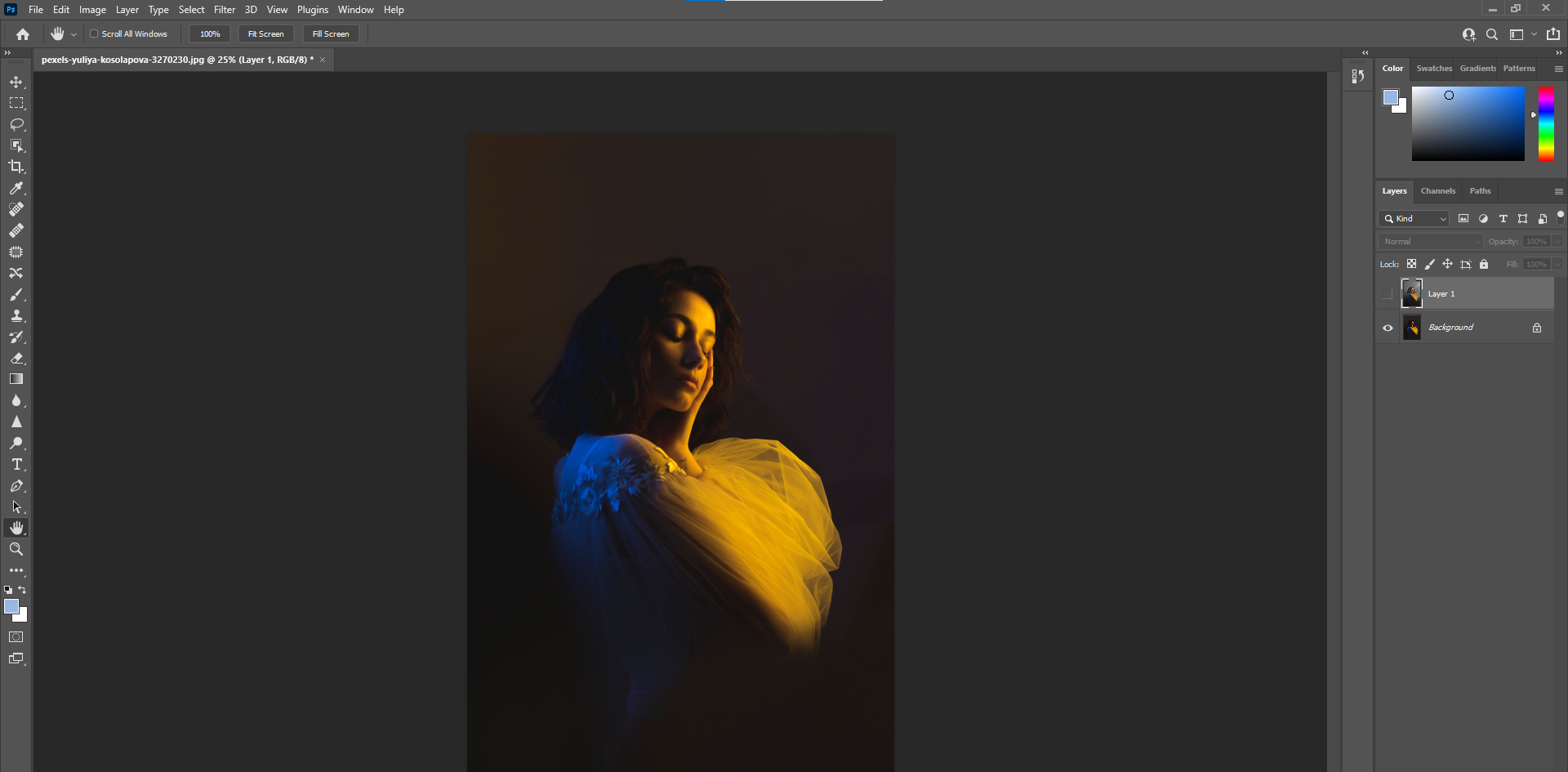
Dopo:
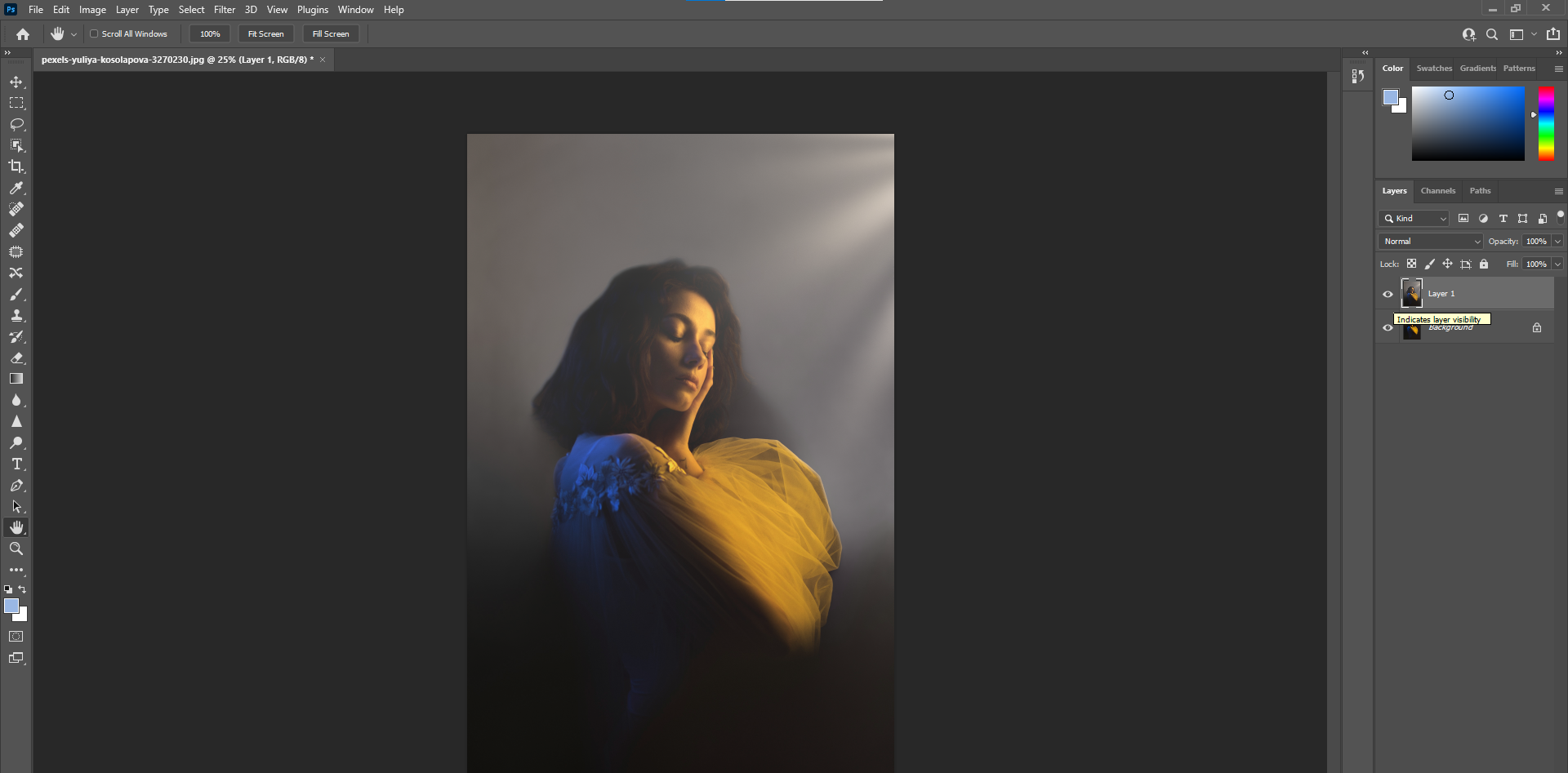
Allo stesso modo, Atmosphere AI potrebbe essere utilizzato per schiarire semplicemente le aree di un’immagine che ne hanno bisogno. Se stavi già utilizzando Luminar AI per la modifica di un’immagine, l’aggiunta di un po ‘di luce nebulosa richiederebbe solo una leggera deviazione dal tuo flusso di lavoro di modifica.
Luminar AI è un’ottima scelta per la creazione di immagini

Molti dei cursori e dei pannelli in Luminar AI servono a costruire la tua immagine, proprio come un nuovo strato di colore su un dipinto. Atmosphere AI è come un singolo strato di vernice, per continuare l’analogia. In combinazione con altri effetti presenti nella tavolozza Luminar AI, un’immagine può essere trasformata in modo drammatico in qualcosa di completamente diverso.
La migliore strategia per l’editing in programmi come Luminar AI è avere una visione prima di iniziare a modificare. Potresti considerare quali colori dovresti usare e quale tipo di illuminazione potrebbe servire bene all’immagine.
E se stai lavorando con un’immagine di paesaggio, ci sono molte funzionalità per rendere gli effetti nebbia per creare un’atmosfera completamente diversa. Tutto si riduce a ciò che richiede la tua visione creativa.

