Come creare e utilizzare sondaggi in Google Meet
Google Meet è una delle piattaforme di videoconferenza più popolari in questo momento. Realizzata da Google, la piattaforma è notevolmente migliorata, con una serie di nuove funzionalità aggiunte di tanto in tanto. Una delle funzionalità principali di Google Meet sono i sondaggi. I sondaggi sono un modo pratico per dare vita alle tue riunioni online, che spesso possono sembrare unilaterali.
Sei pronto a stimolare la tua prossima conferenza di Google Meet con i sondaggi? In questo articolo imparerai come creare e gestire sondaggi in Google Meet e come visualizzare i risultati.
Disponibilità dei sondaggi di Google Meet
Google Meet è una piattaforma gratuita, ma alcune funzionalità sono disponibili solo per gli abbonati a pagamento. La funzione di sondaggio di Google Meet è una delle funzionalità premium, disponibile solo a pagamento. Attualmente è disponibile solo in edizioni selezionate di Google Workspace.
Le edizioni di Google Workspace con sondaggi disponibili includono Essentials, Business Plus, Business Standard, Enterprise Standard, Enterprise Plus, Enterprise Essentials, Teaching, Learning Upgrade e G Suite Business. Anche gli abbonati Education Plus, Nonprofit e Workspace Individual possono accedere alla funzione. Se non sei un membro di questi, non puoi accedere alla funzione.
Ma se sei un membro del gruppo selezionato, continua a leggere per maggiori dettagli per ottenere il massimo da Google Meet . Oltre alle limitazioni di disponibilità, puoi creare sondaggi solo in Google Meet sul Web o tramite l’app desktop. Puoi utilizzare solo le app mobili su Android e iOS per rispondere ai sondaggi.
Come creare un sondaggio in Google Meet
Per creare un sondaggio, devi essere un moderatore di una sessione. Per impostazione predefinita, Google Meet concede a chiunque crei una riunione i privilegi di moderatore. In altre parole, se crei la riunione, non devi preoccuparti perché avrai i privilegi di moderatore per impostazione predefinita.
Ecco come creare un sondaggio in Google Meet:
- Una volta che sei in una riunione, seleziona Attività in basso a destra.
- Fare clic su Sondaggi e selezionare Avvia un sondaggio nella pagina successiva.
- Quindi, inserisci la tua domanda e poi le tue risposte. Tocca Aggiungi un’opzione se desideri includere più di due risposte. Ricorda, Google Meet non supporta opzioni duplicate al momento della stesura di questo documento.
- Per pubblicare il tuo sondaggio, tocca Avvia .
- Fare clic su Salva se si prevede di avviare il sondaggio in una fase successiva della sessione.
- Una volta fatto, puoi toccare il pulsante Attività in basso a destra per uscire. E quando sei pronto per pubblicare il sondaggio, vai su Attività > Sondaggi e fai clic su Avvia .
È così che crei un sondaggio in Google Meet. Ricorda, una volta premuto Avvia , Google Meet avviserà immediatamente tutti i partecipanti alla riunione che un sondaggio è attivo.
Inoltre, la piattaforma fornirà loro anche un’opzione per aprire il sondaggio e dare il loro feedback. In Google Meet, i sondaggi sono accessibili solo durante la riunione. Al termine della riunione, Google Meet elimina definitivamente tutti i sondaggi.
Come moderare un sondaggio in Google Meet
La funzione del sondaggio di Google Meet ha diversi controlli che ti danno come moderatore il potere su tutti gli altri. Ad esempio, solo tu puoi creare e moderare i sondaggi. A proposito di moderazione, puoi moderare un sondaggio in diversi modi.
Uno, dettando se i partecipanti alla riunione devono vedere i risultati finali del sondaggio. In secondo luogo, scegliendo di terminare un sondaggio. Infine, puoi eliminare un sondaggio in modo permanente. Immergiamoci ulteriormente in ciascuna funzione di moderazione.
1. Consenti ai partecipanti alla riunione di vedere i risultati del sondaggio in Google Meet
Per impostazione predefinita, i risultati del sondaggio sono visibili solo a te come moderatore. Ma puoi anche concedere questo privilegio a tutti. Ecco come: una volta creato un sondaggio, attiva Mostra a tutti i risultati . Puoi anche vedere questo interruttore più tardi dopo aver lanciato un sondaggio.
2. Termina un sondaggio di Google Meet
Per terminare un sondaggio di Google Meet, vai alla sezione Attività , seleziona Sondaggi e fai clic su Termina sondaggio . Tieni presente che la fine di un sondaggio impedirà solo ai partecipanti di inviare il proprio feedback. Tuttavia, possono ancora visualizzare il sondaggio. Per impedire loro di vedere il sondaggio, è necessario eliminarlo.
3. Elimina un sondaggio di Google Meet
Se ti rendi conto di aver commesso un errore dopo che il sondaggio è stato pubblicato, puoi eliminarlo definitivamente. Per eliminare definitivamente un sondaggio di Google Meet, fai clic sul pulsante Attività , seleziona Sondaggi e fai clic sull’icona Elimina . Tieni presente che l’eliminazione di un sondaggio non può essere annullata. E una volta eliminato il sondaggio, non sarà visibile nemmeno a te come moderatore.
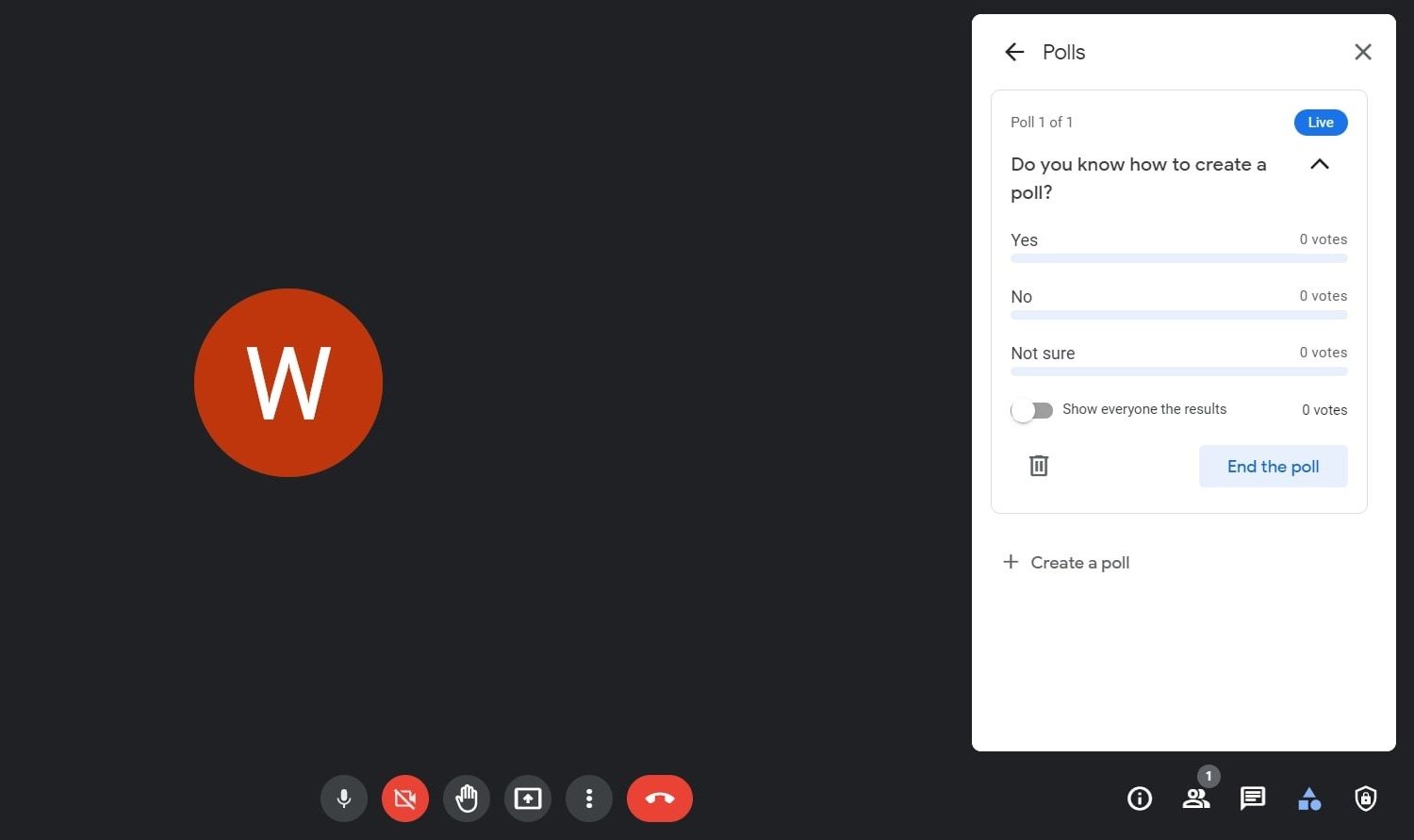
Come rispondere a un sondaggio
Se l’organizzatore della riunione crea un sondaggio, Google Meet ti invierà una notifica. Verrà visualizzato un pop-up di avviso ” L’host ha avviato un sondaggio ” nella parte inferiore del display. Per andare alla sezione del sondaggio per votare, tocca Apri .
In alternativa, segui questi passaggi per rispondere a un sondaggio:
Galleria di immagini (3 immagini)
- Tocca l’icona a tre punti in basso a destra.
- Seleziona Attività dal menu di dialogo.
- Tocca Sondaggi e scegli la tua risposta.
- Premi Vota per inviare la tua risposta.
Ricorda, una volta inviata la tua risposta, non puoi modificarla.
Come visualizzare i risultati del sondaggio in Google Meet
Se sei un moderatore, Google Meet ti invierà un’email con i risultati del sondaggio immediatamente dopo la riunione come allegato. Il rapporto del sondaggio includerà i nomi di coloro che hanno partecipato e le loro risposte. L’allegato includerà anche tutti i sondaggi che hai creato in una riunione e i relativi risultati.
E se sei un partecipante alla riunione, puoi vedere i risultati del sondaggio solo mentre la riunione è in corso. C’è anche un altro problema, però. Il moderatore deve consentire a tutti di visualizzare prima i risultati del sondaggio.
Raccogli feedback nelle sessioni di Google Meet
La funzione di sondaggio di Google Meet è disponibile per assicurarti che le tue riunioni online non siano unilaterali. Puoi creare riunioni interattive dando ai partecipanti la possibilità di esprimere le proprie lamentele tramite video o la funzione Sondaggi. C’è anche una funzione di domande e risposte!
Tuttavia, la funzione sondaggi è utile per raccogliere feedback e consentire a tutti di prendere parte al processo decisionale. Inoltre, avrai anche un elenco di ciascun partecipante al sondaggio e le rispettive risposte registrate. Se hai un team numeroso, dovresti anche abbracciare la funzione Breakout Rooms di Google Meet.

