Come correggere lo sfarfallio dello schermo in Windows 11
È passato quasi un mese da quando Windows 11 è stato offerto come aggiornamento gratuito per gli utenti. Ma il sistema operativo non è privo di bug, ci sono alcuni problemi fastidiosi come il File Explorer che non risponde.
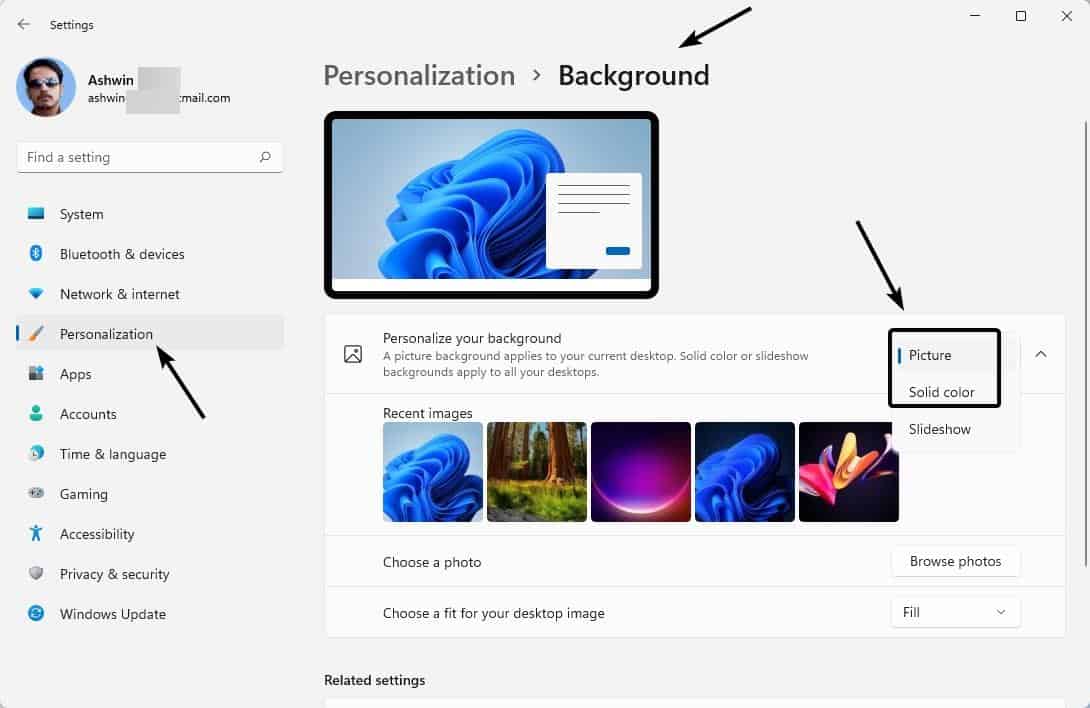
Un altro problema che ha preoccupato gli utenti è lo sfarfallio dello schermo in Windows 11. Mi è capitato alcune volte, ma erano completamente casuali e non come ciò che gli utenti segnalano. Occasionalmente, quando si cambia programma o si trascinano applicazioni in una posizione diversa, il display potrebbe lampeggiare brevemente. L’ho notato anche con la barra delle applicazioni, nelle prime build del sistema operativo. Ma non ho visto questo bug dall’aggiornamento alla versione stabile del sistema operativo. Ma altri utenti sembrano affrontare il problema, perché le note di rilascio per l’ultima build di Windows Insider Preview elencano lo sfarfallio dello schermo come un problema noto relativo alla barra delle applicazioni.
Alcuni anni fa, questo problema di lampeggio dello schermo è stato originariamente segnalato come un bug in Chrome. Ma in seguito, il colpevole si è rivelato essere Windows 10. È strano che il bug esista ancora in Windows 11 e la correzione sia sempre la stessa.
Come correggere lo sfarfallio dello schermo in Windows 11
- Apri l’app Impostazioni.
- Fare clic su Personalizzazione nel riquadro di destra.
- Seleziona l’opzione Sfondo.
- Ora puoi fare una delle 2 cose. Puoi scegliere di impostare lo sfondo del desktop su un colore a tinta unita o selezionare un’immagine come sfondo. L’idea è di evitare di utilizzare l’opzione Presentazione.
- Torna alla schermata precedente, ovvero Personalizzazione, e clicca su Colori. Controlla se Accent Color è impostato su “Manuale”. Se dice automatico, passa a manuale.
L’idea è di impedire al sistema operativo di aggiornare automaticamente i colori e lo sfondo (slideshow), che sembra causare il problema dello sfarfallio dello schermo.
Soluzione alternativa per correggere lo schermo lampeggiante in Windows 11
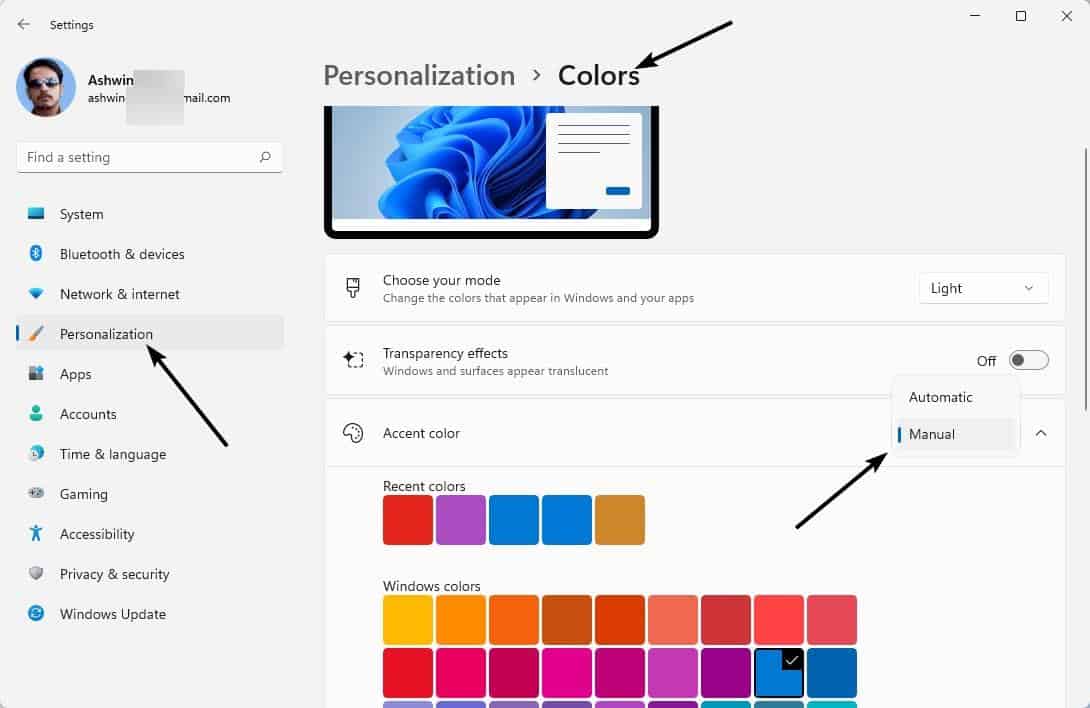
Se il metodo sopra non ha funzionato per te, ecco qualcos’altro che puoi provare. Apri l’app Impostazioni e fai clic su Accessibilità nella barra laterale. Fai clic su Effetti visivi nel riquadro di destra e attiva il pulsante che dice Effetti di animazione. Ho trovato la correzione qui .
Le build di Insider Preview di Windows 11 avevano un problema simile, lo schermo lampeggiava quando si cambiava il tema. Penso che sia stato l’effetto di animazione a causarlo.
Come correggere lo sfarfallio dello schermo in Chrome su Windows 11
Come accennato in precedenza, lo sfarfallio dello schermo in Chrome è un bug di Windows. Quando ho provato per la prima volta Windows 11 in una macchina virtuale, ho riscontrato un problema leggermente diverso. Firefox e Microsoft Edge hanno funzionato bene nel sistema operativo, ma Vivaldi (anche Chrome e Brave) presentava problemi. Quando esci dal browser con diverse schede aperte, i browser Chromium visualizzano una casella bianca che ti chiede di confermare l’azione. Una casella simile viene visualizzata quando si installano le estensioni. Queste caselle non verrebbero visualizzate correttamente in Windows 11 e apparirebbero in qualche modo trasparenti, rendendo difficile l’uso. Dai un’occhiata a questo screenshot per capire di cosa sto parlando.
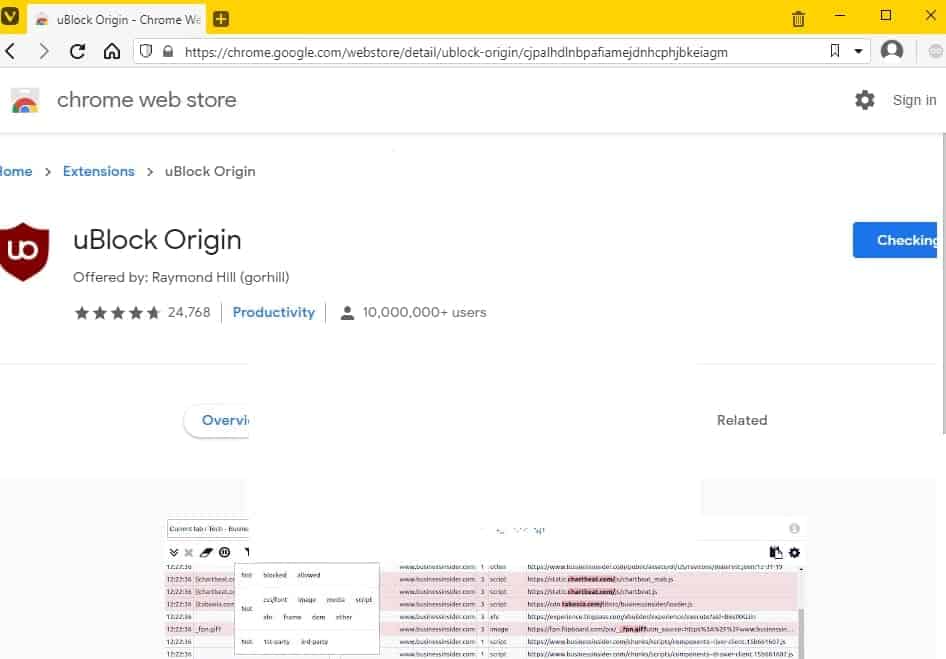
Per risolvere questo problema, apri le impostazioni del browser.
ad esempio vivaldi://settings/ o chrome://settings/
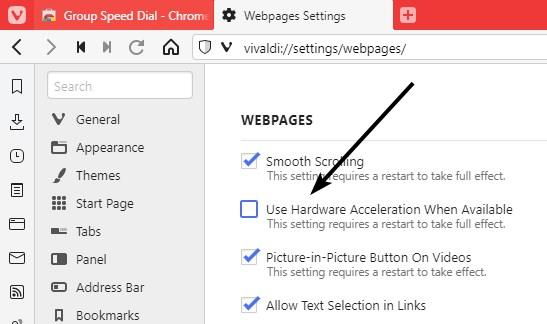
Cerca Accelerazione hardware e disattiva l’opzione. Questo dovrebbe eliminare la casella parzialmente renderizzata e visualizzarla normalmente.
Ti consiglierei anche di controllare il cavo del tuo monitor e di aggiornare i tuoi driver grafici alla versione più recente, per escludere problemi hardware.

