Come correggere l’errore di trap in modalità kernel imprevisto in Windows
Gli errori della schermata blu di Windows non sono mai divertenti, appaiono quando meno te lo aspetti, bloccano il tuo computer e portano il tuo lavoro con esso. L'errore INASPETTATO KERNEL MODE TRAP è solo uno dei tanti eventi di schermata blu che possono causare frustrazione, non da ultimo a causa del nome dell'errore apparentemente criptico.
Allora, che cos'è un errore di trap in modalità kernel imprevisto e come lo risolvi?
Che cos'è un errore di trap in modalità kernel imprevisto?
L'errore di trap in modalità kernel imprevisto di solito si riferisce ai driver di sistema o alla memoria di sistema ed è accompagnato dal codice di arresto 0x0000007F.
Per quanto frustrante sia l'errore imprevisto della trap in modalità kernel, non è un errore particolarmente difficile da risolvere. Esegui i passaggi seguenti e il tuo computer sarà attivo e funzionante in pochissimo tempo.
1. Riavvia il computer
Di tanto in tanto Windows 10 si imbatte in errori, ma non tutti richiedono una correzione specifica. A volte la soluzione migliore e più rapida è riavviare il computer. Il riavvio del computer ripristina tutti i processi di sistema, eliminando potenzialmente l'errore nel processo.
2. Riposizionare l'hardware
L'errore di trap in modalità kernel imprevisto si riferisce ai driver e alla memoria di sistema, quindi potrebbe essere possibile che qualcosa si sia allentato all'interno del case del computer. Guarda il video qui sotto per una guida su come reinstallare vari componenti hardware.
Mentre sei lì, dai un po 'di pulizia al tuo computer. L'accumulo di polvere all'interno del case del computer è un assassino di hardware! Ciò non significa che dovresti portare una spugna e acqua calda e sapone sulla scheda madre. uno spolverino per soffiare via la polvere dalla custodia e pulire delicatamente le superfici dalla polvere con un panno privo di lanugine. Una corretta manutenzione del PC può aggiungere anni alla durata del tuo hardware, facendoti risparmiare denaro!
3. Aggiorna Windows 10
Un ultimo facile controllo prima di passare alle correzioni più avanzate: controlla eventuali aggiornamenti di Windows 10 in sospeso. Premi il tasto Windows + I , quindi vai su Aggiornamenti e sicurezza> Windows Update . Scarica e installa eventuali aggiornamenti in sospeso, quindi riavvia il sistema.
4. Aggiorna driver difettosi
Windows 10 si prende cura degli aggiornamenti dei driver, mantenendo tutto aggiornato. A volte, gli aggiornamenti dei driver possono fallire, potresti ricevere un aggiornamento difettoso o l'unità potrebbe danneggiarsi per qualsiasi motivo. In tal caso, puoi aggiornare i tuoi driver manualmente.
Digita gestione dispositivi nella barra di ricerca del menu Start e seleziona la migliore corrispondenza. Scorri l'elenco e verifica la presenza di un simbolo di errore giallo. Se non c'è nulla, è probabile che un driver difettoso non sia l'origine del problema.
Diversi strumenti consentono di aggiornare tutti i driver di sistema contemporaneamente. La loro utilità è discutibile, soprattutto perché molti cercano di costringerti a pagare per i driver disponibili gratuitamente. Se desideri saperne di più, controlla i migliori strumenti gratuiti che puoi utilizzare per risolvere qualsiasi problema di Windows 10 .
5. Eseguire lo strumento di diagnostica della memoria integrata di Windows 10
Windows 10 ha uno strumento di diagnostica della memoria integrato. Esegue la scansione della RAM per eventuali errori, quindi crea un registro di sistema per ulteriori analisi. Guarda il seguente video per una breve guida sull'utilizzo dello strumento di diagnostica della memoria di Windows e dove trovare i registri.
Inserisci la memoria di Windows nella barra di ricerca del menu Start e seleziona la migliore corrispondenza. Ora hai due opzioni: riavvia immediatamente ed esegui l'utilità o imposta l'utilità in modo che venga eseguita al riavvio successivo.
Mentre stai cercando di risolvere un potenziale problema con la RAM, salva tutti i documenti importanti e riavvia immediatamente il sistema. La diagnostica della memoria di Windows viene eseguita immediatamente dopo il riavvio.
Al termine del processo, Windows 10 verrà riavviato. Una volta riavviato Windows 10, premi il tasto Windows + X e seleziona Visualizzatore eventi dal menu di accensione. Nel Visualizzatore eventi, vai a Visualizzatore eventi (Locale)> Registri di Windows> Sistema.
Nella colonna di destra, seleziona Trova e digita MemoryDiagnostic nella casella. Premi Trova successivo . I risultati della diagnostica verranno visualizzati nella parte inferiore della finestra.
In caso di errore, completare qualsiasi ricerca su Internet per ulteriori analisi e risoluzione dei problemi.
6. Eseguire MemTest86 +
Se lo strumento di diagnostica della memoria di Windows non rivela errori, ma desideri una seconda opinione, puoi eseguire lo strumento open source MemTest86 + .
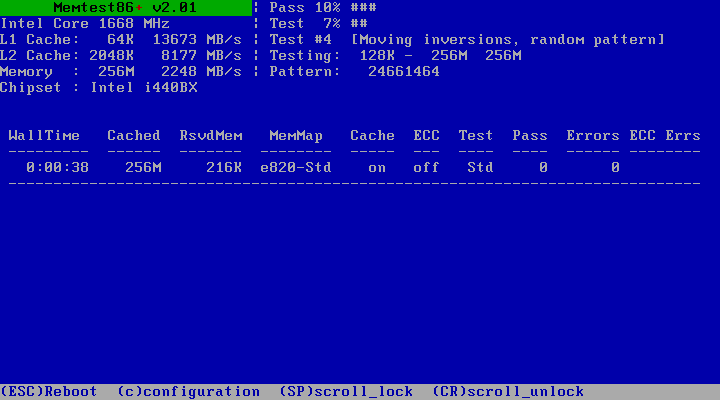
MemTest86 + è uno strumento di test della memoria gratuito e autonomo. Si avvia MemTest86 + da un'unità flash USB (o disco di avvio) e si lascia controllare la RAM del sistema.
- Vai alla pagina MemTest86 + Download e scarica l'ultima versione dell'ISO avviabile precompilato (dovrebbe essere il primo set di collegamenti che vedi).
- Ora, devi masterizzare MemTest86 + ISO su un'unità flash USB. Di seguito è riportato un elenco di strumenti che puoi utilizzare per creare un'unità flash USB avviabile .
Un controllo MemTest86 + RAM richiede molto tempo per essere completato; un singolo passaggio richiede ore a seconda della quantità di RAM installata.
7. Eseguire SFC e CHKDSK
Un'altra potenziale soluzione per il codice di arresto 0x0000007F su Windows 10 consiste nell'eseguire il Controllo file di sistema di Windows (SFC) integrato, uno strumento di sistema che analizza l'unità e corregge gli errori.
Prima di eseguire il comando SFC, è importante verificare che funzioni correttamente. A tale scopo, utilizziamo lo strumento Gestione e manutenzione immagini distribuzione o DISM .
Come SFC, DISM è un'utilità Windows integrata con un'ampia gamma di funzioni. In questo caso, il comando DISM Restorehealth garantisce che la nostra prossima correzione funzionerà correttamente.
Procedi con i seguenti passaggi.
- Digita Prompt dei comandi (amministratore) nella barra di ricerca del menu Start, quindi fai clic con il pulsante destro del mouse e seleziona Esegui come amministratore per aprire un prompt dei comandi con privilegi elevati.
- Digita il seguente comando e premi Invio: DISM / online / cleanup-image / restorehealth
- Attendi il completamento del comando. Il processo può richiedere fino a 20 minuti, a seconda dello stato di salute del sistema. Il processo sembra bloccato in determinati momenti, ma attendi che venga completato.
- Al termine del processo, digita sfc / scannow e premi Invio.

CHKDSK è un altro strumento di sistema di Windows che controlla la struttura dei file. A differenza di SFC, CHKDSK esegue la scansione dell'intera unità per errori, mentre SFC esegue la scansione specifica dei file di sistema di Windows. Come SFC, esegui la scansione CHKDSK dal prompt dei comandi per riparare la tua macchina.
- Digita prompt dei comandi nella barra di ricerca del menu Start, quindi fai clic con il pulsante destro del mouse sulla corrispondenza migliore e seleziona Esegui come amministratore . (In alternativa, premi il tasto Windows + X , quindi seleziona Prompt dei comandi (amministratore) dal menu.)
- Quindi, digita chkdsk / r e premi Invio. Il comando scansionerà il tuo sistema per errori e risolverà eventuali problemi lungo il percorso.
Correzione dell'errore di trap in modalità kernel imprevisto su Windows 10
Le sette correzioni sopra risolveranno il tuo errore di trap in modalità kernel imprevisto. In effetti, queste correzioni dovrebbero costituire il tuo primo punto di riferimento per quasi tutti gli errori di Windows 10. La combinazione risolve le strutture dei file, verifica la presenza di errori e riordina il sistema.

