Come correggere l’errore 0xc00007b in Windows
Insieme a una serie di nuove funzionalità, l’aggiornamento di Windows porta anche una raffica di nuovi problemi per alcuni utenti. Di questi, uno degli errori più ricorrenti è l’errore “Impossibile avviare correttamente l’applicazione (0xc00007b)”.
Ci sono molte ragioni per cui gli utenti ottengono questo errore, il più comune è un tentativo di eseguire un’applicazione a 32 bit su una copia a 64 bit di Windows. Alcuni utenti potrebbero riscontrare questo errore anche dopo un recente aggiornamento di Windows.
Ecco una guida completa su come correggere l’errore 0xc00007b in Windows:
Account utente danneggiato
Se più applicazioni non sono in grado di avviarsi con questo codice di errore, di solito è il risultato di un account utente danneggiato. Il modo migliore per affrontare questo problema è eseguire un avvio pulito ed eseguire nuovamente l’applicazione.
In Clean Boot, Windows disabilita tutte le applicazioni e i servizi di terze parti. Ciò contribuirà a garantire che il problema non sia causato a causa dell’interferenza di queste app e servizi.
Come eseguire un avvio pulito
È semplice, segui questi passaggi:
- Accedi al tuo computer come amministratore
- Premi Windows + R, digita msconfig e premi invio. In alternativa, puoi anche cercare msconfig nella casella di ricerca e selezionare Configurazione di sistema .
- Nella finestra Configurazione di sistema fare clic sulla scheda Servizi, selezionare Nascondi tutti i servizi Microsoft e quindi fare clic su Disabilita tutto
- Fare clic sulla scheda Avvio di Configurazione di sistema e fare clic su Apri Task Manager .
- Nel Task Manager , vai alla scheda Avvio e seleziona ciascun servizio e fai clic su Disabilita (situato nell’angolo in basso a destra).
- Chiudi Task Manager e torna alla finestra Configurazione di sistema . Fare clic su OK.
- Riavvia il computer.

Al riavvio, prova ad avviare nuovamente l’applicazione e verifica se funziona. Se si avvia correttamente, significa che l’errore è stato causato da un’app o un servizio di terze parti.
Crea un nuovo account utente
Se l’avvio pulito non ha aiutato, c’è ancora una cosa che gli utenti possono provare. Crea un nuovo account utente in Windows e prova a eseguire nuovamente l’applicazione.
Per fare ciò, segui semplicemente questi passaggi:
- Fare clic su Start e andare su Impostazioni , quindi selezionare Famiglia e altri utenti.
- Fare clic su Aggiungi qualcun altro a questo PC.
- Seleziona Aggiungi un utente senza un account Microsoft.
- Inserisci le credenziali.

Dopo aver creato l’account utente, accedi utilizzando quell’account e verifica se l’applicazione funziona. In caso contrario, è il momento di passare agli altri metodi.
Reinstallare DirectX, Redistributables e .NET Framework
Una soluzione comune per molti problemi affrontati dagli utenti è la reinstallazione di DirectX , ridistribuibili come i pacchetti Microsoft Visual C ++ e .NET Framework. La ragione di ciò è che alcune applicazioni, in particolare i giochi, richiedono l’ultima versione degli strumenti e delle librerie di cui sopra per funzionare correttamente.
I link per il download sono riportati di seguito: –
Ricorda di scaricare Runtime e NON Developer Pack.
Reinstallare l’applicazione
I problemi di compatibilità sono comuni su Windows 10 ed è probabile che stiano causando l’errore 0xc00007b in Windows 10. Per affrontare efficacemente questo problema, utilizzare i seguenti passaggi:
- Fare clic su Start, cercare Programmi e funzionalità . Seleziona il risultato.
- Dall’elenco, fare clic sul programma che ha generato l’errore e fare clic su Disinstalla.
- Individua il file di installazione del programma e fai clic con il pulsante destro del mouse su di esso.
- Seleziona Proprietà e vai alla scheda Compatibilità .
- Seleziona una versione precedente di Windows (preferibilmente Windows 7 o XP) dal menu a discesa.
- Ricordati di selezionare anche la casella di controllo Esegui come amministratore .
- Fare clic su ok e procedere con l’installazione dell’applicazione.
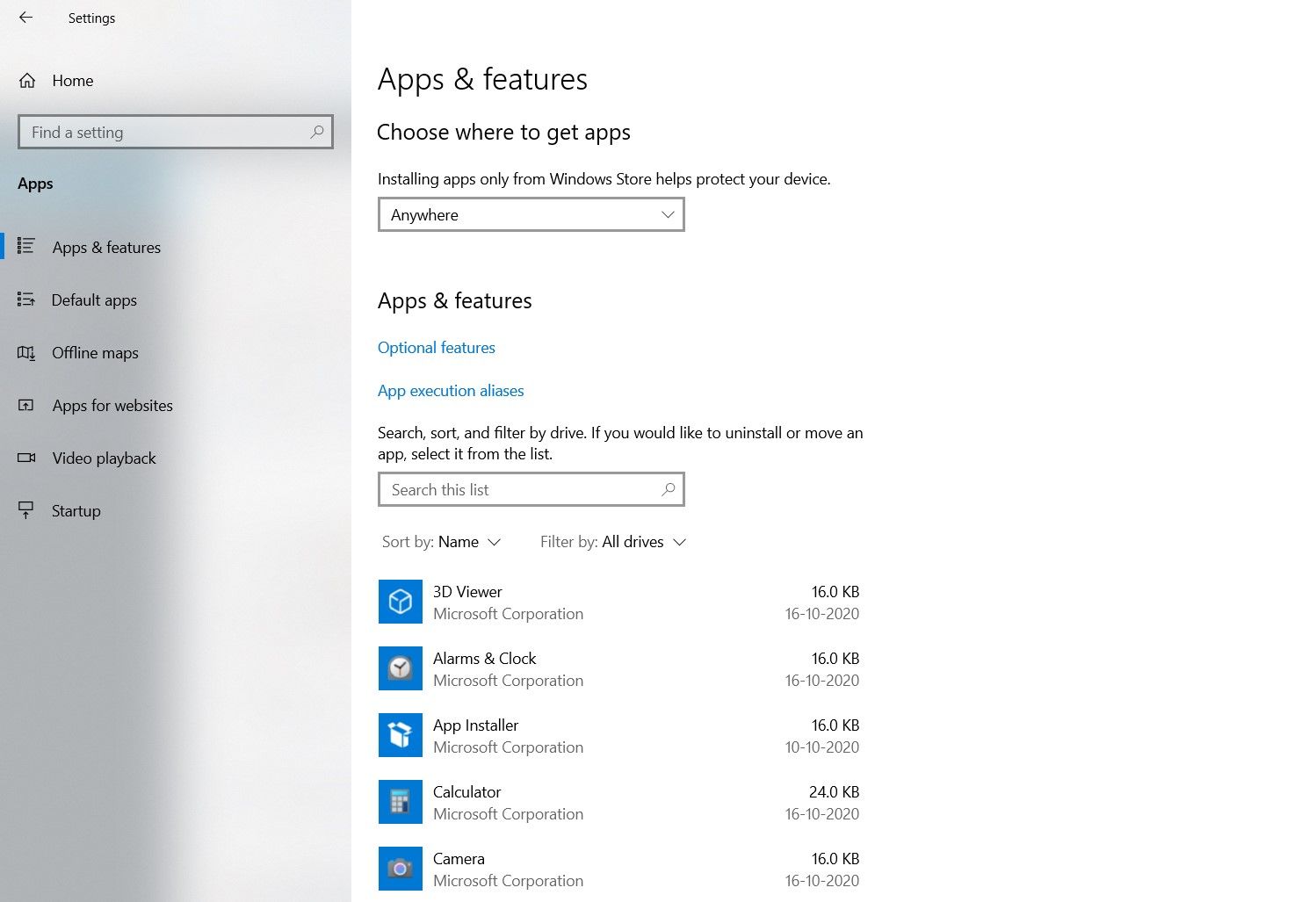
Ora, questo può sembrare eccessivo per alcuni utenti, ma è un modo efficiente per gestire anche altri errori comuni dell’applicazione. È meglio eliminare ogni possibilità prima di passare a tecniche diagnostiche più avanzate.
Utilizzando CHKDSK
CHKDSK è uno degli strumenti diagnostici più utili in Windows. Dai problemi di archiviazione agli errori del file system, CHKDSK troverà probabilmente la causa principale del problema e lo risolverà. La ciliegina sulla torta? È facile da usare.
Per eseguire CHKDSK, procedi come segue:

- Cerca cmd nella barra di ricerca di Windows.
- Fai clic con il pulsante destro del mouse sulla corrispondenza migliore e fai clic su Esegui come amministratore.
- Digita chkdsk / r nella console del prompt dei comandi e premi invio.
Dopo questo, tutto ciò che devi fare è aspettare che CHKDSK funzioni la sua magia. Gli utenti possono prendersi una pausa per il bagno perché potrebbe passare del tempo prima che i problemi vengano diagnosticati. Ma se ci vuole troppo tempo, CHKDSK potrebbe essere bloccato.
Esegui SFC
SFC o Controllo file di sistema è ancora un’altra caratteristica elegante inclusa in Windows. Questo programma verifica la presenza di file di sistema mancanti o danneggiati e li ripara. Gli utenti dovrebbero ricorrere a SFC come ultima risorsa in quanto ripristina i file di sistema di Windows allo stato predefinito. Ciò include anche i file DLL di Windows, quindi è meglio eseguirne il backup.
Come utilizzare SFC? Segui questi passaggi:

- Avvia il prompt dei comandi come amministratore.
- Per verificare e riparare i file di sistema utilizzare sfc / scannow.
- Per verificare solo i file di sistema usa sfc / verifyonly . (Nessuna modifica apportata ai file di sistema e alla DLL)
- Premere Invio.
Se SFC rileva un errore e lo risolve, prova a eseguire nuovamente il programma interessato per vedere se funziona. Potrebbero esserci casi in cui SFC troverà file danneggiati ma non sarà in grado di risolverli. In questi casi, è meglio eseguire nuovamente il programma una o due volte.
Aggiornamento di Windows
Anche se Windows di solito si aggiorna automaticamente, vale la pena controllare per vedere se il tuo dispositivo li ha persi. Se stai utilizzando una connessione a consumo o hai disabilitato del tutto gli aggiornamenti, segui questi passaggi per controllare manualmente gli aggiornamenti.

Vai su Start> Impostazioni> Aggiornamento e sicurezza e fai clic su Windows Update. Seleziona Verifica la disponibilità di aggiornamenti per vedere se il tuo dispositivo esegue l’ultima versione di Windows.
Impossibile avviare questa applicazione? Adesso può
Utilizzando questi metodi, la maggior parte degli utenti può rimuovere l’errore 0x00007b in Windows ma, come menzionato nell’introduzione, ci sono programmi che vengono eseguiti solo su un sistema a 64 bit o 32 bit. Ad esempio, la maggior parte dei nuovi giochi è solo a 64 bit. Gli utenti che si trovano su un sistema basato su ARM possono anche provare a utilizzare l’emulatore di app a 64 bit integrato.
Esegui questi passaggi uno per uno e risolvi questo errore e qualsiasi altro che si presenta su Windows.

