Come copiare i livelli di Photoshop in un documento diverso
Photoshop ha diverse opzioni quando si tratta di copiare i livelli tra i documenti, quindi puoi aggiungere facilmente un’immagine o un logo a un file diverso senza ricrearlo da zero.
Se stai cercando di diventare più efficace con il tuo flusso di lavoro, ecco una guida che spiega come copiare i livelli di Photoshop in un documento diverso.
1. Copia e incolla
Copiare e incollare è il metodo più semplice per spostare i livelli di Photoshop. Tutto quello che devi fare è seguire questi passaggi:
- Seleziona il livello che vuoi copiare.
- Premi Ctrl + C o cmd + C se sei su un Mac.
- Seleziona la scheda di destinazione.
- Premi Ctrl + V o cmd + V se sei su un Mac.
Questo è tutto. È come copiare e incollare qualsiasi altra cosa sul tuo computer.
2. Trascina e rilascia il livello
Questo metodo è ottimo se lavori con un numero limitato di file Photoshop. Ecco come puoi farlo:
- Seleziona lo strumento Sposta dalla barra degli strumenti o premi V .
- Fare clic e trascinare il livello che si desidera copiare sulla scheda del file di destinazione.
- Una volta che Photoshop passa alla scheda di destinazione, posiziona il livello copiato sulla tela e rilascia il pulsante del mouse.
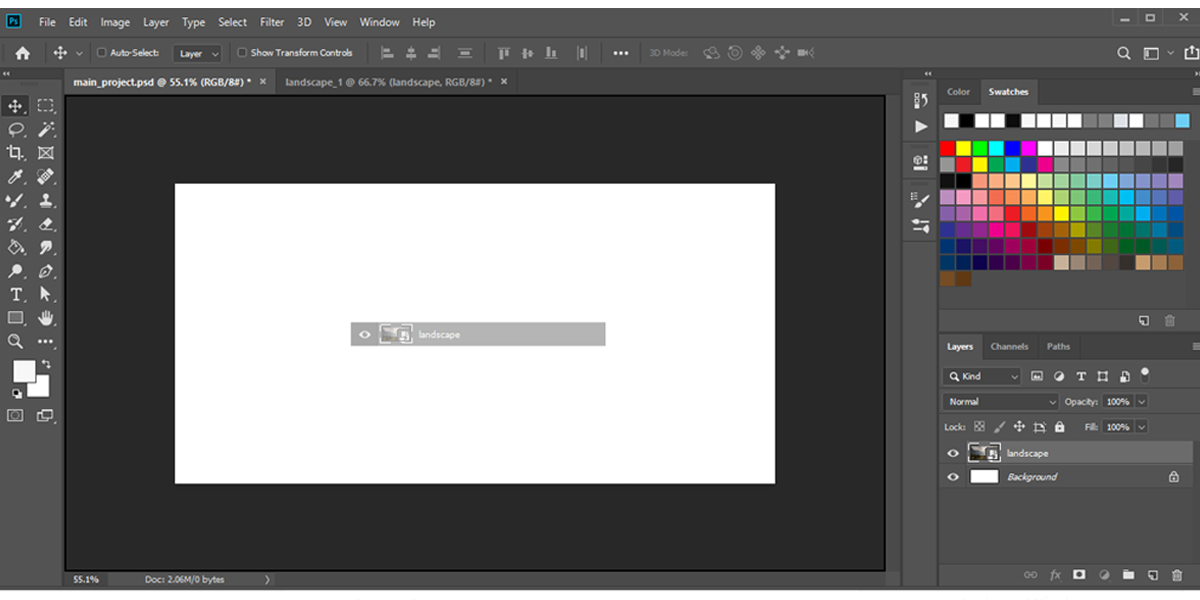
Nota: se i file Photoshop da e in cui stai copiando il livello hanno le stesse dimensioni, tieni premuto Maiusc per copiare il livello nella stessa posizione.
3. Usa la funzione Duplica livello
Questo è uno dei metodi più veloci e semplici per duplicare un livello in Photoshop. Ecco come puoi farlo:
- Apri il file da cui copi il livello e il file in cui desideri copiare il livello.
- Fare clic con il pulsante destro del mouse sul livello che si desidera copiare e selezionare Duplica livello .
- Nella finestra Duplica livello , utilizza il menu a discesa accanto a Documento per selezionarne la destinazione. Puoi anche cambiare il nome del livello in modo da poterlo identificare facilmente.
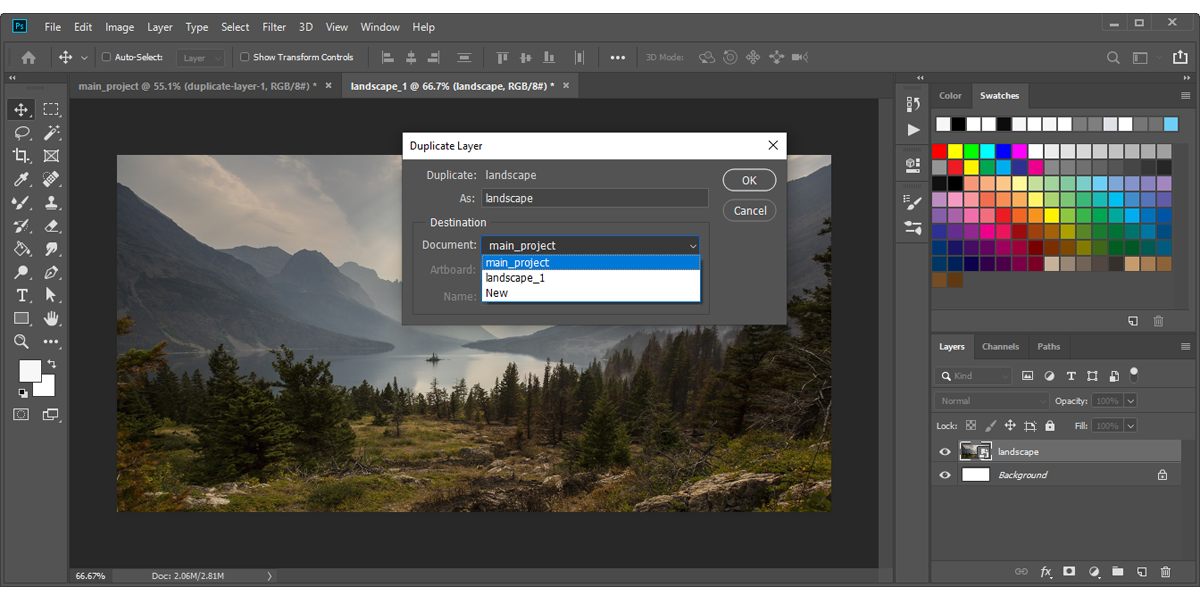
Nota: se desideri copiare il livello in un documento Photoshop appena creato, seleziona Nuovo . Photoshop copierà il livello in un nuovo documento con le stesse dimensioni e impostazioni.
4. Usa la funzione Float All in Windows
Questo metodo è simile al metodo di trascinamento della selezione. Tuttavia, è più efficiente se hai diversi documenti Photoshop aperti e devi copiare un livello (che contiene un logo, ad esempio) su tutti loro. Ecco come puoi farlo:
- Apri tutti i file Photoshop che devi utilizzare.
- Assicurati che il livello che vuoi copiare sia impostato come Visibile . Inoltre, spostalo in cima all’elenco dei livelli se quel file ha più livelli.
- Apri il menu Finestra , quindi fai clic su Disponi > Sposta tutto in Windows . Puoi spostarli sullo schermo e ridimensionarli in modo da poterli vedere meglio.
- Seleziona lo strumento Sposta dalla barra degli strumenti.
- Fare clic sul livello che si desidera spostare e trascinarlo nella finestra di destinazione.
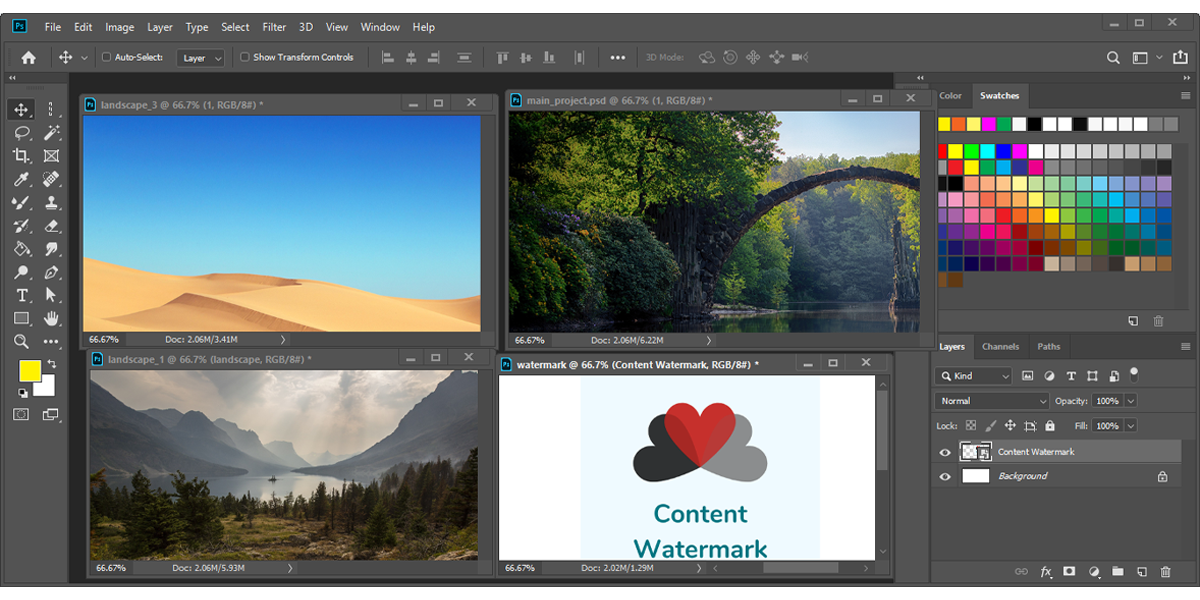
Per tornare alla visualizzazione normale, apri il menu Finestra , quindi fai clic su Disponi > Consolida tutto in schede .
5. Copia di più livelli contemporaneamente
Se devi copiare un disegno composto da più livelli, è più semplice spostarli tutti in una volta invece di copiarli uno per uno e riordinarli sul nuovo file.
Il modo più semplice è selezionare più livelli contemporaneamente. Per questo, tieni premuto Ctrl su Windows o Comando su Mac e fai clic su ogni livello che desideri copiare. Quindi, usa uno dei metodi che abbiamo già presentato. Il vantaggio è che puoi modificare ogni livello anche dopo averli copiati.
Puoi anche unire i livelli. Per fare ciò, seleziona i livelli che desideri copiare. Quindi, fai clic con il pulsante destro del mouse su uno dei livelli e seleziona Unisci livelli . Puoi anche utilizzare la scorciatoia da tastiera Ctrl + E su Windows o Command + E su Mac. Se devi ancora modificare i livelli copiati, è meglio annullare la modifica e copiarli senza unirli.
Scopri come copiare i livelli per fantastici progetti di Photoshop
Così il gioco è fatto. Ora sai come copiare un livello in un altro file Photoshop. Se hai appena iniziato a modificare le immagini utilizzando Photoshop, il modo più semplice è copiare e incollare il livello.
Man mano che le tue capacità di modifica progrediscono, potresti preferire provare le soluzioni più complesse in questo elenco e far avanzare ulteriormente il tuo flusso di lavoro.

