Come convertire un PDF in Word su un Mac
Per quanto meraviglioso sia avere un documento di testo in formato PDF quando lo leggi sul tuo Mac, è quasi impossibile modificare il testo su un documento in formato PDF.
C’è una soluzione a questo: convertire un PDF in DOCX, un formato con cui possono lavorare Microsoft Word e altri editor di testo.
Il tuo Mac può eseguire questa conversione molto facilmente. Di seguito abbiamo messo insieme alcuni dei metodi più efficienti per farlo, così la prossima volta che dovrai modificare un PDF sul tuo Mac, potrai convertirlo in un documento Word in pochi minuti.
1. Converti da PDF a Word con Automator su un Mac
Automator è un’applicazione integrata nel tuo Mac che ti consente di automatizzare le attività. Puoi usarlo per rinominare file, aprire pagine web in momenti specifici e anche esportare file in diversi formati. Ciò include l’esportazione di PDF come documenti Word.
Per utilizzare Automator per convertire un PDF in un documento Word sul tuo Mac, apri l’applicazione dalla cartella Utility nelle tue Applicazioni .
Fare clic sul pulsante Nuovo documento e selezionare Flusso di lavoro come tipo di documento. Quindi fare clic sul pulsante Scegli .
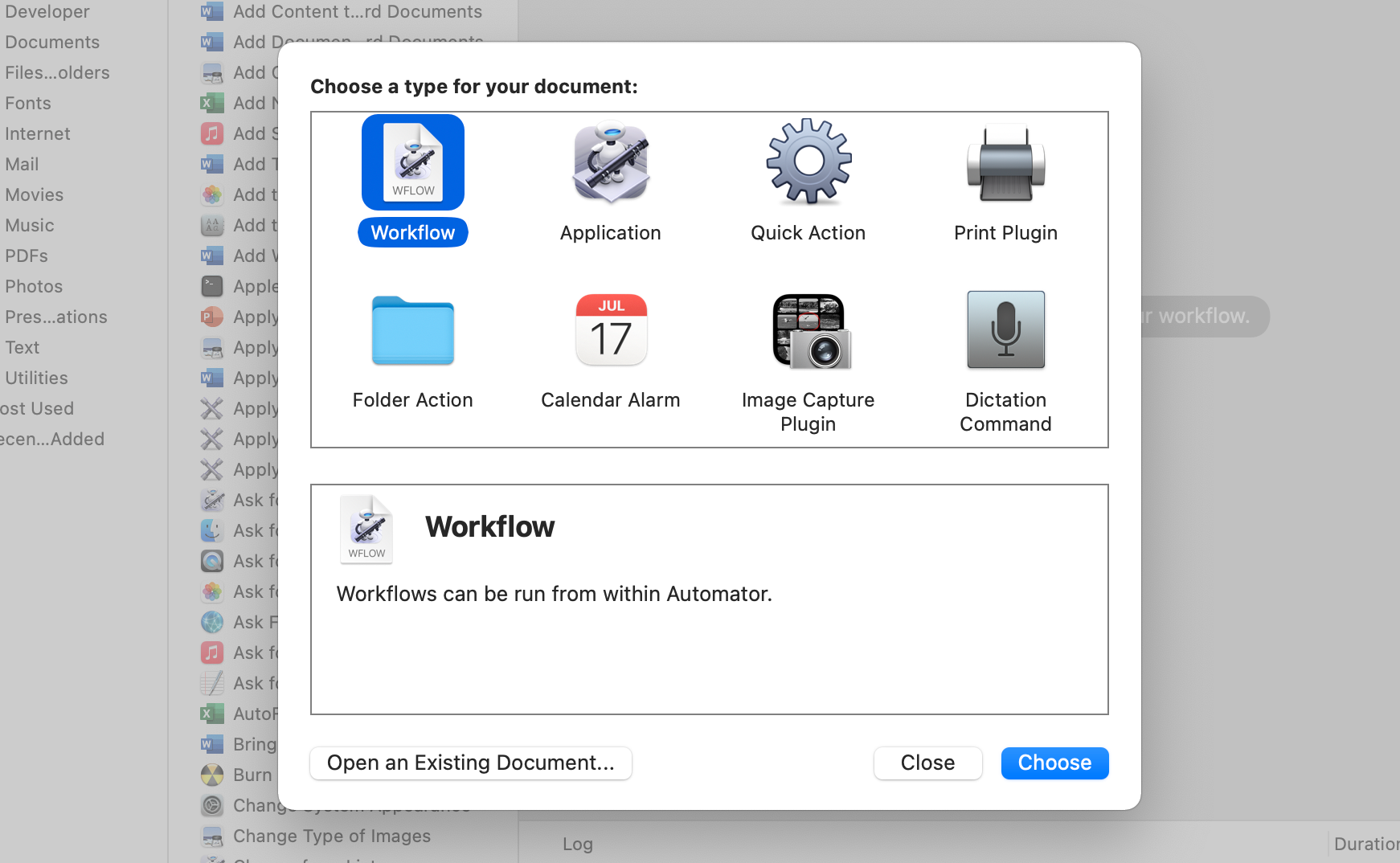
Trascina e rilascia il file PDF o i file che desideri convertire nella parte destra della finestra di Automator. Qui è dove costruirai il tuo flusso di lavoro.
Nel menu più a sinistra, fai clic sulla freccia accanto a Libreria per mostrarne il contenuto, quindi fai clic sull’opzione PDF . Nel menu centrale, seleziona Estrai testo PDF e trascinalo nell’area di creazione del flusso di lavoro a destra.
L’azione Estrai testo PDF apparirà sotto il tuo PDF. Accanto a Output , seleziona Rich Text per preservare la formattazione del testo nel documento PDF. Seleziona Testo normale per ottenere solo il testo.
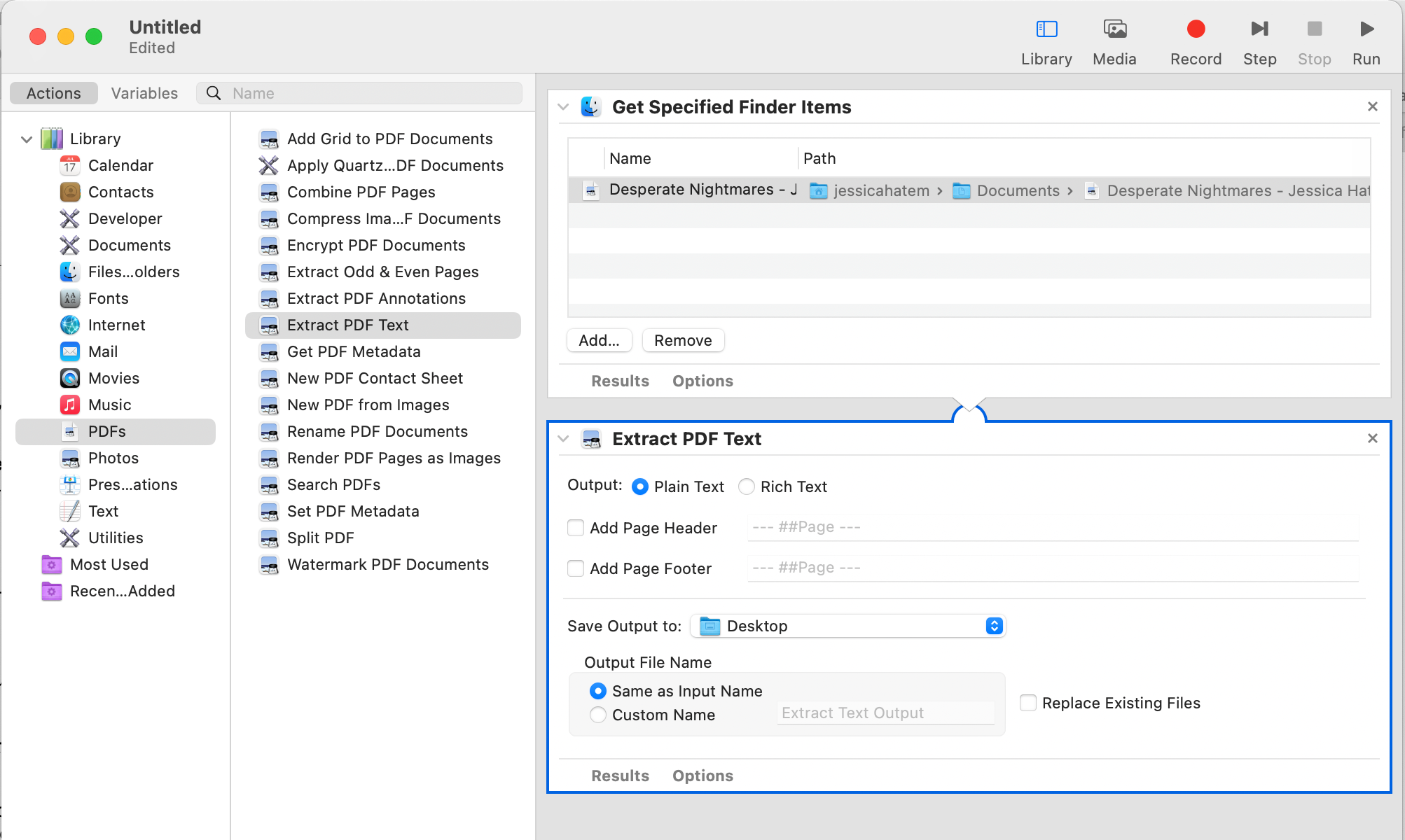
Modifica Salva output in nella posizione preferita per il nuovo documento di testo che stai creando. In Nome file di output , seleziona Uguale al nome di input per utilizzare lo stesso nome del file PDF oppure seleziona Nome personalizzato per modificare il nome del file di testo.
Fare clic sul pulsante Esegui nella parte in alto a destra della finestra. Al termine della conversione, vedrai un segno di spunta verde accanto a Flusso di lavoro completato nella parte inferiore della finestra.
Vai al punto in cui hai salvato il tuo nuovo documento di testo. Dovrebbe essere lì come file RTF, che puoi modificare in editor di testo come Word, TextEdit, Notes e quasi qualsiasi altra cosa sul tuo Mac!
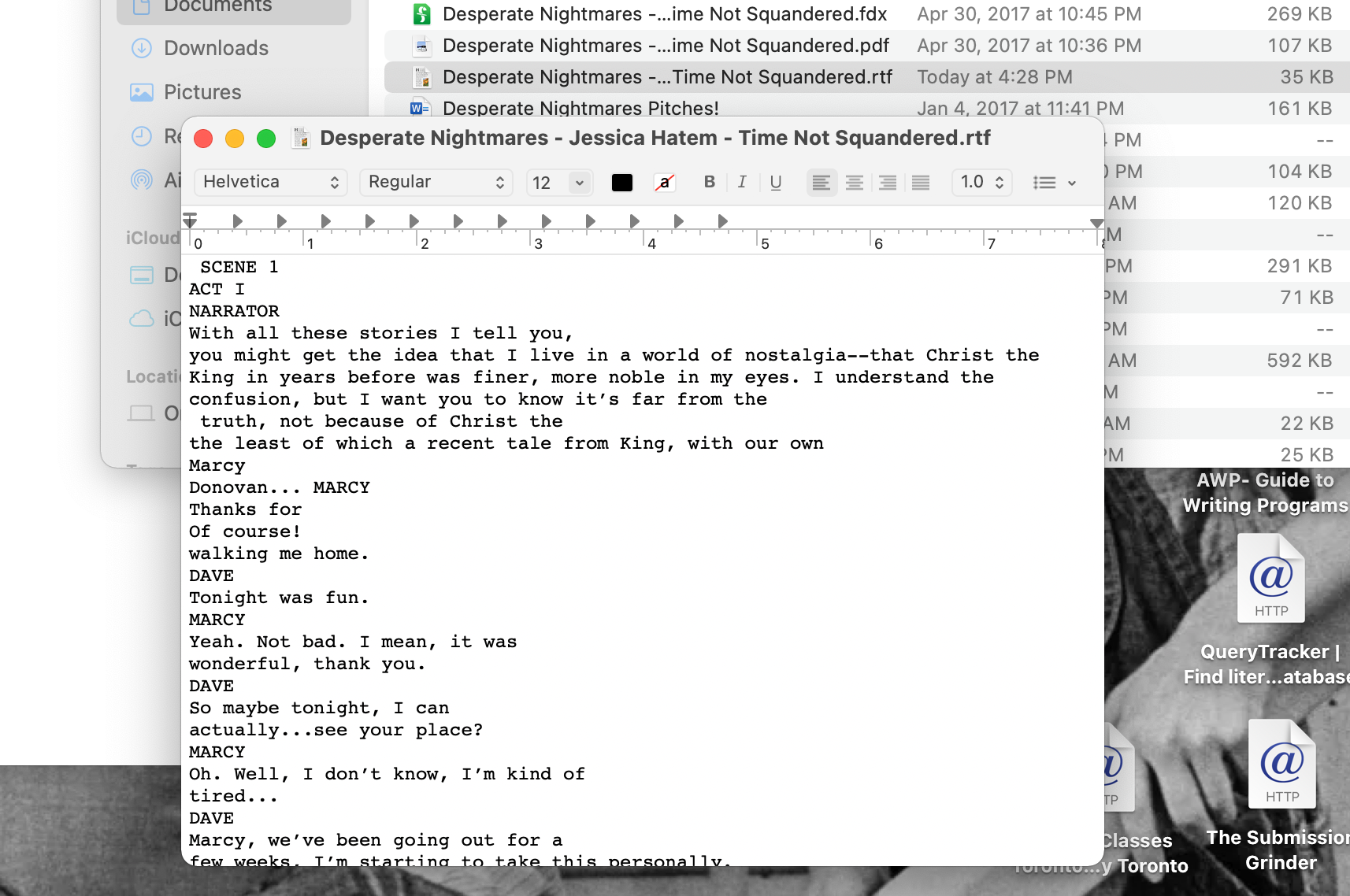
Se desideri salvare il file RTF in un formato Word, apri il file in Word, fai clic su File > Salva con nome e seleziona DOCX o DOC come nuovo formato. Dopo aver fatto clic su Salva , il testo PDF ora esisterà in un tipo di file Word!
2. Converti un PDF in Word utilizzando Adobe Acrobat Pro DC
Adobe Acrobat Pro DC è un’applicazione che puoi ottenere per il tuo Mac che legge, annota, altera e ti consente di firmare documenti PDF. Può anche convertire PDF in formati Word, Excel e PowerPoint.
Per eseguire una di queste conversioni, apri un PDF facendo clic tenendo premuto il tasto Ctrl e selezionando Apri con > Adobe Acrobat Pro DC . Quindi fare clic su File > Converti in Word, Excel o PowerPoint .
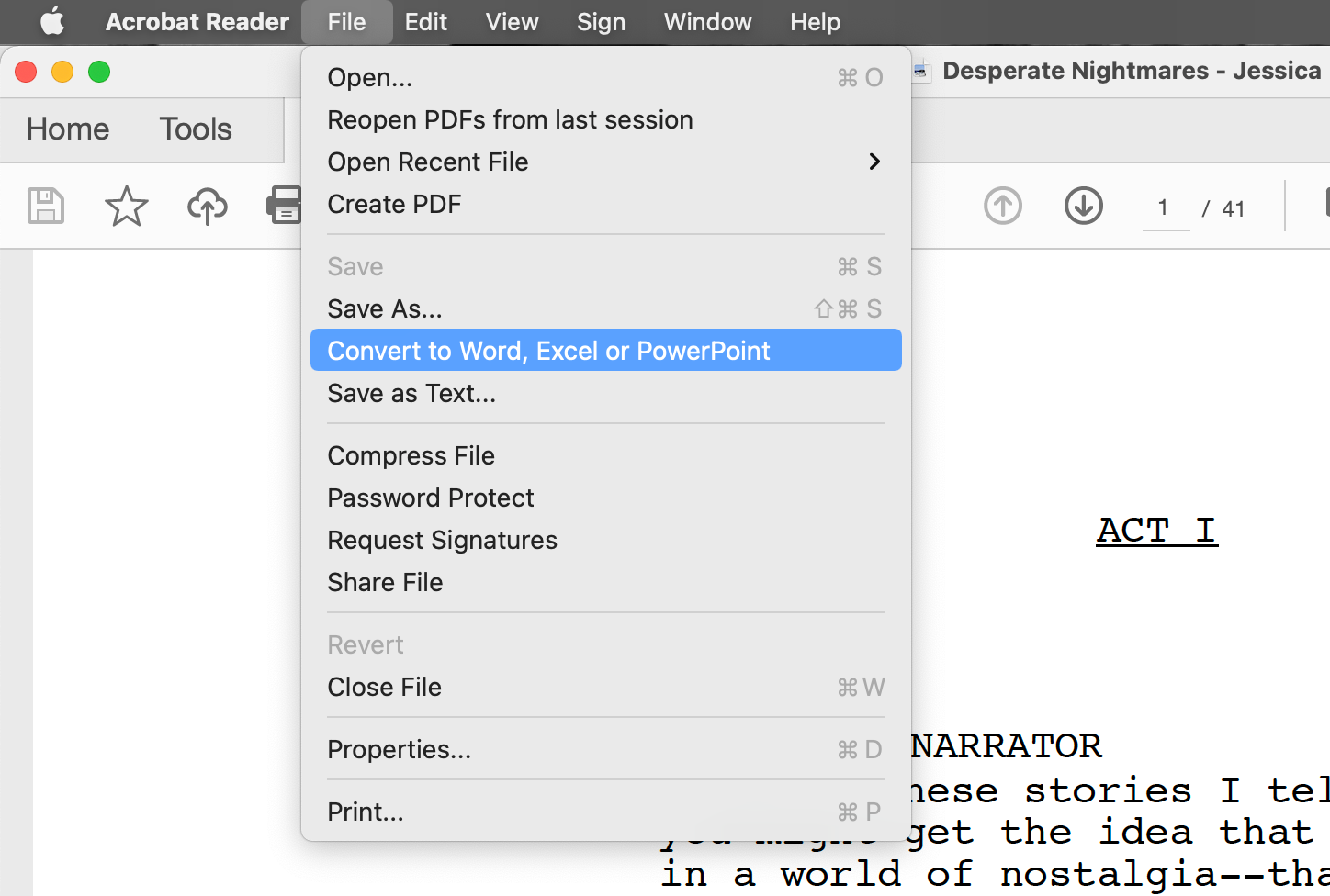
Fare clic sul menu a discesa Converti in e selezionare Documento Microsoft Word (*.docx) o Documento Microsoft Word 97-2003 (*.doc) per modificare il PDF in un formato Word.
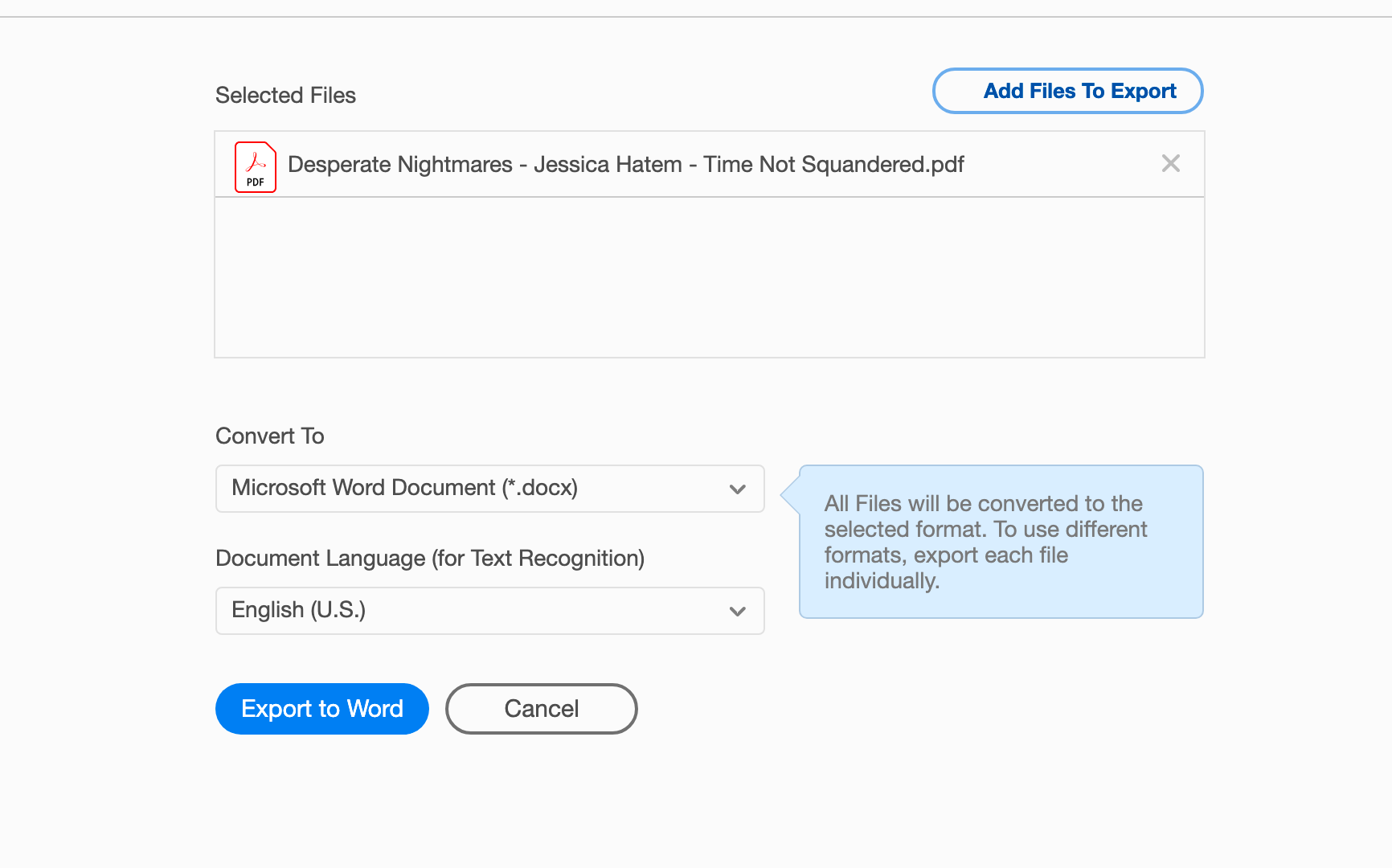
Assicurati che il menu a discesa Lingua documento sia impostato sulla lingua del testo nel PDF per preservare accenti e ortografia.
Se desideri convertire più di un PDF in Word contemporaneamente, fai clic sul pulsante Aggiungi file da esportare nella parte superiore della finestra, seleziona eventuali PDF aggiuntivi e fai clic su Continua . Dovresti vedere gli altri PDF apparire nell’elenco File selezionati .
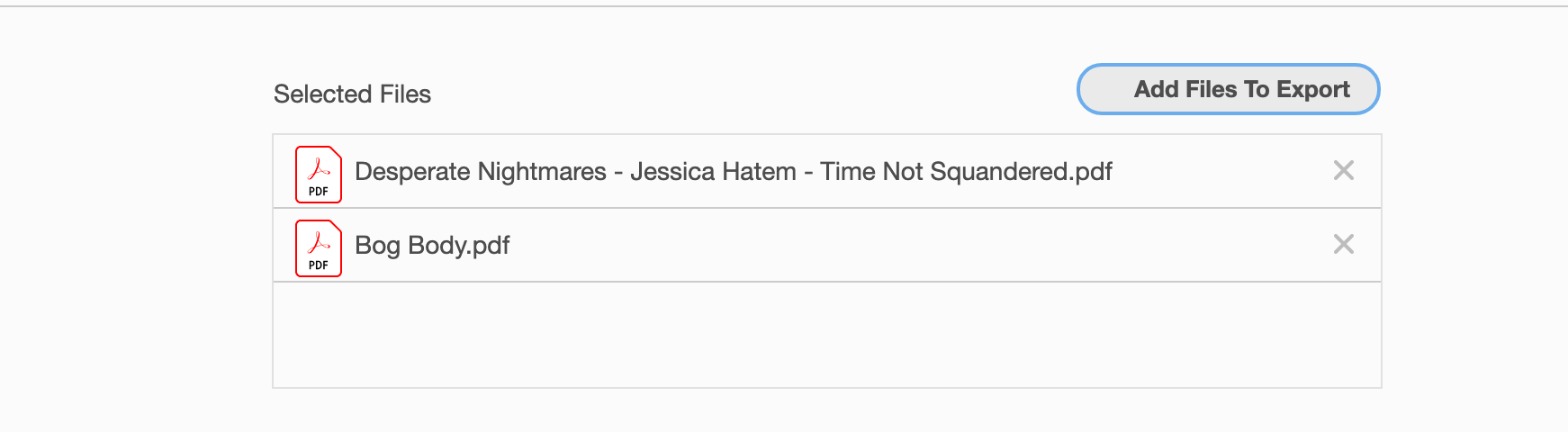
Fare clic sul pulsante Esporta in Word . Quando richiesto, seleziona dove vuoi salvare i nuovi file di Word e modifica anche i loro nomi se lo desideri. I tuoi PDF ora saranno in un formato che Word può leggere e farti modificare!
Puoi utilizzare Adobe Acrobat Pro DC gratuitamente per una settimana, ma costa $ 14,99 al mese dopo la fine del periodo di prova.
In alternativa, puoi ottenere Adobe Acrobat Export PDF per convertire i PDF in formati Microsoft Office per soli $ 1,99 al mese. Quindi, se vuoi qualcosa solo per la conversione PDF a un prezzo inferiore, considera invece di ottenere Esporta PDF!
3. Converti un PDF in Word in Word per Mac
Puoi inserire PDF in documenti Word sul tuo Mac. Puoi anche usare Word per trasformare un PDF in un documento Word modificabile.
Per eseguire questa conversione, apri Word e fai clic su File > Apri . Individua il PDF che desideri modificare e fai clic su Apri .
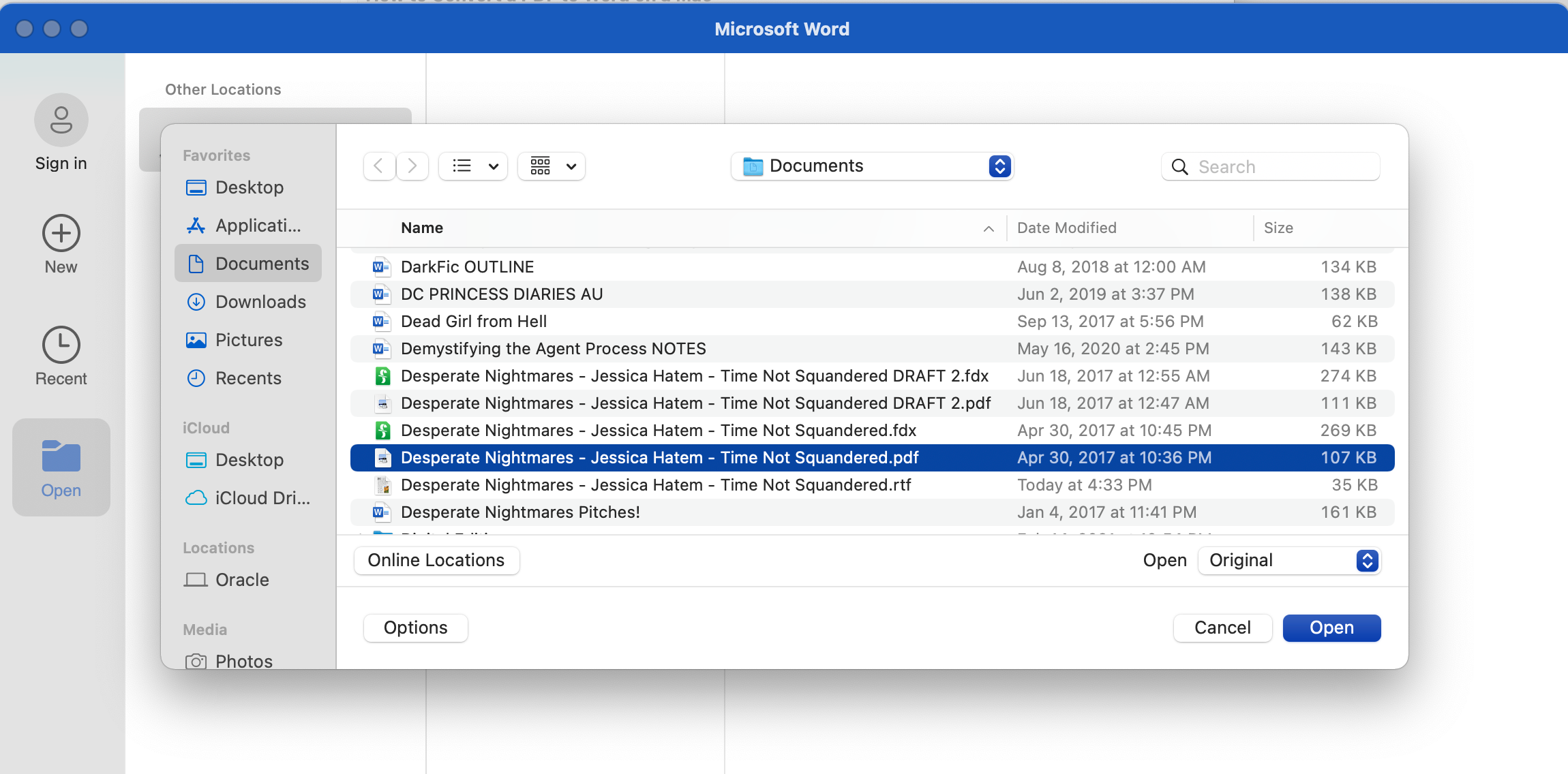
Word potrebbe quindi emettere un avviso che, convertendo da PDF a Word, alcune formattazioni del testo potrebbero andare perse. Fare clic su OK e Word impiegherà un momento per eseguire la conversione.
Una volta completata la conversione, il PDF e il suo testo saranno in un documento Word, che potrai salvare e modificare come faresti con qualsiasi altro documento Word!
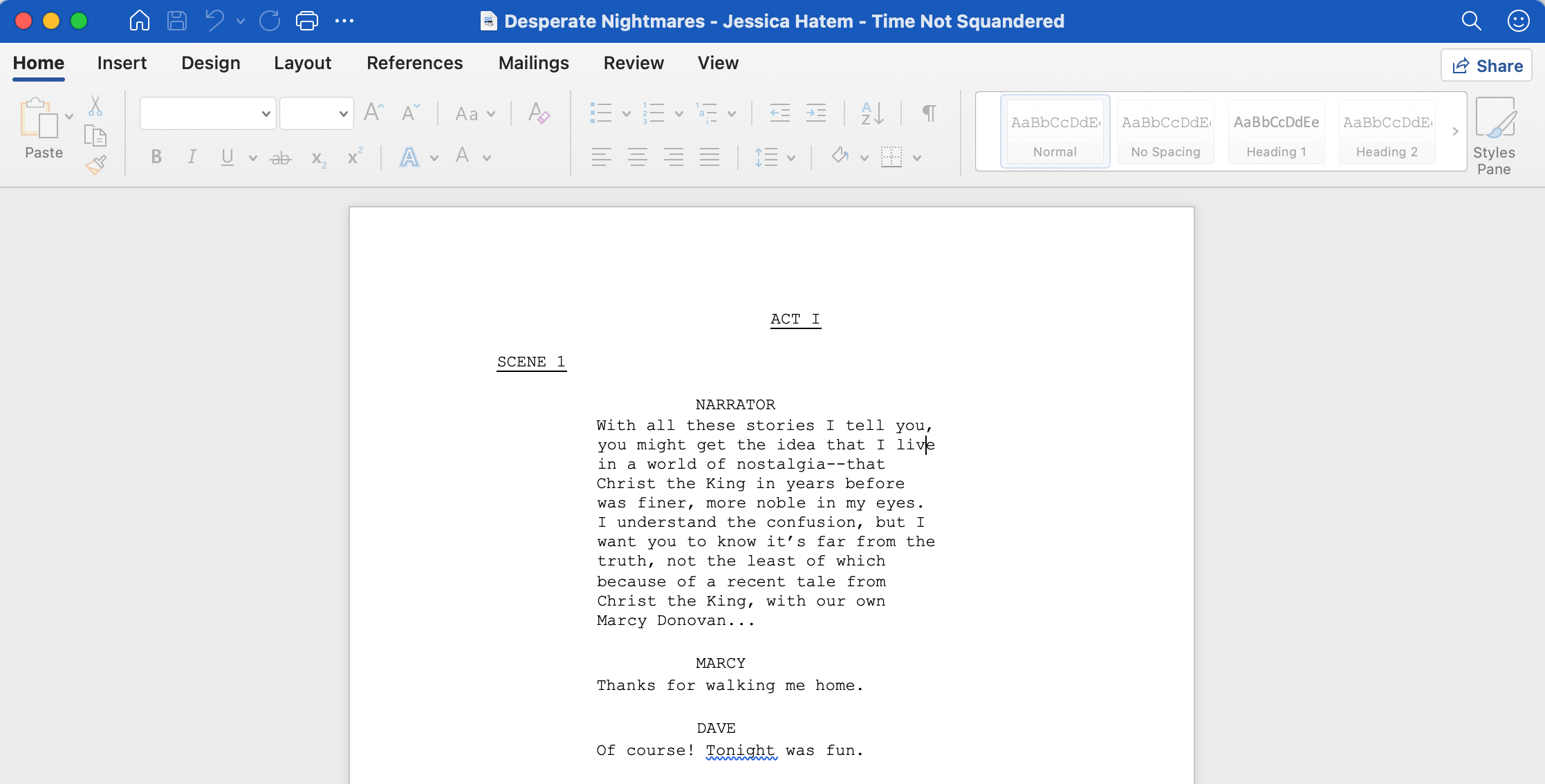
Puoi salvare di nuovo questo PDF convertito come PDF direttamente da Word o semplicemente tenerlo salvato nei formati DOCX o DOC per eventuali modifiche future che potresti dover eseguire.
4. Usa Google Docs per convertire i PDF in Word
Esistono alcuni siti Web in cui è possibile caricare PDF e trasformarli in file DOCX in pochi secondi. Abbiamo già elencato alcuni dei nostri siti Web di conversione PDF preferiti , ma un altro sito Web che puoi utilizzare per le conversioni da PDF a Word è Google Docs.
Per utilizzare Google Docs per questo, apri il sito di Google Drive e fai clic sull’icona a forma di ingranaggio nella parte in alto a destra della finestra.
Seleziona Impostazioni e seleziona la casella Converti i file caricati nel formato dell’editor di Google Documenti che trovi lì. Quindi fare clic sul pulsante Fine .
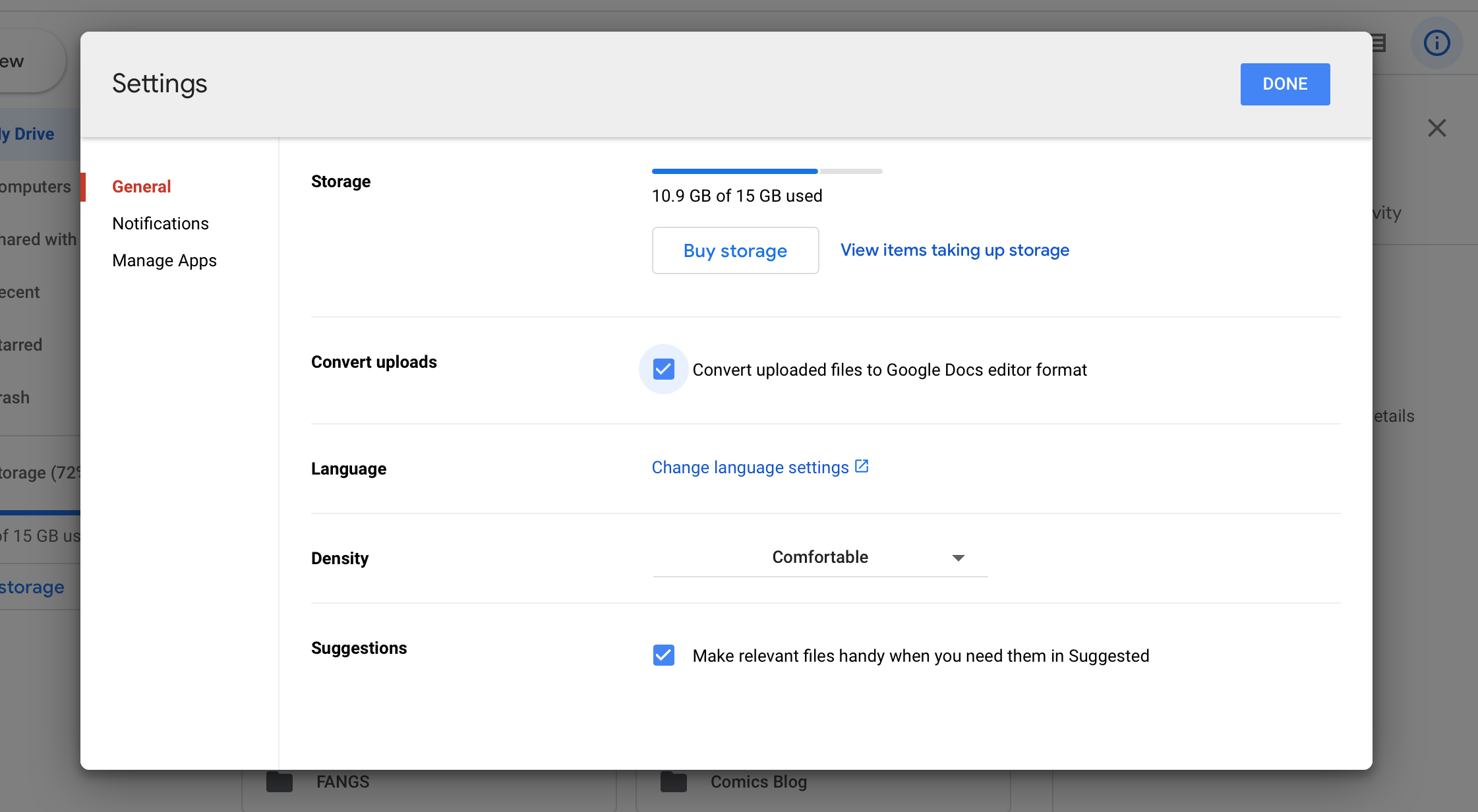
Carica il PDF che desideri convertire su Google Drive facendo clic su Nuovo > Caricamento file e selezionando il PDF oppure trascinando e rilasciando il PDF in Google Drive.
Fai clic tenendo premuto il tasto Ctrl sul PDF che hai caricato e seleziona Apri con > Google Documenti . Si aprirà un documento Google che contiene il testo modificabile del tuo PDF, nello stesso formato del PDF (sebbene, come in Microsoft Word, a volte la formattazione si perde nel processo di conversione).
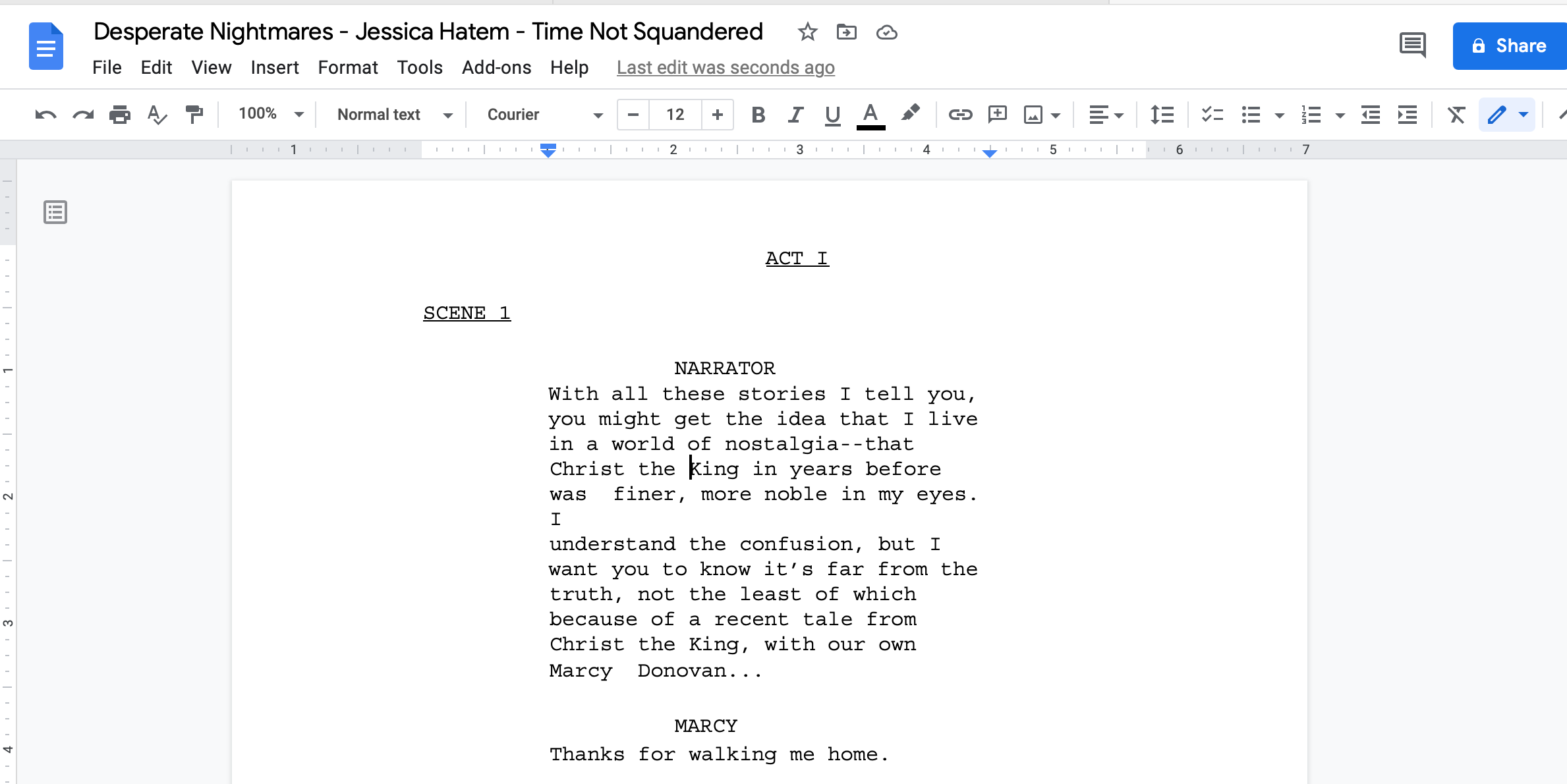
Puoi modificare il tuo testo PDF direttamente qui o scaricarlo come documento Word facendo clic su File > Download > Microsoft Word (.docx) . In entrambi i casi, sarai in grado di apportare modifiche al contenuto del PDF e salvarlo nuovamente come PDF se necessario.
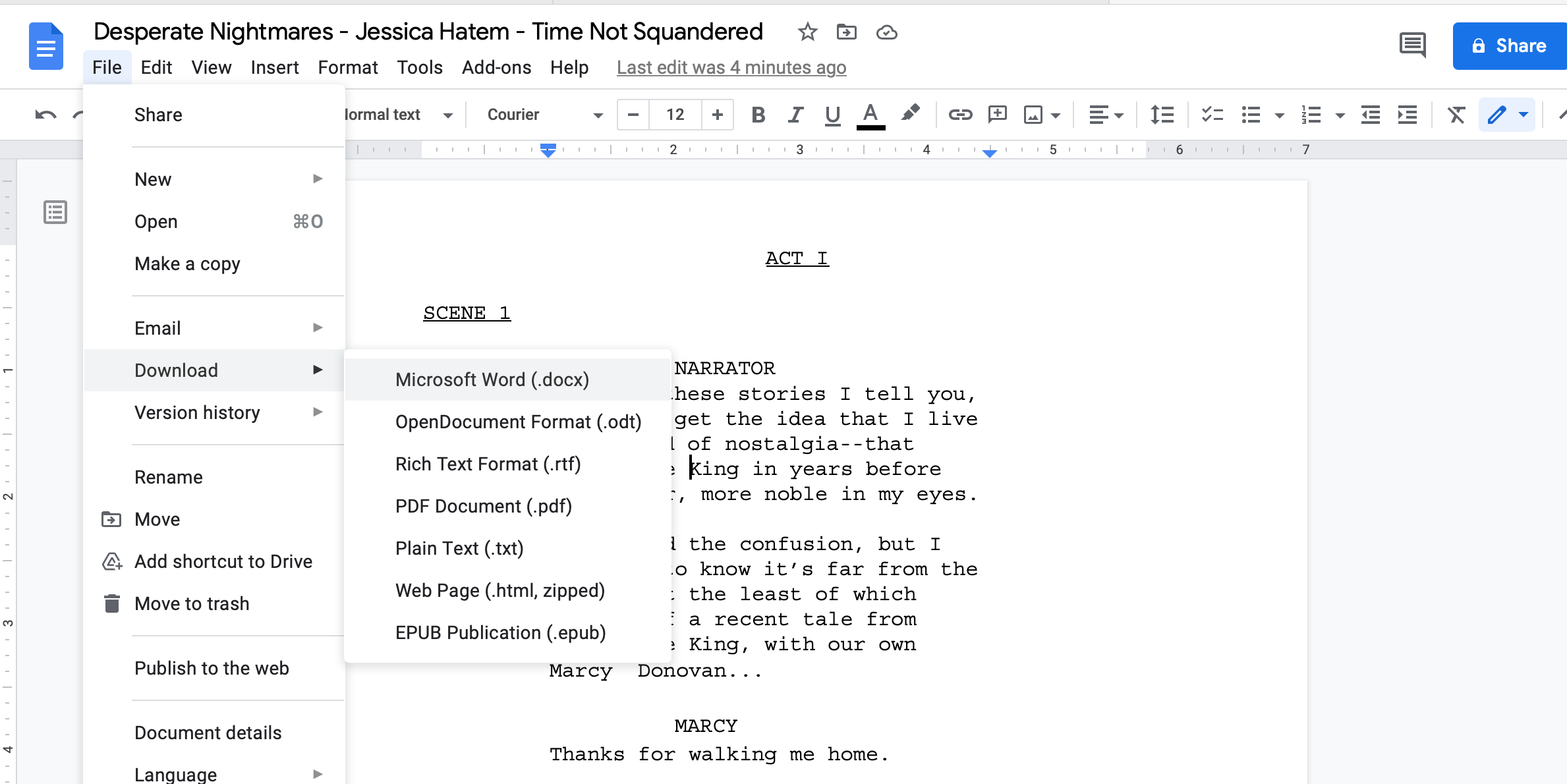
Ci sono tanti modi per convertire i PDF
Pensiamo che sia fantastico che ci siano così tanti modi per convertire i PDF in formati Word sul tuo Mac. Indipendentemente dal fatto che questi metodi siano gratuiti oa pagamento (la maggior parte sono gratuiti), rendono la modifica e l’acquisizione di testo dai PDF molto più semplice di prima.

