Come controllare lo spazio di archiviazione sul tuo Mac
Aggiornare lo spazio di archiviazione sul tuo Mac non è sempre facile, o addirittura possibile, quindi sapere quanto spazio di archiviazione hai e come liberarne altro è un'ottima idea. Spesso quando acquisti un Mac, questo è lo spazio di archiviazione con cui sei bloccato, anche se le unità esterne e l'archiviazione sul cloud sono sempre un'opzione.
Fortunatamente, controllare lo spazio di archiviazione disponibile e quindi liberare spazio per le cose che desideri conservare è molto semplice. In questa guida ti guideremo attraverso il processo di controllo dello spazio di archiviazione del tuo Mac, quindi ti mostreremo alcuni modi rapidi per eliminare la spazzatura che non ti serve più.
Se hai bisogno di un aiuto più approfondito per liberare spazio sul tuo Mac, abbiamo una guida anche per questo . Una volta terminato, dovresti avere molto più spazio di archiviazione sul tuo Mac.
Come controllare lo spazio su disco del tuo Mac
Passaggio 1: seleziona il menu Apple nell'angolo in alto a sinistra dello schermo del tuo Mac, quindi seleziona Informazioni su questo Mac.
Passaggio 2: seleziona la scheda Archiviazione . Questo mostrerà la quantità di spazio di archiviazione del tuo Mac occupata, divisa in sezioni codificate a colori. Se passi il mouse su ognuno di essi, il tuo Mac ti dirà quanto spazio occupa quella sezione.
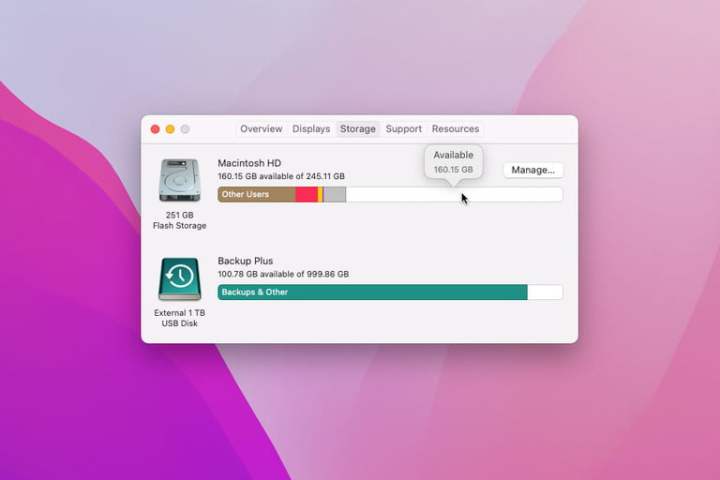
Passaggio 3: utilizzalo per capire cosa occupa più spazio e se puoi eliminare alcuni file da questa sezione per liberare spazio. Ad esempio, se la sezione Applicazioni è molto grande, potresti provare a eliminare alcune app. Per fare ciò, apri Finder e seleziona Applicazioni nella barra laterale di sinistra. Seleziona il pulsante Vista icona in alto, quindi seleziona la colonna Dimensioni per ordinare le tue app con la più grande in alto. In questo modo, puoi capire se vuoi mantenere installate le app più affamate di spazio: quelle che non vuoi possono essere spostate nel Cestino.
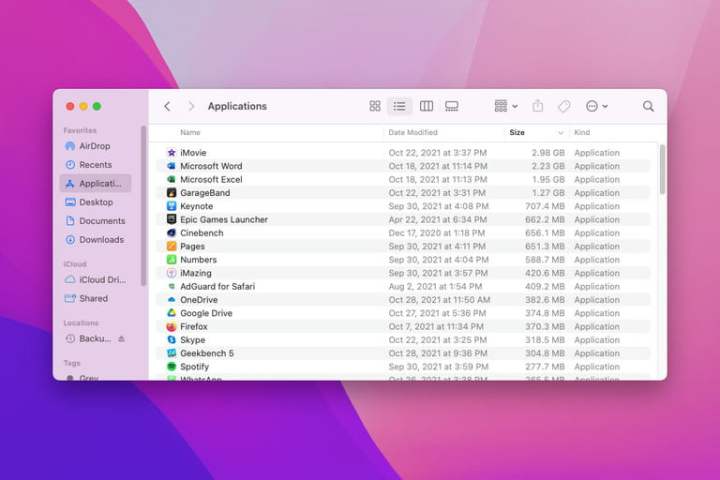
Passaggio 4: Nota: se hai diviso l'unità del tuo Mac in più contenitori APFS o partizioni HFS+ o hai collegato dischi rigidi esterni, verranno visualizzati anche in Informazioni su questo Mac come unità separate, ciascuna con la propria suddivisione dello spazio di archiviazione.
Come trovare più spazio di archiviazione sul tuo Mac
Esistono molti modi per liberare spazio sul tuo Mac , ma uno dei più rapidi e semplici è utilizzare lo strumento integrato di Apple nella finestra Informazioni su questo Mac. Qui ti mostreremo come usarlo.
Passaggio 1: nella scheda Archiviazione in Informazioni su questo Mac, seleziona Gestisci .
Passaggio 2: se non è già selezionato, seleziona la scheda Consigli a sinistra.
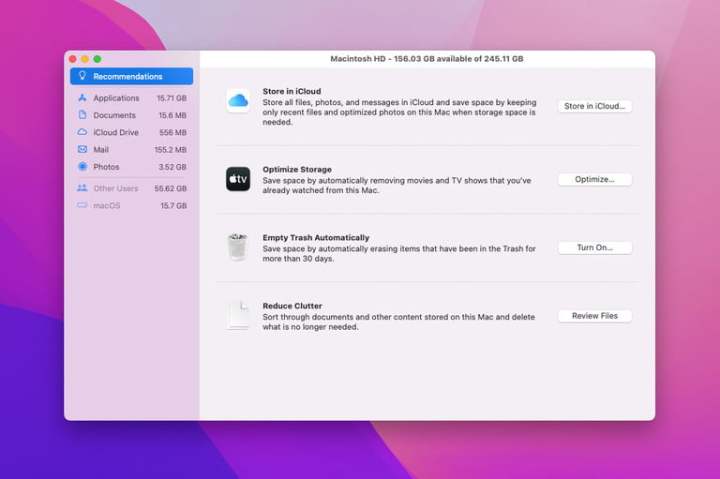
Passaggio 3: Passaggio 3: qui sono disponibili quattro opzioni:
- Archivia in iCloud carica file, foto e messaggi nel tuo spazio di archiviazione iCloud. Puoi scegliere di caricare tutto o solo alcuni tipi di file (come le foto), ma devi avere abbastanza spazio disponibile su iCloud per archiviare ciò che desideri caricare.
- Ottimizza archiviazione rimuove i contenuti di Apple TV dopo averli guardati e conserva solo gli allegati e-mail recenti sul tuo Mac.
- Svuota cestino Elimina automaticamente tutto ciò che è rimasto nel cestino per più di 30 giorni.
- Riduci il disordine suggerisce i file che potrebbero essere eliminati per risparmiare spazio, come file scaricati e app che non funzionano nella tua versione di MacOS.
Passaggio 4: sotto Consigli nella barra laterale, ci sono sezioni aggiuntive che mostrano cosa occupa più spazio nelle diverse categorie. Ad esempio, Applicazioni mostra le app più grandi in alto. Seleziona un'app o un file nell'elenco, quindi seleziona Elimina per rimuoverlo.
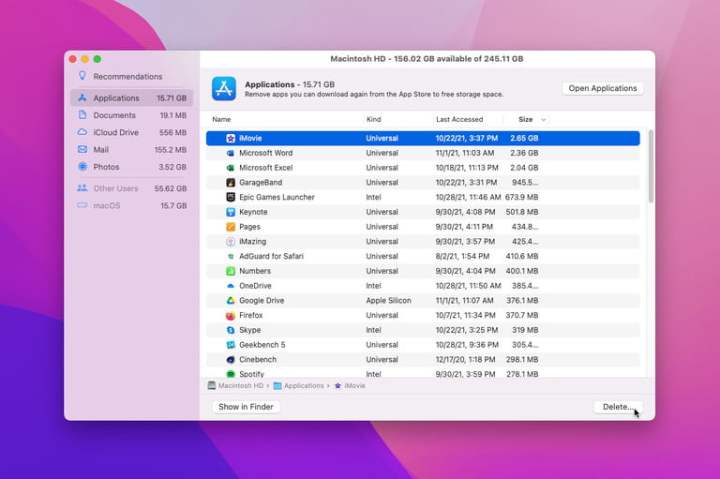
Passaggio 5: mentre elimini i file, continua a controllare la scheda Archiviazione in Informazioni su questo Mac per vedere quanto spazio libero hai. Apple suggerisce di controllare lo spazio di archiviazione in questo modo anziché utilizzare app di terze parti o impostazioni diverse in MacOS, che potrebbero misurare lo spazio libero in modo diverso e quindi dipingere un quadro impreciso.

