Come consolidare i dati da più fogli utilizzando riferimenti 3D in Excel
Excel 3D Reference è una formula breve e flessibile che consente di eseguire calcoli facendo riferimento alla stessa cella o a un intervallo di celle su più fogli. L’uso di formule 3D elimina la necessità di fare riferimento a ciascuna cella, semplificando i calcoli. Quando applichi la formula 3D una volta, includerà i dati dei fogli aggiunti in seguito.
Questo articolo esplorerà come il consolidamento dei dati in un foglio può aiutare a ridurre il tempo necessario per calcolare i dati su più fogli. La gestione di grandi quantità di informazioni all’interno di un singolo foglio di lavoro può essere facile ed efficiente, portando a risultati accurati con requisiti minimi.
Diversi approcci per sommare i dati in Excel
In Excel, il modo tradizionale per sommare le informazioni su più fogli consiste nell’aggiungere manualmente ogni cella utilizzando la funzione Sum. Al contrario, aggiungerli manualmente può diventare sempre più problematico se si dispone di un ampio set di dati di vendite mensili per un periodo di tempo prolungato.
Anche questo non è un metodo dinamico, quindi dovrai cambiare di nuovo le formule se aggiungi un foglio extra. Vediamo rapidamente come il consolidamento dei dati, su più fogli, in un unico foglio con l’aiuto di Excel 3D Reference aiuta a riassumere i dati in modo rapido e preciso.
Sintassi di Excel 3D Reference
Dai un’occhiata alla sintassi di una formula di riferimento 3D che somma i valori nelle celle B4 per quattro fogli, denominati gennaio, febbraio, marzo e aprile.
=SUM(January:April!B4)Come mostrato sopra, ci sono due elementi principali nella Formula 3D di Excel. Il primo si riferisce ai nomi del primo e dell’ultimo foglio separati da un punto e virgola. Nella seconda parte, viene fatto riferimento alla stessa cella o intervallo di celle su tutti e quattro i fogli.
In questo caso, viene utilizzata SOMMA. È inoltre possibile utilizzare qualsiasi altra formula durante il calcolo. Tuttavia, la sintassi per il riferimento 3D rimane la stessa. Per utilizzare il riferimento 3D di Excel, i dati devono essere coerenti tra i quattro fogli.
Esempio di riferimento 3D di Excel
Ora capiamo la logica alla base della funzione 3D di Excel. Per valutarlo, mettiamolo in pratica utilizzando un set di dati.
Dai un’occhiata ai dati di esempio che contengono le vendite per i quattro mesi, il numero di stock, le azioni vendute, le azioni acquistate e le scorte finali alla fine di ogni mese.
Dati di gennaio:
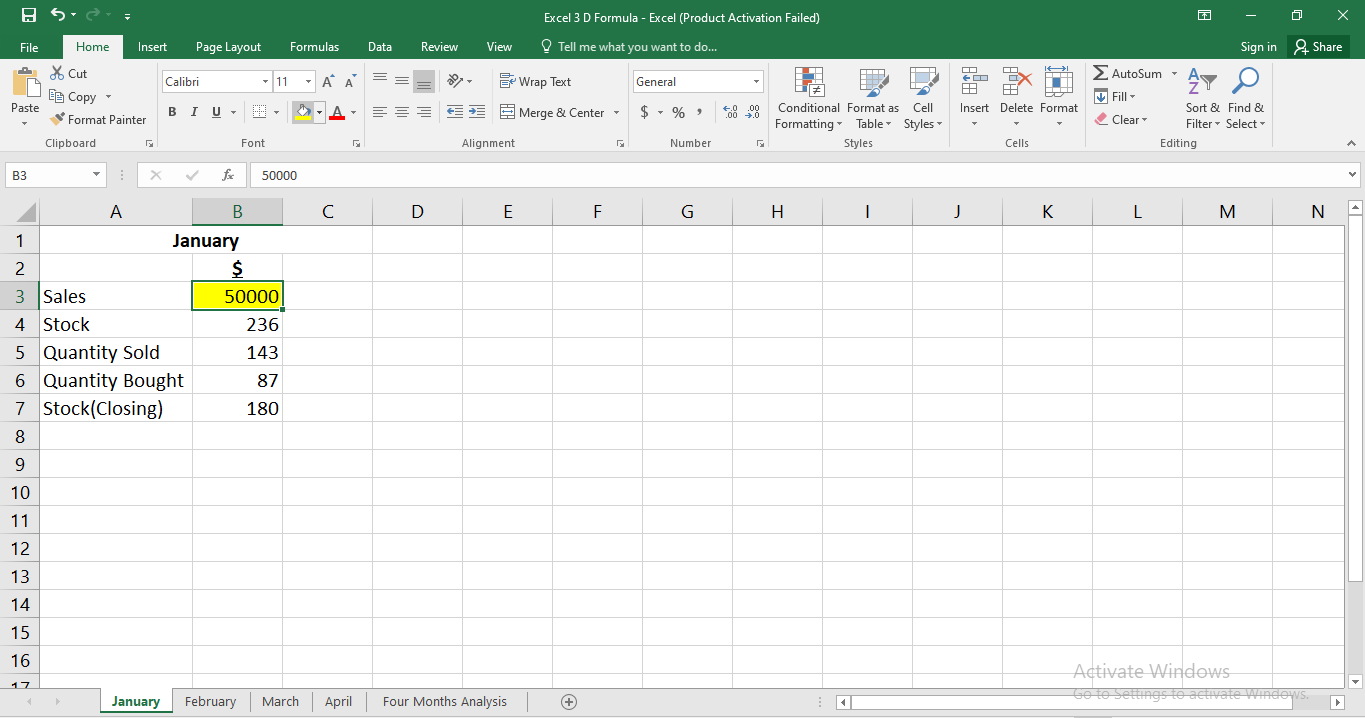
Dati di febbraio:
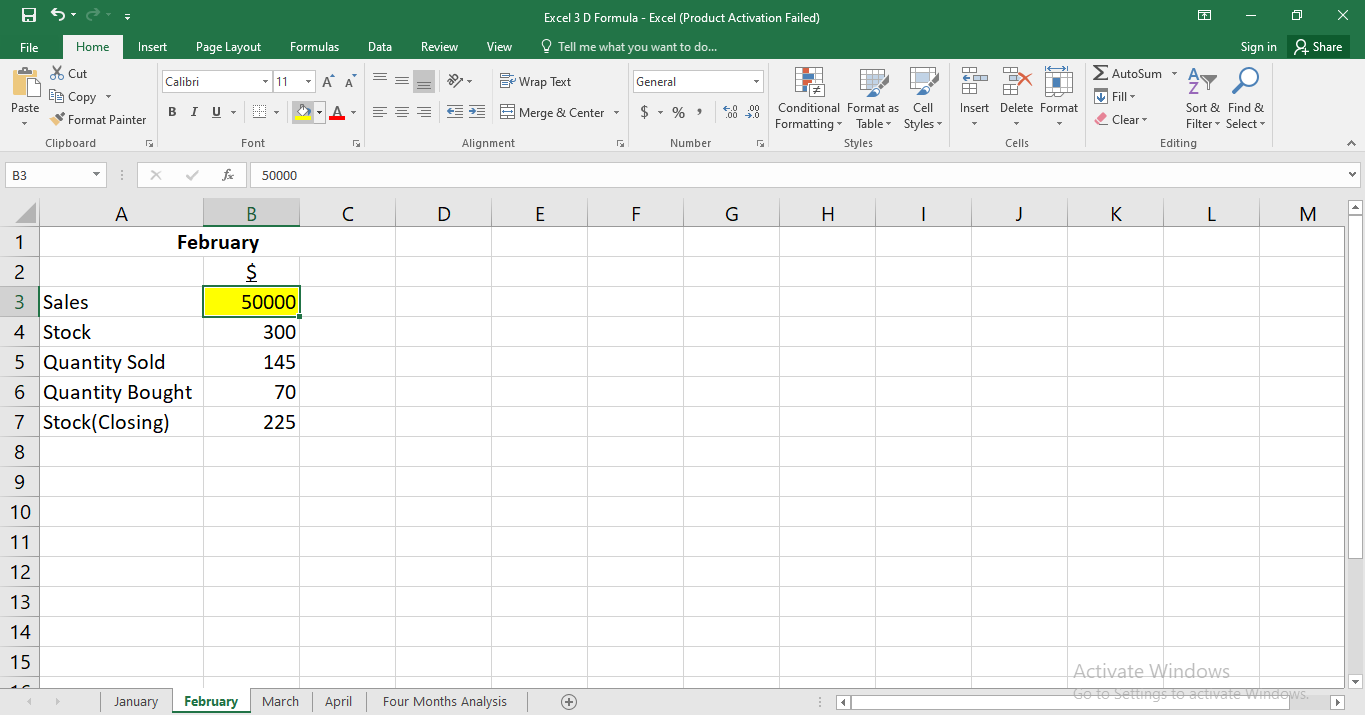
Dati di marzo:
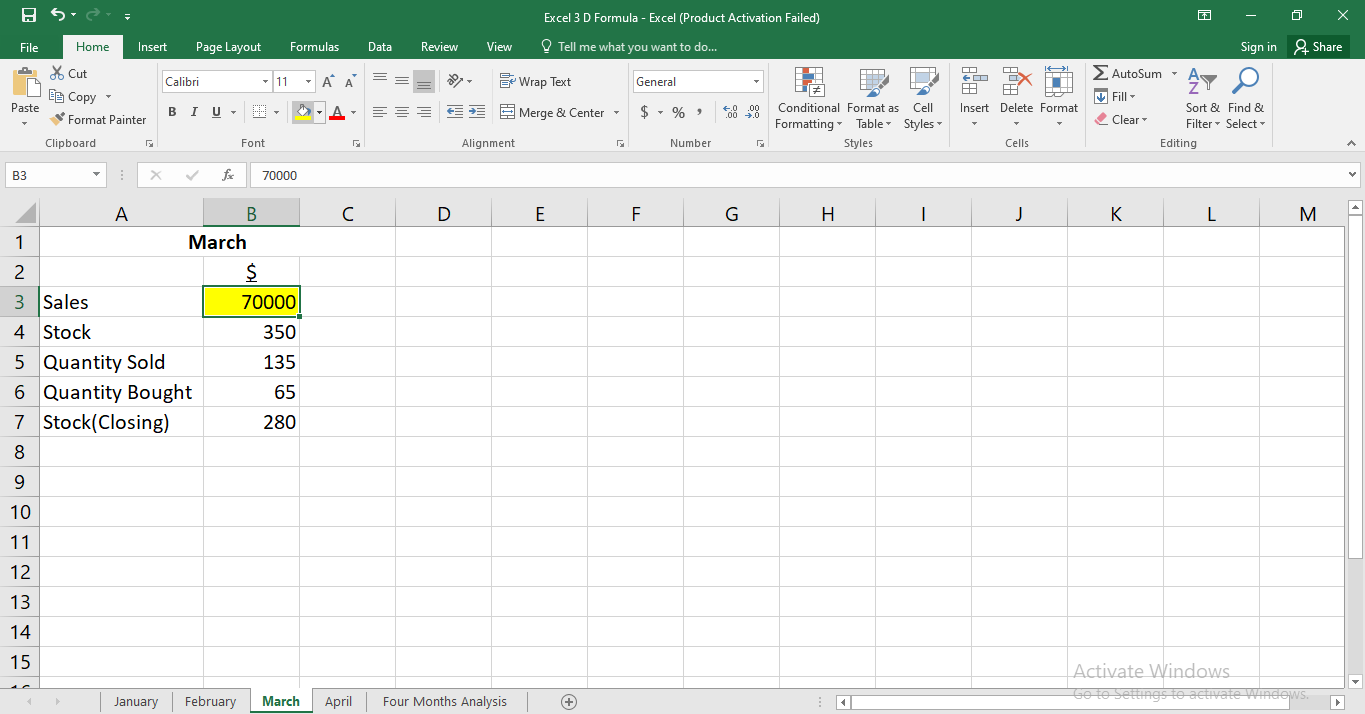
Dati di aprile:
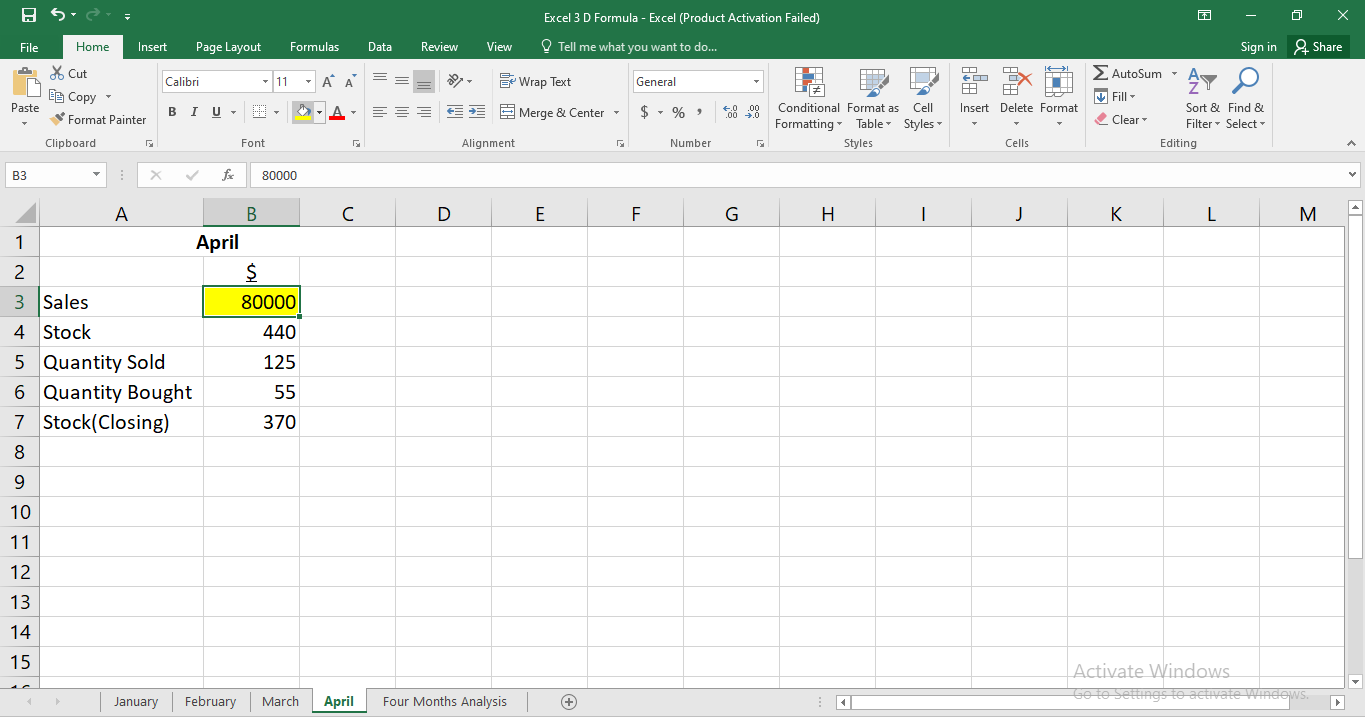
Nella prima fase, valuta i dati disponibili su quattro fogli per vedere se sono sequenziali. Solo allora possono essere implementati riferimenti 3D.
Implementazione del riferimento 3D
Per calcolare le vendite totali per quattro mesi, seleziona la cella in cui apparirà la cifra.
In questo esempio, il valore delle vendite risiede nella cella B3 per tutti e quattro i fogli; i dati di riferimento su quattro fogli saranno nella stessa cella. L’intervallo verrà visualizzato da gennaio ad aprile perché entrambi sono nomi impostati rispettivamente per i fogli iniziali e finali.
1. Aggiungere la cella B3 come cella di riferimento .
2. Da gennaio ad aprile, scegli l’intervallo da utilizzare.
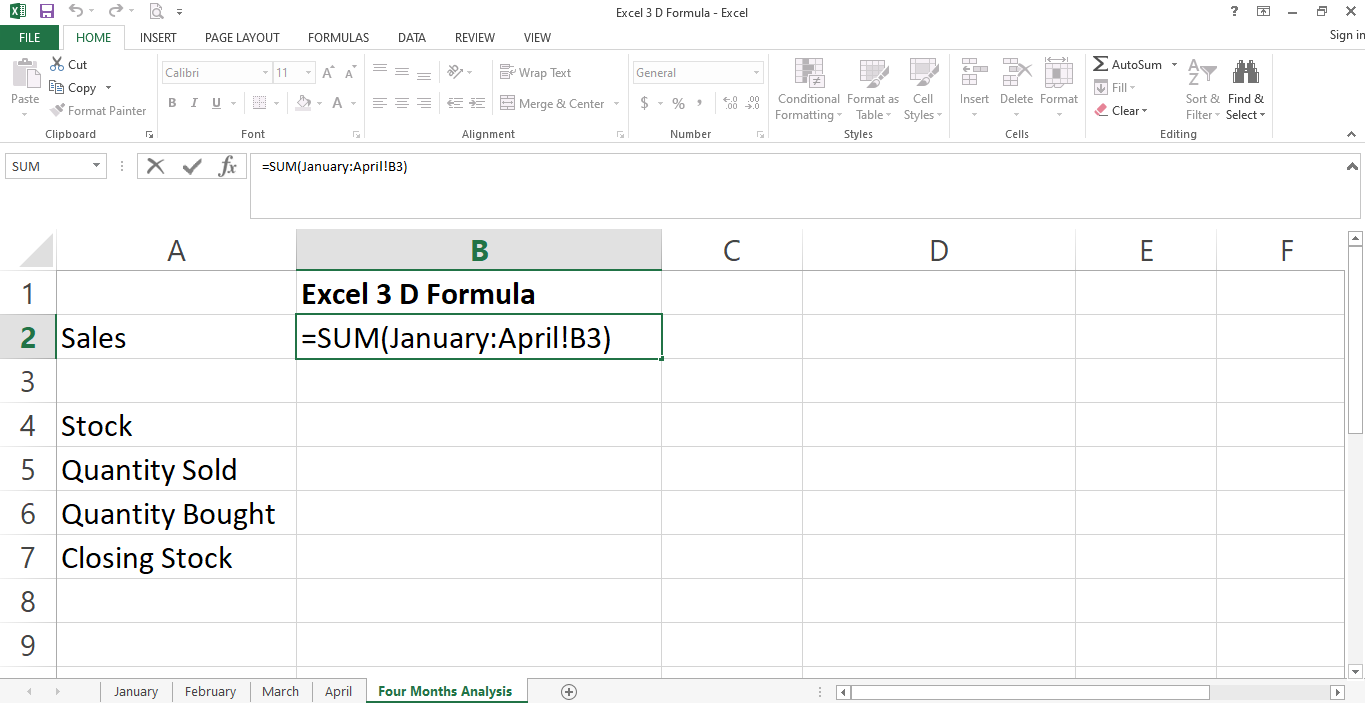
3. Premere Invio per eseguire la formula.
Per assicurarti che la formula sia stata applicata correttamente, puoi sommare manualmente i valori per un elemento specifico nel set di dati. Una volta che sai che è corretto, puoi aspettarti che il resto dei calcoli sia corretto purché i valori siano coerenti.
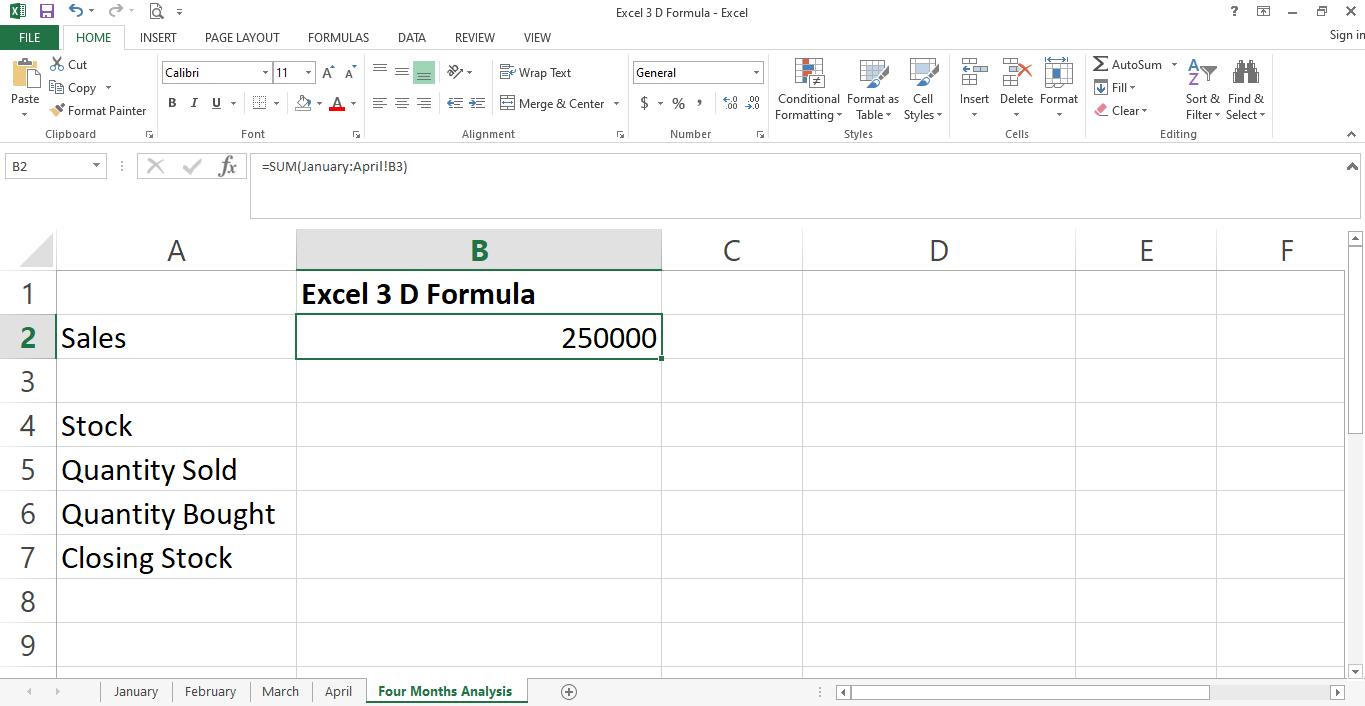
Lo stesso approccio per il calcolo del valore delle vendite totali per quattro mesi si applica a azioni, azioni acquistate, vendute e azioni finali alla fine di ogni mese.
L’intervallo rimane lo stesso per quattro mesi, mentre la cella di riferimento cambierà in base alla loro posizione nei diversi fogli. Sommiamo i dati di Stock per quattro mesi.
1. Aggiungere la cella B4 come cella di riferimento .
2. Scegli l’ intervallo a partire da gennaio: aprile .
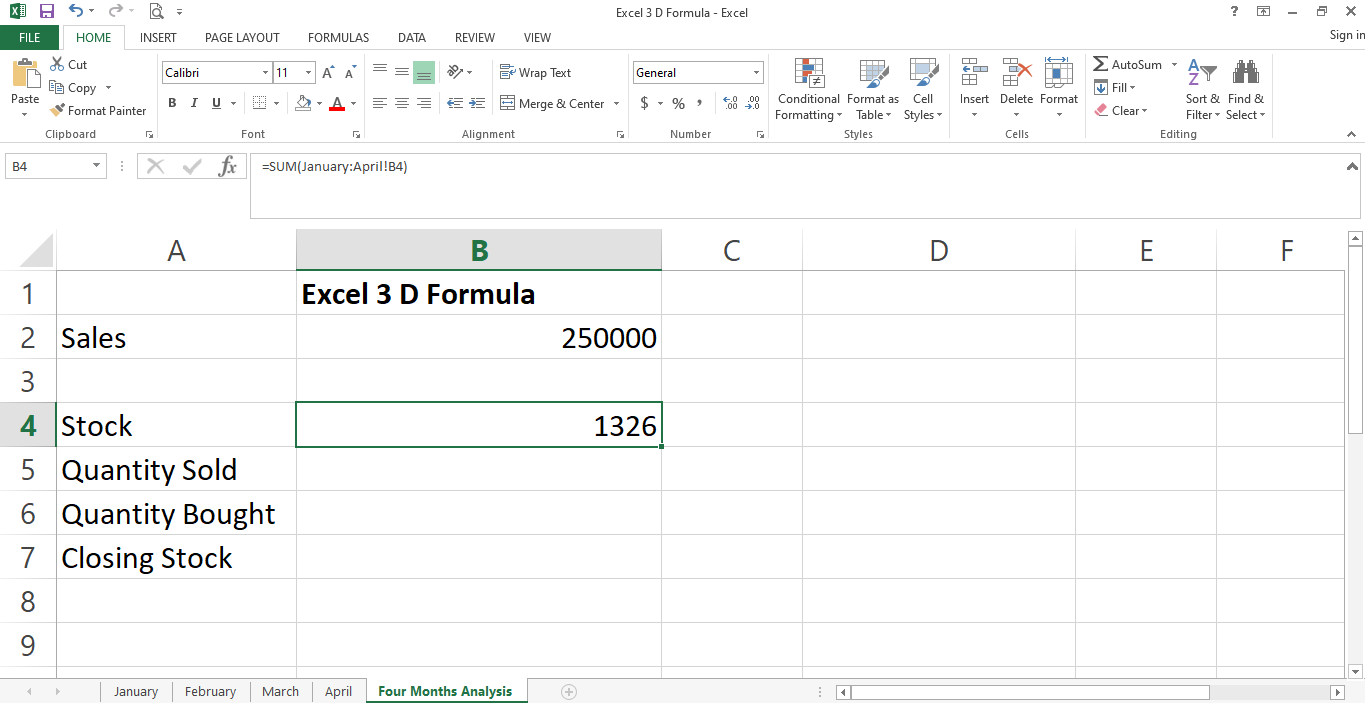
Trascinalo per implementare la formula della somma 3D per altre celle nella riga utilizzando la sequenza di riempimento automatico .
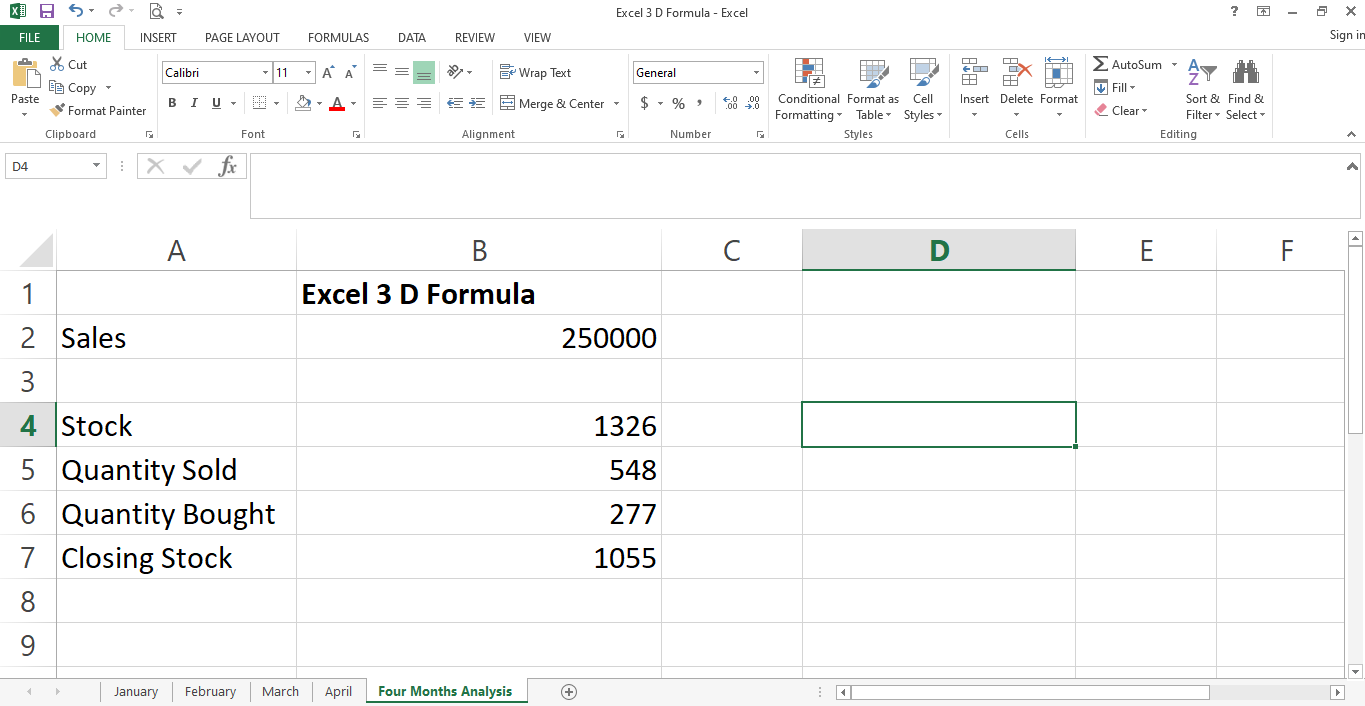
Allo stesso modo, puoi applicare riferimenti 3D a un intervallo di celle su fogli di lavoro diversi. In questo caso, la selezione dei fogli rimane la stessa.
Tuttavia, è necessario scegliere l’intero intervallo anziché una cella come riferimento. Inoltre, assicurati che i dati siano coerenti su tutti i fogli.
Aggiunta di un nuovo foglio nella cartella di lavoro
Il riferimento Excel 3D aggiorna automaticamente i dati durante l’aggiunta di uno o più nuovi fogli purché tali fogli rientrino negli intervalli selezionati nella formula 3D. Vediamo come funziona.
Come mostrato di seguito, le vendite totali per quattro mesi sono 250000 per i mesi da gennaio ad aprile.
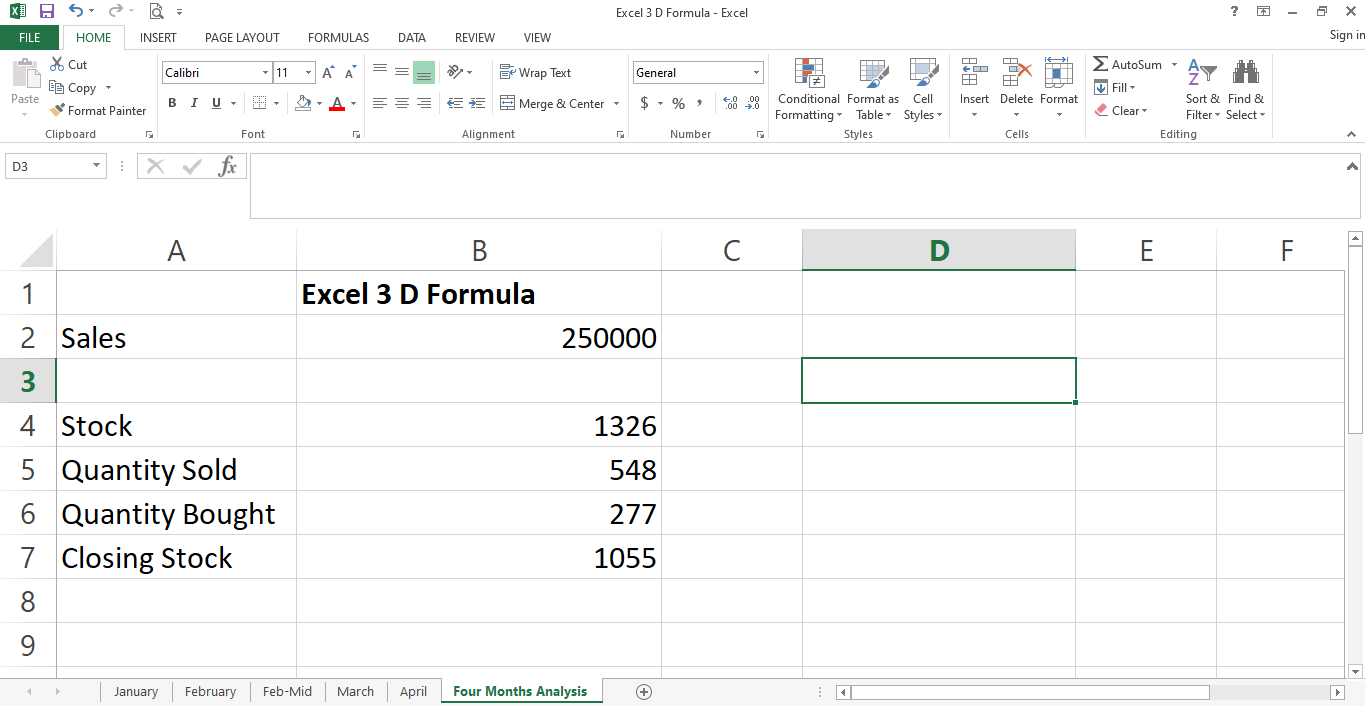
Aggiungiamo un nuovo foglio contenente i dati per il mese di metà febbraio.
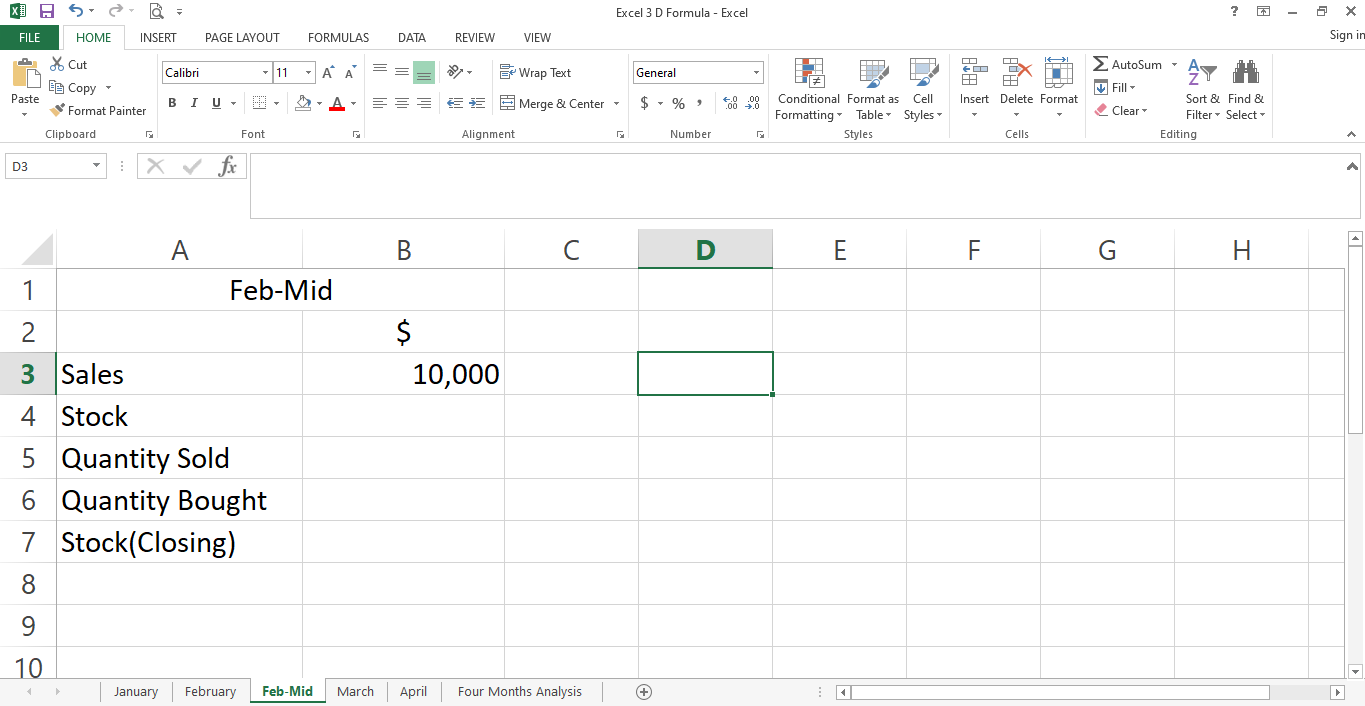
Incorporare il valore delle vendite del foglio di metà febbraio. I dati appariranno automaticamente nella scheda principale dell’analisi quadrimestrale.
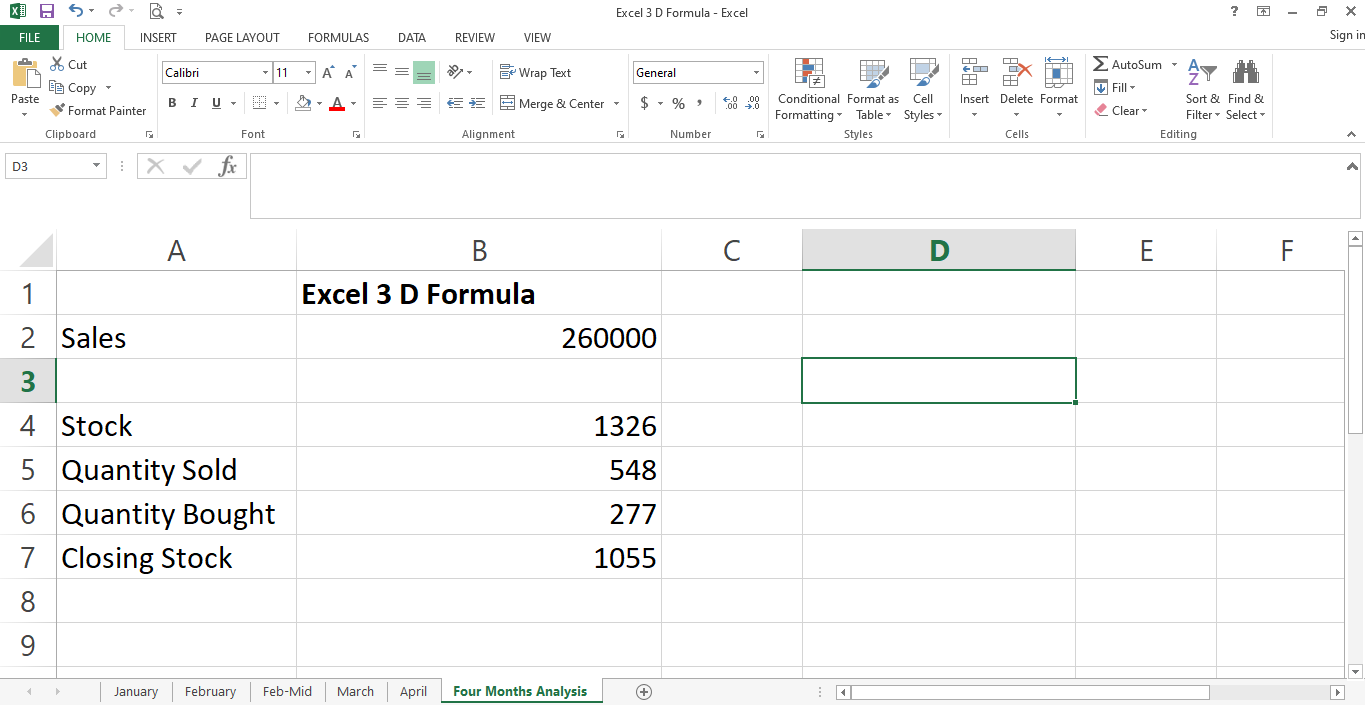
Come mostrato sopra, le vendite totali per tutti i mesi aumentano di un importo di 10.000. Pertanto, senza alterare la formula, il risultato è stato aggiornato automaticamente.
Questa flessibilità è utile durante il monitoraggio del record delle vendite dell’intero anno su enormi set di dati. Aggiungiamo stock, quantità venduta, quantità acquistata e dati di stock finali al foglio di metà febbraio.
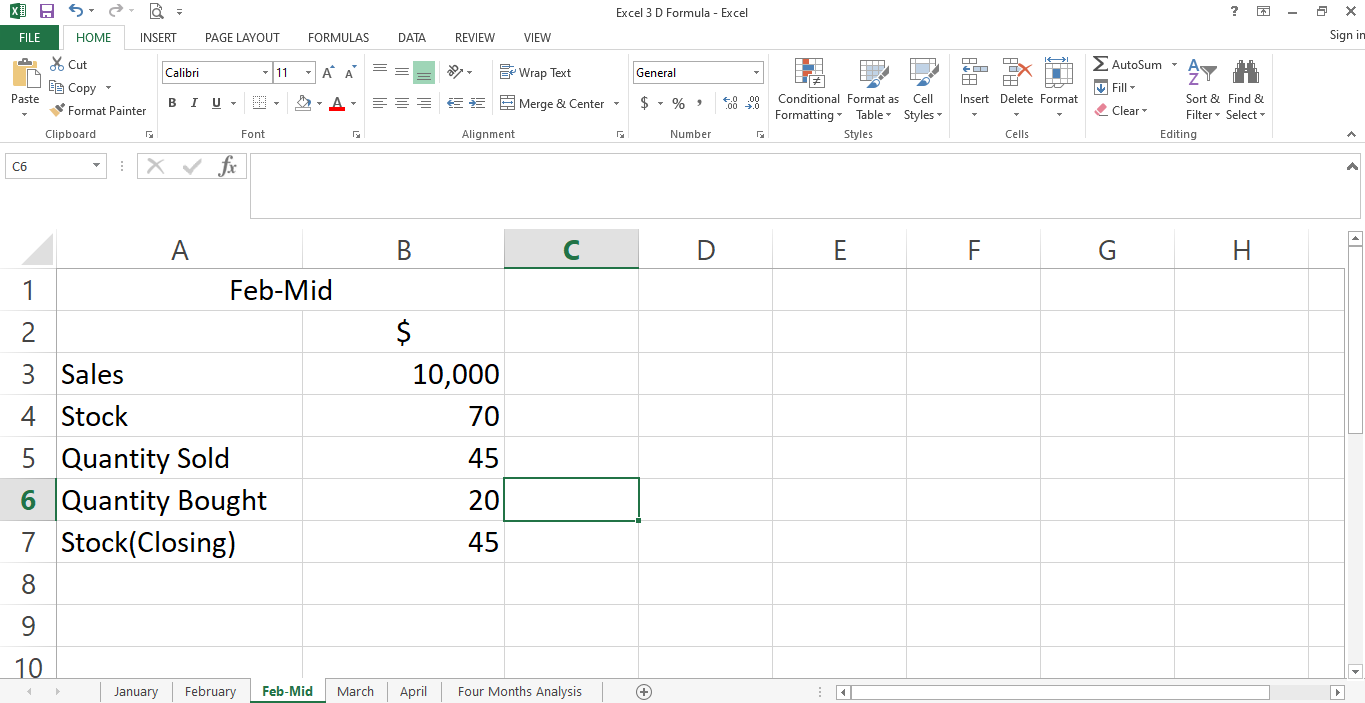
Dai un’occhiata a come l’aggiunta di cui sopra influisce sui dati nel foglio di analisi di quattro mesi.
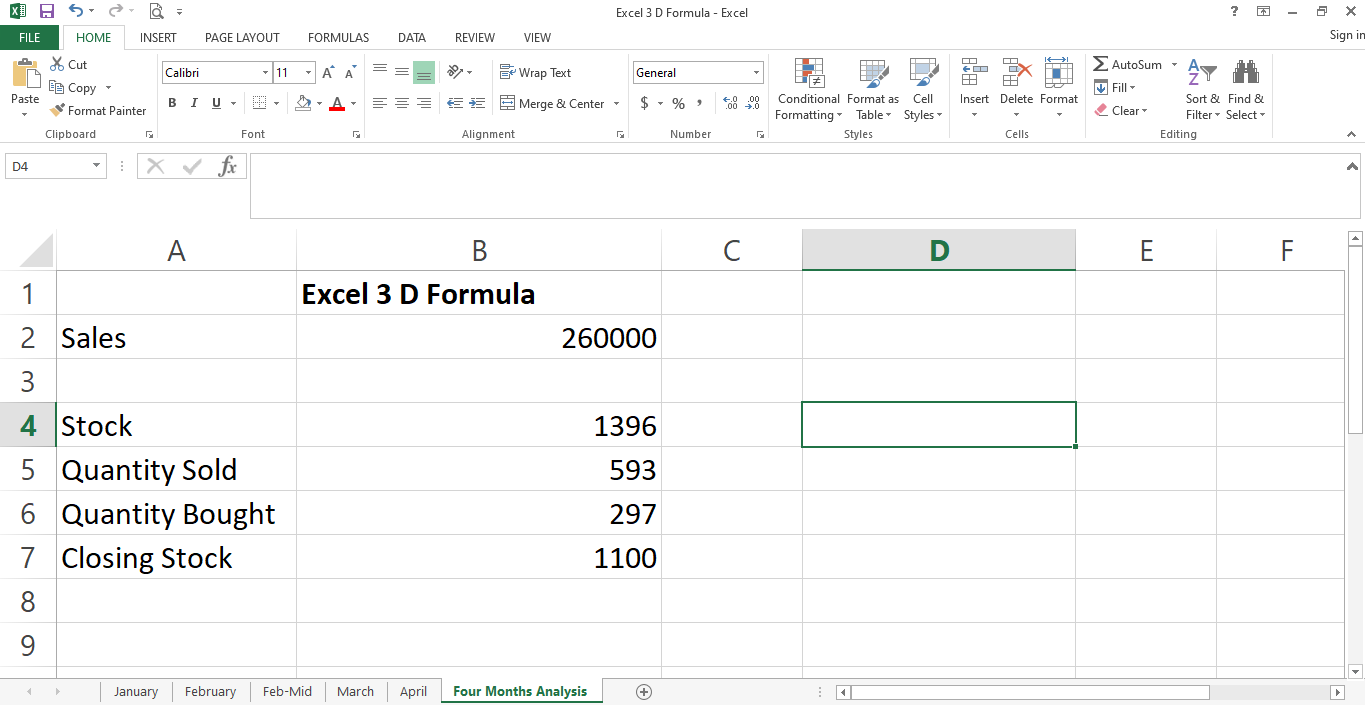
Pertanto, la formula di riferimento ha aggiornato correttamente tutti i dati nel foglio principale.
Rendi i dati coerenti per applicare i riferimenti 3D
Quando prevedi di consolidare i dati di più fogli in uno, assicurati che sia coerente nel numero di cella. Se, ad esempio, lo stock acquistato si trova in una determinata cella del foglio 1, è necessario posizionarlo nella stessa cella su tutti gli altri fogli. Inoltre, quando aggiungi un nuovo foglio, inserisci i dati correttamente nelle celle.
Semplifica i calcoli con i riferimenti 3D di Excel
L’implementazione di formule 3D può sembrare difficile da implementare, ma è facile mantenerle una volta eseguite correttamente. Ti consente di aggiungere nuovi dati ogni mese senza dover eseguire i calcoli dall’inizio.
La formula 3D elimina anche le possibilità di duplicazione o omissione delle vendite per un dato mese. Questa funzionalità sarà particolarmente vantaggiosa per i contabili che aggiornano i pacchetti di dati ogni mese.

