Come configurare Thunderbird per aprire le email in Windows
Il client di posta Thunderbird apre le e-mail selezionate, ad esempio facendo doppio clic su di esse, in una nuova scheda nell’interfaccia del client. È possibile passare invece all’apertura delle e-mail nelle finestre dei messaggi e si ha la possibilità di scegliere se utilizzare una singola finestra per i messaggi o più finestre.
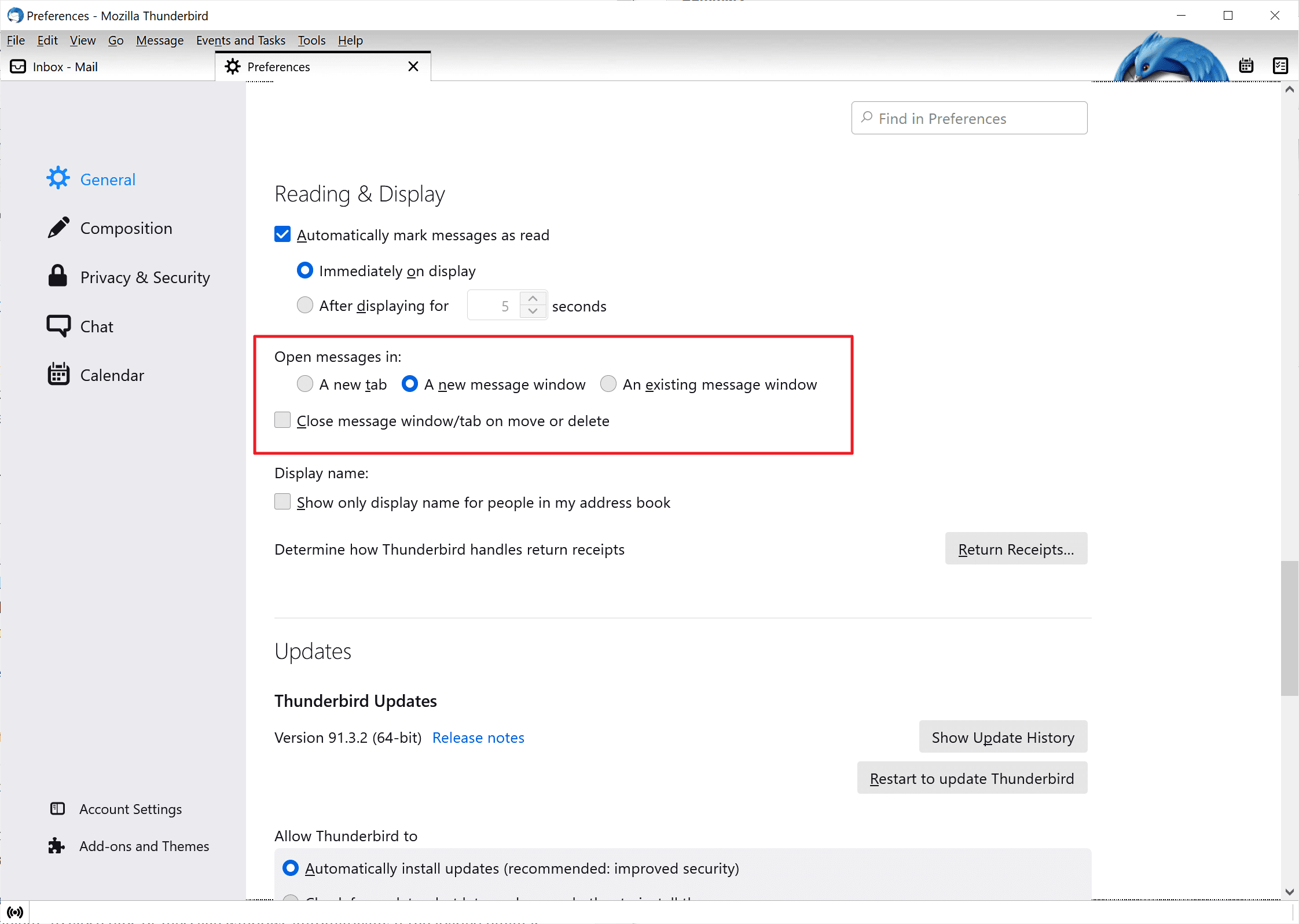
Alcuni utenti di Thunderbird potrebbero preferire una singola finestra, poiché mantiene le cose pulite e ordinate. Lo svantaggio dell’utilizzo di una singola finestra è che puoi visualizzare solo un’e-mail alla volta utilizzando Windows. Se preferisci lanciare più messaggi in Thunderbird nella loro finestra, puoi configurare il client di posta per farlo.
Thunderbird: apri le email in Windows
Ecco come configurare Thunderbird per aprire le e-mail in finestre di messaggi separate o in una singola finestra.
- Apri il client di posta di Thunderbird, se non lo hai già fatto.
- Seleziona Strumenti > Preferenze. Thunderbird potrebbe non visualizzare la barra dei menu in alto per impostazione predefinita. Puoi visualizzarlo temporaneamente con un tocco sul tasto Alt sulla tastiera.
- Mentre la scheda Generale è attiva, scorri verso il basso fino alla sezione Lettura e visualizzazione.
Lì trovi la preferenza “apri messaggi in”. Ha quattro opzioni, tre delle quali determinano come Thunderbird apre i messaggi selezionati:
- Una nuova scheda : questa è l’opzione predefinita; le e-mail vengono caricate in schede, con ogni e-mail caricata nella propria scheda. Le schede vengono ricaricate al successivo avvio di Thunderbird, a condizione che non sia stato chiuso in precedenza.
- Una nuova finestra di messaggio — Apre i messaggi nella propria finestra. Vengono create più finestre, una per ogni email che apri in questo modo.
- Una finestra di messaggio esistente : apre al massimo una finestra per tutti i messaggi di posta elettronica. Quando selezioni una nuova email, la vecchia viene scaricata e viene visualizzato il nuovo messaggio.
La quarta opzione determina in che modo le operazioni di spostamento o eliminazione interferiscono con le e-mail aperte. È possibile selezionare l’opzione — chiudi finestra/scheda messaggio in caso di spostamento o eliminazione” per chiudere automaticamente le schede o le finestre dei messaggi se l’e-mail caricata viene spostata o eliminata.
Le modifiche apportate hanno effetto immediato. Seleziona un’altra opzione se vuoi cambiare di nuovo o ripristinare il comportamento predefinito di Thunderbird.
Informazioni avanzate
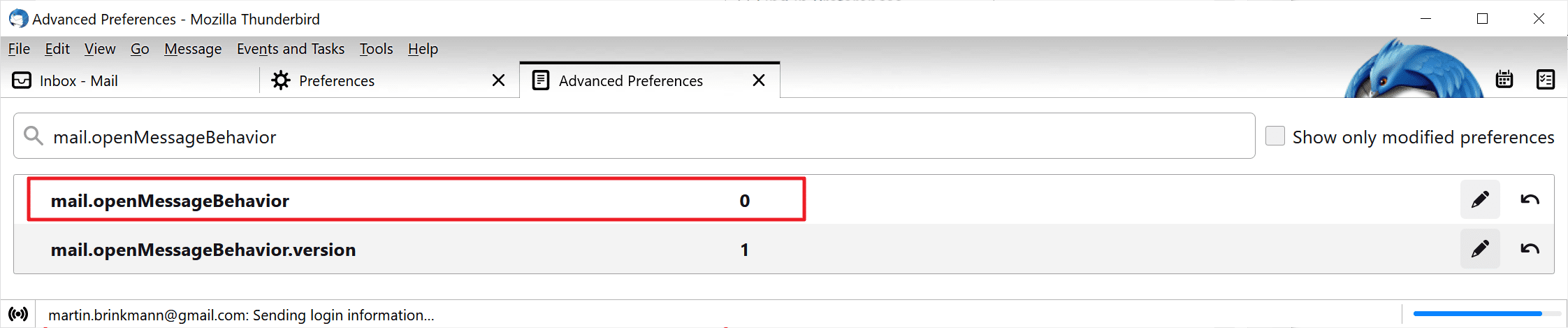
Gli utenti avanzati di Thunderbird e gli amministratori di sistema possono configurare l’opzione nell’editor di configurazione e tramite i file di configurazione. Ecco come è fatto:
- Seleziona Strumenti > Preferenze per aprire nuovamente le preferenze di Thunderbird.
- Scorri verso il basso in Generale fino alla fine della pagina e attiva il pulsante Editor di configurazione.
- Usa il campo di ricerca nella parte superiore dell’editor di configurazione per trovare mail.openMessageBehavior.
- Fare doppio clic sulla preferenza per modificarne il valore.
La preferenza supporta tre valori:
- 0 — Apri le email in nuove finestre ogni volta.
- 1 — Apri le e-mail in un’unica finestra e sostituisci l’e-mail precedente nel processo.-
- 2 — Apri i messaggi di posta elettronica nelle schede (impostazione predefinita).

