Come configurare il tuo nuovo telefono Samsung Galaxy come un professionista
Hai scartato un bellissimo nuovo telefono Samsung e non vedi l’ora di configurarlo. Non ti biasimo, Samsung ha realizzato alcuni telefoni eccezionali nell’ultimo anno e ho avuto la fortuna di usarne molti. Ciò significa che ho configurato molti telefoni Samsung e, per aiutarti a iniziare a utilizzare il tuo telefono il più rapidamente possibile, ecco tutte le impostazioni che modifico e configuro quando lo faccio.
La cosa buona è che il consiglio si applica a quasi tutti i telefoni Samsung rilasciati di recente, poiché le impostazioni fanno parte del software One UI Android di Samsung installato su tutti i suoi dispositivi. Quindi non importa se hai un Galaxy A53 5G , un Galaxy S22 Ultra o anche un Galaxy Z Fold 4 ; quasi tutti i consigli ti aiuteranno a ottenere subito il meglio dal tuo nuovo telefono.
Carica il tuo telefono Samsung nel modo giusto

So che vuoi iniziare a usare il tuo nuovo telefono in questo momento, ma parliamo della ricarica. La batteria del tuo nuovo telefono avrà già un po’ di carica all’interno, ma il mio consiglio è di assicurarti che sia al 100% prima di iniziare a usarla, quindi scaricarla completamente prima di ricaricarla di nuovo. Tuttavia, la stragrande maggioranza dei moderni telefoni Samsung non viene fornita con un caricabatterie, quindi potrebbe essere necessario trovare quello vecchio, anche se la confezione dovrebbe contenere un cavo USB di tipo C da collegare al telefono dal blocco di ricarica.
Se desideri acquistare un nuovo caricabatterie che ti assicuri di ottenere la massima velocità di ricarica ( come l’eccellente Anker 747 ), qui abbiamo una selezione che fa al caso tuo. Se decidi di non acquistare un nuovo caricabatterie, va bene: qualsiasi caricabatterie per telefono farà il lavoro, potrebbe essere solo più lento di un caricabatterie progettato per il telefono Samsung.
Primi passi e sicurezza
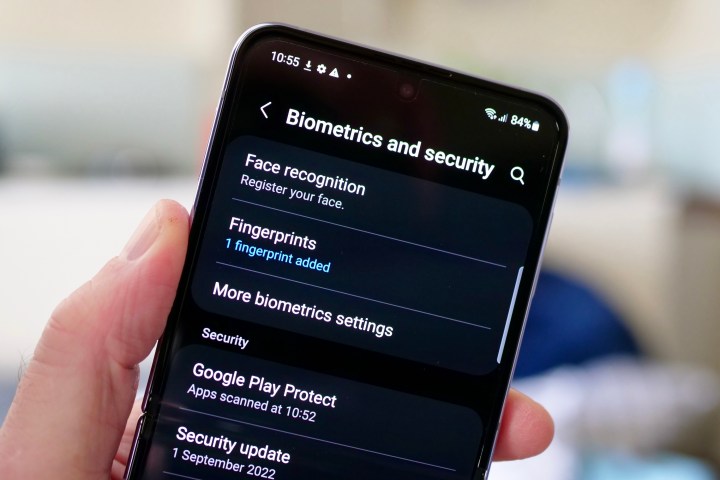
Il processo di configurazione di Samsung è semplice e diretto e il telefono ti guida attraverso la connessione al Wi-Fi, il tuo servizio cellulare e il trasferimento dei dati dal tuo vecchio dispositivo. Durante il processo, avrai la possibilità di aggiungere un po’ di sicurezza al tuo nuovo telefono. Consiglio di configurare il sensore di impronte digitali in questo momento e di aggiungere un codice PIN come richiesto. Tuttavia, il telefono spesso va avanti dopo aver aggiunto un’impronta digitale e non sempre ti dà la possibilità di impostare una funzione di sblocco facciale.
Al termine del processo di configurazione, apri Impostazioni > Dati biometrici e sicurezza e seleziona Riconoscimento facciale . Segui le istruzioni sullo schermo, ma quando hai finito di aggiungere il tuo viso, non uscire ancora. C’è un’impostazione importante da modificare. Disattiva l’opzione contrassegnata Rimani sulla schermata di blocco fino allo scorrimento , quindi quando il telefono vede il tuo viso si apre alla schermata iniziale senza dover scorrere. È molto più veloce dell’alternativa, anche se alcuni potrebbero preferire la sicurezza extra e lasciarla attiva. Se ti sei perso l’impostazione la prima volta, puoi trovarla anche nello stesso menu utilizzato per impostare il riconoscimento facciale.
Abbasso i bottoni, viva i gesti
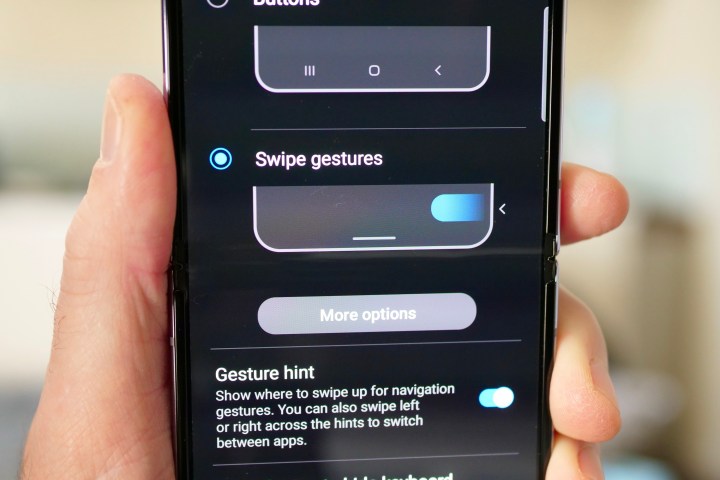
Per impostazione predefinita, la maggior parte dei telefoni Samsung utilizza i pulsanti Android vecchio stile nella parte inferiore dello schermo per navigare, ma i gesti sono molto più semplici e naturali. Devono essere configurati dopo che hai iniziato a utilizzare il telefono e, per farlo, vai su Impostazioni , Display e scorri verso il basso per trovare Barra di navigazione .
Apri questo e quindi tocca Gesti di scorrimento e i pulsanti nella parte inferiore dello schermo scompariranno, lasciandoti scorrere comodamente il sistema operativo.
Cambia quei suoni fastidiosi
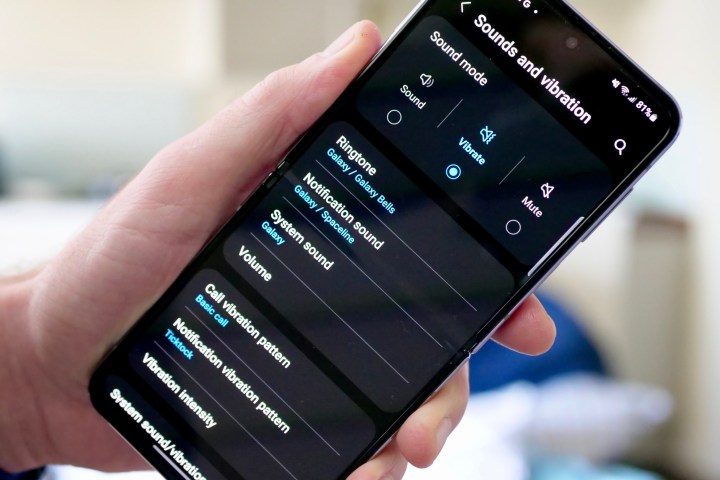
Questa è l’unica sezione che di solito dimentico fino a quando il mio nuovo telefono Samsung non mi avvisa di una notifica a voce molto alta e utilizzando la familiare suoneria o suono Galaxy. Forse sono solo i giornalisti tecnologici stanchi che l’hanno sentito troppo spesso, ma data la popolarità dei telefoni Samsung in generale, scommetto che anche molte altre persone hanno sentito quei suoni Galaxy. Ciò significa che dovresti cambiarlo e, allo stesso tempo, abbassare i volumi predefiniti.
Apri Impostazioni e vai a Suoni e vibrazioni . Qui puoi impostare il telefono in modalità vibrazione, ma prima di farlo ti consiglio di regolare i volumi predefiniti. Sono tutti impostati molto forte. Allo stesso tempo, ci sono opzioni per cambiare la suoneria, il suono di notifica e il suono di sistema. In questo modo, quando vuoi ascoltare il tuo telefono, non saranno gli stessi vecchi toni Galaxy a un volume da spaccare le orecchie. Cosa scelgo? Morning Strum per la suoneria, Crystal come suono di notifica e Calm come suono di sistema. Cambio anche il modello di vibrazione delle notifiche in Heartbeat.
Configura il pulsante di accensione
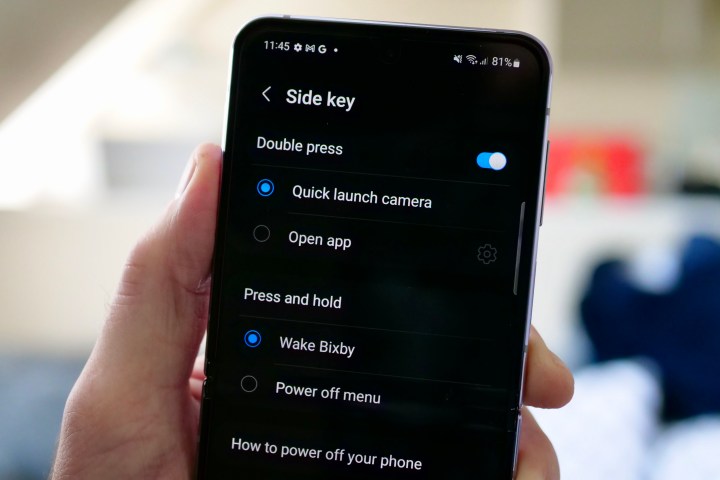
Se questo è il tuo primo telefono Samsung, il pulsante di accensione potrebbe non fare ciò che ti aspetti immediatamente e devi prendere una decisione su cosa vuoi che faccia quando viene premuto. Premi una volta il tasto di accensione e il display si spegnerà, ma tieni premuto il pulsante e apparirà l’assistente virtuale di Samsung Bixby. Se vuoi usare Bixby , è fantastico, ma cosa succede se vuoi spegnere o riavviare il telefono?
Per impostazione predefinita, tieni premuto il pulsante di accensione e un tasto del volume per un momento per accedere al menu di accensione, ma questa impostazione può essere modificata in Impostazioni , Funzioni avanzate e Tasto laterale . Qui puoi scegliere di utilizzare il pulsante per riattivare Bixby o per accedere al menu di accensione. È anche possibile aggiungere un’azione di doppia pressione per riattivare la fotocamera o per aprire un’app a tua scelta. Se hai difficoltà a trovare il menu di accensione, puoi trovarlo anche nella parte superiore dell’area notifiche.
Usa il display sempre attivo

Il display sempre attivo di Samsung non è sempre attivo; è spesso impostato su “tocca per mostrare” o disabilitato completamente. È un peccato, perché è una funzionalità molto utile. Per usarlo sempre, apri Impostazioni, trova l’opzione Blocca schermo , toccala e cerca Display sempre attivo . Anche se probabilmente verrà visualizzato come attivo, toccalo per trovare una serie di opzioni separate relative al display sempre attivo.
Lo cambio su Mostra come programmato , quindi imposto un orario di attivazione e disattivazione utilizzando l’opzione che appare sotto di esso. Quindi, tocca l’opzione Stile orologio per modificare l’aspetto dello schermo sempre attivo e i colori che utilizza. Le opzioni di personalizzazione sono piuttosto estese e puoi persino utilizzare una GIF o Bitmoji per seguire l’ora e le tue notifiche.
Controlla gli aggiornamenti del software

C’è la possibilità che il tuo nuovo telefono ti avviserà se è disponibile una nuova versione del software, ma è comunque buona norma controllare manualmente su un telefono nuovo di zecca. E quando lo fai, c’è un’impostazione per controllare automaticamente gli aggiornamenti.
In Impostazioni> Aggiornamento software , tocca Scarica e installa per assicurarti che la versione installata sia l’ultima. Nella stessa pagina, assicurati che l’opzione Download automatico tramite Wi-Fi sia attivata. Dovrebbe essere di default, ma ora lo sai per certo.
Un’ultima (e ottima) ambientazione

L’unica impostazione che ho preso l’abitudine di cambiare è la quantità di tempo in cui lo schermo rimane acceso tra la tua ultima interazione e la sospensione. Per impostazione predefinita, sono 30 secondi, il che è ottimo per la durata della batteria ma non così conveniente per fare le cose. Trovo molto più utile aumentare la quantità di tempo e, così facendo, non ho notato alcuna drastica riduzione della durata della batteria. I vantaggi per me superano qualsiasi carenza di batteria che possa esistere comunque.
L’ho impostato su due minuti e ti consiglio di provarlo per un po’. Se sei come me e spesso fai alcune cose contemporaneamente che richiedono informazioni visualizzate sullo schermo del tuo telefono, è un grande risparmio di tempo e fatica. Per trovare l’opzione, vai su Impostazioni> Display> Timeout schermo . Puoi impostarlo ad intervalli compresi tra 15 secondi e 10 minuti.
Questo è tutto! Ora hai configurato il tuo nuovo telefono Samsung nel modo in cui ho configurato ogni telefono Samsung che acquisto o recensisco. Ricorda, queste sono solo le basi, quindi non aver paura di scavare nel menu Impostazioni per trovare tutte le piccole personalizzazioni, incluso come cambiare lo sfondo. Goditi il tuo nuovo telefono!

