Come configurare e utilizzare i controller della console con Steam
Mentre i giocatori di PC amano parlare di quanto amano lo schema di controllo della tastiera e del mouse, a volte vuoi solo la sensazione di un controller nelle tue mani.
Quando si tratta di Steam, Valve ha fortunatamente reso facile far funzionare quasi tutti i controller con la maggior parte dei giochi.
Quindi, indipendentemente dal controller che stai utilizzando, continua a leggere per scoprire come ottenere giochi sul tuo PC con esso.
Come configurare e utilizzare i controller della console con Steam
La prima cosa che devi fare è collegare il controller al PC. L’opzione più semplice, indipendentemente dal controller che stai utilizzando, è prendere un cavo USB e collegarlo direttamente al tuo computer.
Se desideri una connessione wireless, avrai bisogno di un adattatore o scheda Bluetooth per connettere i controller. Dopo aver abilitato il Bluetooth, vai su Bluetooth e altri dispositivi nel menu delle impostazioni del tuo computer.
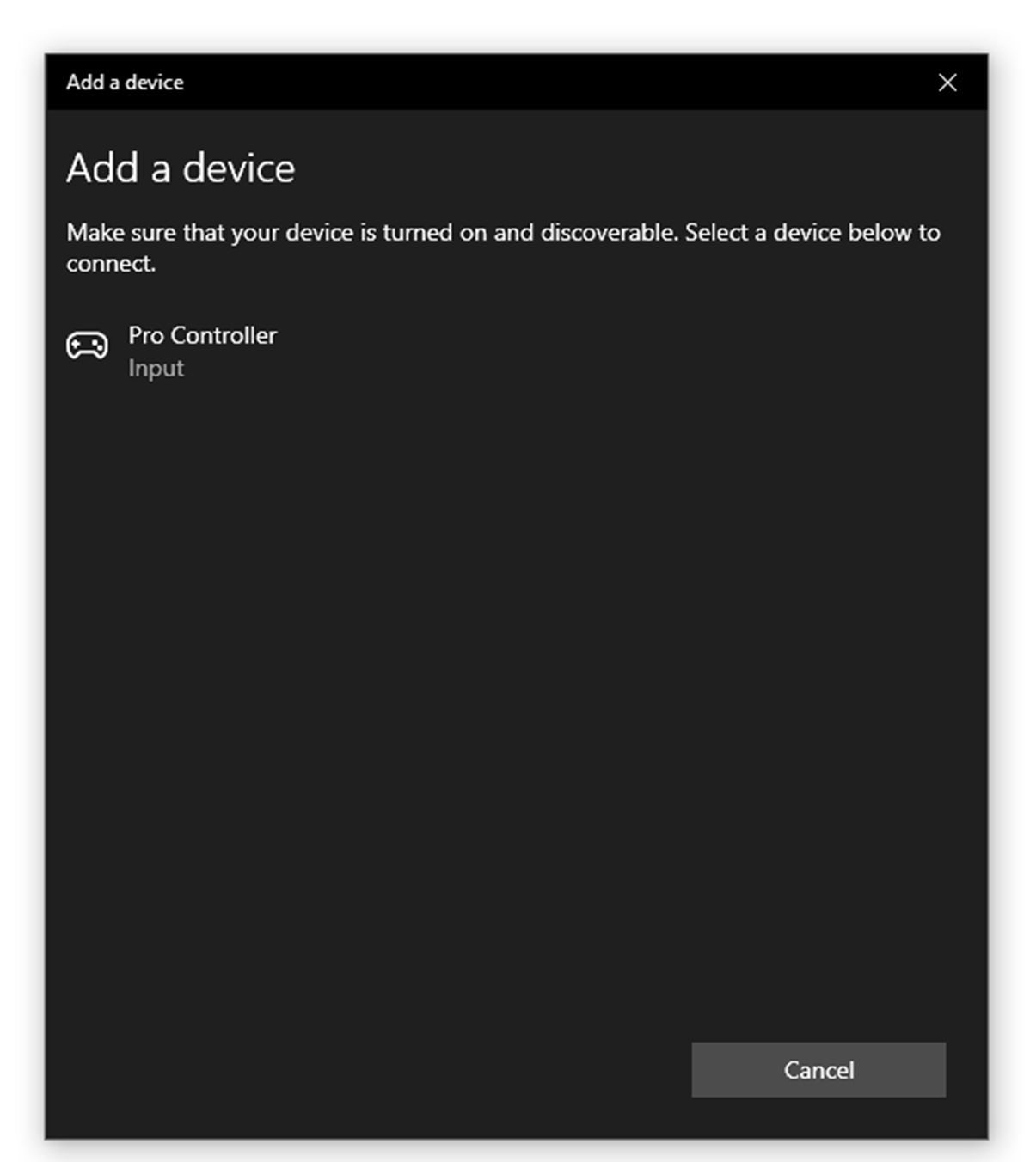
Quando ti trovi nella schermata in alto, fai clic su Aggiungi Bluetooth o altro dispositivo . Quindi, scegli Bluetooth .
A questo punto, dovrai portare il controller in modalità di associazione. Su un controller Xbox One, Series S, Series X o Switch Pro, puoi premere il pulsante di associazione nella parte superiore del controller per alcuni secondi.
Per DualShock 4 o DualSense, tieni premuti contemporaneamente i pulsanti PlayStation , Crea e Condividi per alcuni secondi.
Una volta in modalità di accoppiamento, il controller dovrebbe apparire nel menu di accoppiamento Bluetooth. Fare clic sul controller nel menu di connessione per connettersi automaticamente al dispositivo.
I controller Xbox e Switch dovrebbero avere nomi correlati chiari, ma quelli Sony potrebbero apparire come controller wireless generici.
La modalità Big Picture è il migliore amico del tuo controller
Ora arriviamo alla parte in cui il controller funziona effettivamente con i giochi. Fortunatamente, Steam ha una funzionalità integrata che ti consente di far funzionare facilmente qualsiasi controller con la maggior parte dei giochi.
Big Picture è una modalità speciale disponibile su Steam, pensata per facilitare l’utilizzo della piattaforma con una TV. La modalità ha sia elementi dell’interfaccia utente (UI) di grandi dimensioni che la navigazione del controller per rendere l’uso a distanza il più semplice possibile.
La parte migliore di Big Picture è che puoi anche usarlo per configurare facilmente qualsiasi controller con i tuoi vari giochi.
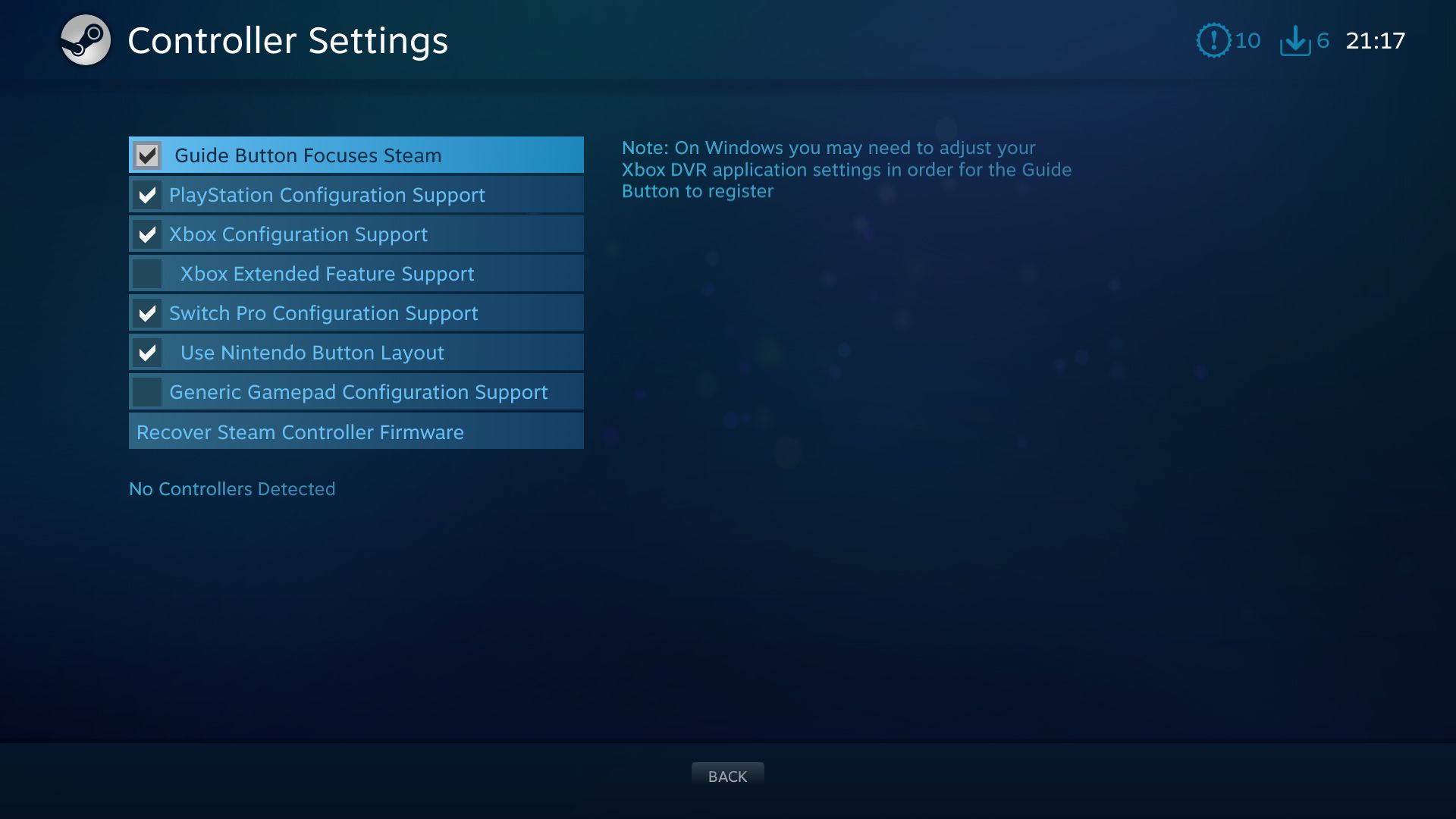
Una volta in Steam, fai clic sull’icona del rettangolo bianco in alto a destra dello schermo per aprire la modalità Big Picture. In Big Picture, fai clic sull’icona a forma di ingranaggio per aprire le impostazioni. Quindi, fai clic su Impostazioni controller .
Successivamente, fai clic sulla casella del segno di spunta per qualsiasi controller che stai tentando di utilizzare. Ad esempio, per utilizzare uno Switch Pro Controller, selezionare la casella di controllo denominata Switch Pro Configuration Support .
Se hai intenzione di giocare solo a giochi con supporto per controller integrato, sei già a posto. Steam mappa automaticamente il controller sui pulsanti corretti, quindi dovrebbe funzionare anche se avvii i tuoi giochi al di fuori di Big Picture.
Come rimappare i controlli
Un’altra grande caratteristica di Steam’s Big Picture è la possibilità di rimappare i controlli. Se hai uno Switch Pro Controller, potresti voler scambiare un po ‘i pulsanti frontali, poiché Steam mappa automaticamente il tipico pulsante della faccia sud su A sul pulsante della faccia est.
Puoi anche mappare i comandi della tastiera su un controller, il che significa che puoi persino giocare senza il supporto del controller.
Torna in Big Picture, vai al gioco a cui vuoi giocare e scorri verso il basso fino a Manage Game . A destra, fai clic su Configurazione controller .
In molti casi, Steam potrebbe aver applicato un layout di mappatura predefinito per i pulsanti. Ma puoi cambiarli in quello che preferisci selezionando il pulsante che desideri mappare e quindi utilizzando l’interfaccia utente per selezionare un controllo della tastiera o del mouse a cui mapparlo.
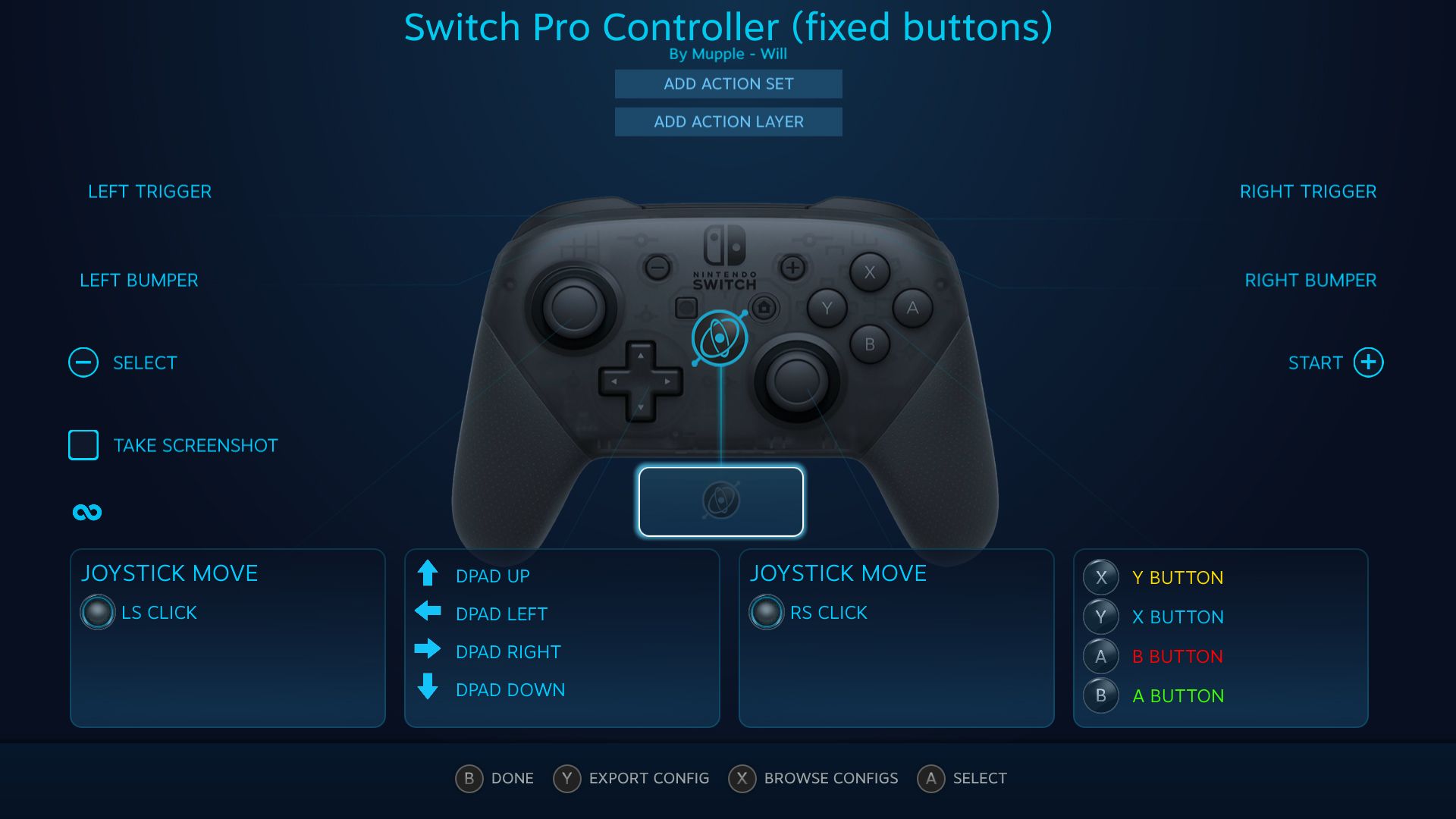
Se non vuoi fare nulla di tutto ciò, hai la possibilità di scaricare i layout del controller di comunità. Premi X sul controller e troverai un menu di modelli predefiniti, oltre a layout creati dalla comunità.
Non tutti i giochi avranno layout della community. Tuttavia, la maggior parte dovrebbe funzionare facilmente con i modelli incorporati. In caso contrario, puoi sempre creare e caricare il tuo layout.
Ecco come configurare e utilizzare i controller della console con Steam
Dovrebbe essere tutto ciò che devi sapere per far funzionare qualsiasi controller con Steam, anche quelli generici. Tutto quello che devi fare ora è decidere quale dei tuoi controller dovresti usare.
Dopo aver seguito questi suggerimenti e scelto il controller desiderato, sarai in grado di giocare ai tuoi giochi preferiti su Steam senza problemi.

