Come combinare più file ISO in un’unica immagine ISO avviabile
Ci sono centinaia di Linux Live CD disponibili online e quasi tutti sono assolutamente gratuiti. Molti sono indispensabili per vari scopi, come ripristino desktop, sicurezza, test di penetrazione, ripristino del sistema, clonazione di unità e molto altro. Quindi, ci sono centinaia di distribuzioni Linux che funzionano come un CD avviabile.
Ovviamente non vorrai portarti dietro un mucchio di CD. Per fortuna, puoi combinare più file ISO in un'unica immagine ISO avviabile utilizzando MultiCD. Risparmia spazio, ti consente di trasportare una vasta gamma di strumenti ed è completamente gratuito.
Cos'è il MultiCD?
MultiCD è uno script di shell Linux che puoi utilizzare per creare un'immagine CD multiboot. Funziona con un'ampia gamma di Live CD avviabili, inclusi Arch Linux, Debian, Mint e Ubuntu ( elenco completo ). Ci sono molte opzioni: il tuo unico limite è la dimensione del disco che utilizzi.
È inoltre possibile utilizzare MultiCD per creare un'unità flash USB avviabile, sebbene sarà un'unità di sola lettura. Poiché la maggior parte delle persone non utilizza più i CD rotanti per l'archiviazione, optando invece per una memoria flash super economica, è molto probabile che tu abbia un'unità flash USB di riserva in giro. Puoi trovare dettagli sull'utilizzo di MultiCD con un'unità flash USB verso la fine dell'articolo, oltre ad alcune opzioni alternative.
Crea un CD multiboot con MultiCD
Ora, ecco come combinare più immagini ISO in una.
1. Scarica ed estrai MultiCD
Per riferimento, sto eseguendo questo tutorial su Ubuntu Desktop 20.04.
La prima cosa da fare è scaricare e aggiornare MultiCD. Premi CTRL + ALT + T per aprire il terminale. In alternativa, fai clic con il pulsante destro del mouse sul desktop e seleziona Esegui un terminale . Ora, inserisci il seguente comando per scaricare MultiCD dal suo repository git:
git clone git: //github.com/IsaacSchemm/MultiCD.git
In alternativa, puoi scaricare l'ultima versione del MultiCD tramite il collegamento GitHub del progetto.
Quindi, crea una nuova cartella. Ho chiamato il mio MultiCD per semplificare le cose. Ora, estrai il contenuto dell'archivio MultiCD nella cartella MultiCD.
2. Copia le tue ISO nella cartella MultiCD
Ora è necessario selezionare le ISO che si desidera includere nel CD multiboot. Dovrai scaricare i singoli file ISO prima di continuare, assicurandoti di utilizzare i file nella pagina ISO supportata di MultiCD.
Inoltre, è necessario rinominare ogni ISO prima di copiarlo nella cartella MultiCD. Lo script MultiCD prevede che i nomi dei file siano in un determinato formato. Se non usi quel formato, non funzionerà. I nomi dei file specifici sono disponibili anche nella pagina ISO supportati. Ad esempio, rinominerai la tua ISO di Linux Mint in linuxmint.iso .
Ecco come appare la mia cartella MultiCD prima di eseguire lo script nella sezione successiva.
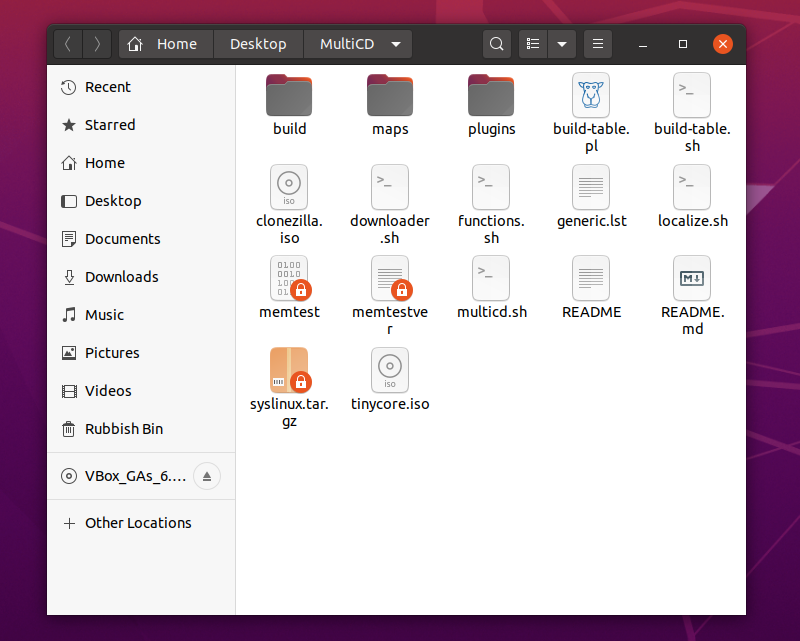
Se vuoi provare MultiCD ma non vuoi spendere anni a scaricare ISO, dai un'occhiata a questo elenco delle più piccole distribuzioni Linux gratuite . Sono piccoli, ma funzionali!
3. Eseguire lo script MultiCD Creator
Una volta che hai le tue ISO in ordine e il tuo disco nell'unità, sei pronto per creare il tuo CD multiboot.
Apri un terminale nella cartella MultiCD contenente le tue ISO. Ora, inserisci il seguente comando:
Chmod + x multicd * .sh
./multicd.sh
Potrebbe essere necessario eseguire lo script come root affinché funzioni. In tal caso, aggiungi sudo a ciascun comando e inserisci la tua password quando richiesto.
Al termine dello script, nella cartella MultiCD verrà visualizzata una nuova cartella denominata build . Troverai l'ISO di output multiboot nella nuova cartella.
4. Masterizzare il MultiCD su disco
Il passaggio finale consiste nel masterizzare l'ISO MultiCD su un disco. Ora non possiedo più un'unità disco. Tuttavia, i seguenti passaggi funzionano sia per i dischi che per le unità flash USB, quindi chiunque può seguirlo.
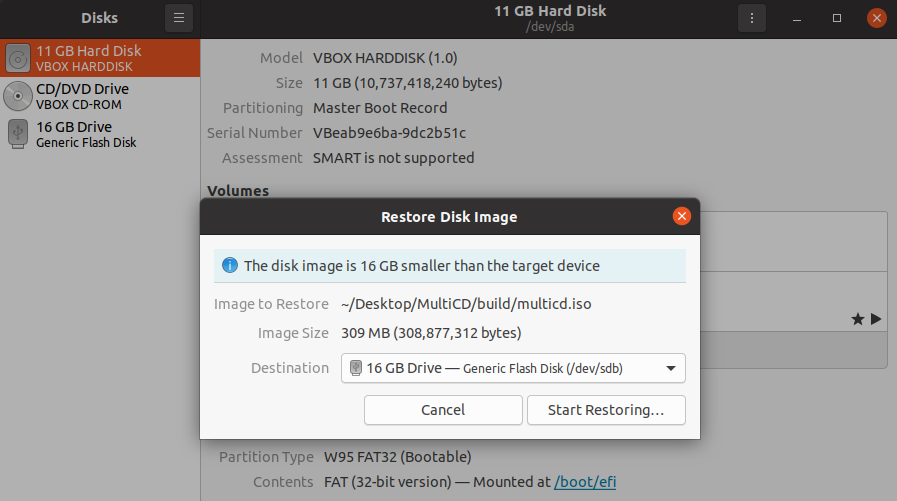
- Nella cartella MultiCD build, fai clic con il pulsante destro del mouse sul file ISO e seleziona Apri con Disk Image Writer .
- Seleziona la destinazione , che sia un'unità USB o un CD / DVD. Ora seleziona Avvia ripristino .
- Attendi il completamento del processo. Al termine, il CD multiboot o l'unità flash USB sarà pronta per l'uso.
Ora che hai un CD Linux avviabile, puoi verificare i rischi del dual-boot di Windows e Linux sullo stesso sistema.
Crea un multiboot USB con Multisystem
MultiCD è un ottimo modo per creare un CD o DVD multiboot, combinando più ISO in un unico file. MultiCD funziona anche con unità flash USB avviabili, ma non è l'unica opzione disponibile.
La parte successiva di questo articolo ti guida attraverso la creazione di un'unità USB multiboot utilizzando lo strumento Multiboot LiveUSB.
1. Scarica e configura MultiSystem
Per prima cosa, vai su Pendrivelinux e scarica lo strumento MultiSystem LiveUSB . Adesso:
- Quando viene data la scelta, Apri con Archive Manager .
- Seleziona Estrai nell'angolo in alto a sinistra ed estrai il file in una posizione memorabile.
- Nella cartella in cui hai estratto, fai clic con il pulsante destro del mouse e seleziona Apri in Terminale.
- Ora, inserisci il seguente comando:
./install-depot-multisystem.sh
Se l'installazione fallisce e restituisce l' errore: xterm , esegui sudo apt install xterm , lascia che il processo si completi, quindi prova a installare nuovamente MultiSystem.
2. Aggiungere ISO Linux a MultiSytem
Ora vai su Accessori e seleziona MultiSystem . Quindi, seleziona l'unità USB dal pannello inferiore, quindi seleziona Conferma. Se il processo non riesce, riavvia il sistema.
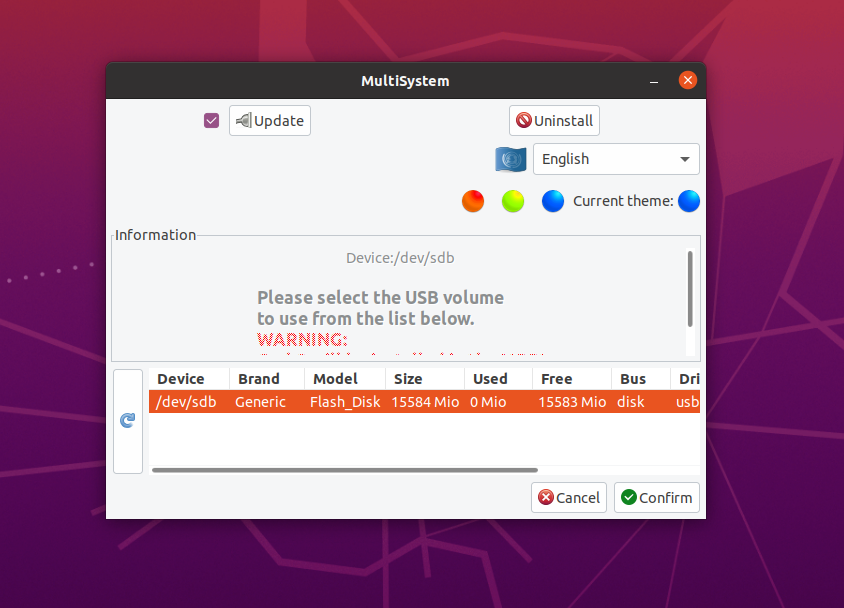
È ora possibile iniziare ad aggiungere ISO Linux a MultiSystem in preparazione per la creazione dell'unità USB multiboot. Tuttavia, le ISO devono essere aggiunte una alla volta, oltre a inserire la password.
Sfortunatamente, questo rende la costruzione di una grande unità USB multiboot un po 'dispendiosa in termini di tempo utilizzando MultiSystem.
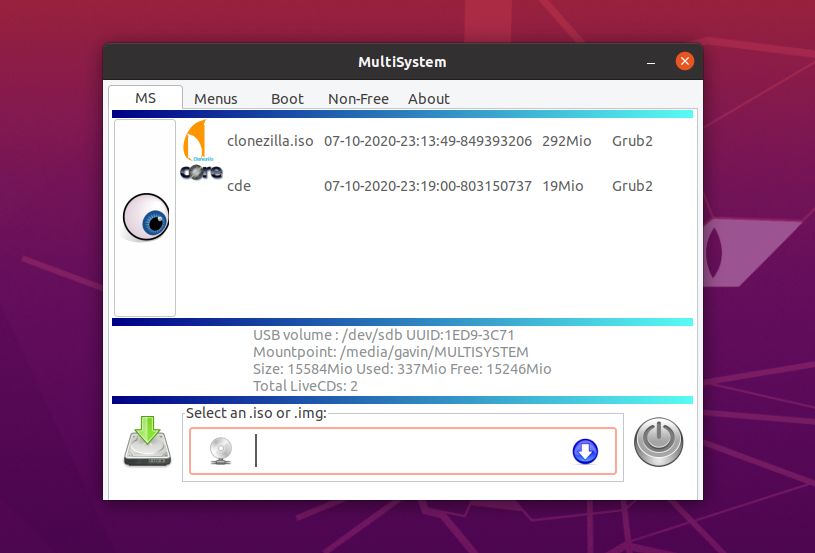
Trascina e rilascia le ISO Linux che desideri aggiungere all'unità USB MultiSystem. MultiSystem rileverà automaticamente l'ISO, gli assegnerà un nome e lo aggiungerà all'elenco dei bootloader GRUB.
Non sei sicuro di quali ISO includere? Considera il nostro elenco delle migliori distribuzioni Linux per il dual-boot .
3. Menu avanzato MultiSystem
MultiSystem ha anche un menu avanzato. Il menu avanzato contiene l'opzione per scaricare altri ambienti Linux Live da utilizzare con MultiSystem. C'è un lungo elenco tra cui scegliere, che copre vari strumenti e sistemi operativi Linux.
Una volta completato il download, trascini l'ISO in MultiSystem, pronto per l'uso.
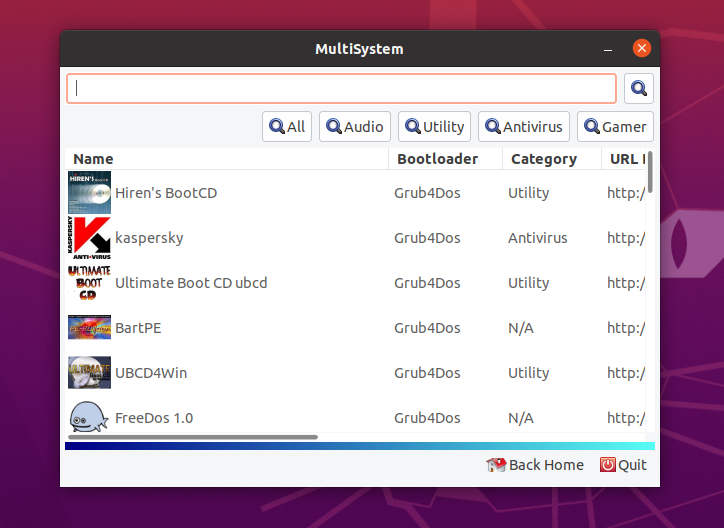
Il menu avanzato contiene anche le opzioni per testare l'unità USB multiboot utilizzando QEMU o VirtualBox. Inoltre, puoi personalizzare le impostazioni di GRUB, così come l'aggiunta di opzioni di avvio dalla riga di comando.
Semplici modi per unire file ISO
Questi due metodi consentono di combinare più file ISO in un unico file. Risparmia spazio fisico (non più pile di dischi) e significa che puoi portare con te un'ampia selezione di strumenti e sistemi operativi.

