Come collegare un iPhone a un Mac con o senza cavo
Collegare il tuo iPhone a un computer Mac è relativamente semplice. Con le opzioni per la connettività cablata e wireless, collegare il tuo dispositivo iOS al tuo MacBook o Mac mini sblocca un mondo di opzioni. Non solo sarai in grado di caricare contenuti multimediali sul tuo telefono, ma potrai anche utilizzare il computer per caricare gli aggiornamenti del firmware sul tuo dispositivo mobile. E oggi ti insegneremo come preparare il tuo nuovo o vecchio iPhone per un handshake cablato o wireless.
Ecco una guida su come connettere il tuo dispositivo a un Mac, con o senza cavo USB-C o Lightning collegato.

Collega un iPhone al Mac utilizzando un cavo
Per sincronizzare contenuti, rimuovere dati e impostazioni o aggiornare il tuo iPhone, puoi utilizzare un cavo per collegarlo al tuo Mac. Utilizzerai semplicemente il cavo di ricarica del tuo iPhone per effettuare la connessione. Tuttavia, a seconda del modello di dispositivo che possiedi, potresti aver bisogno di un adattatore.
Se il tuo iPhone utilizza un cavo da Lightning a USB e il tuo Mac ha una porta USB, puoi semplicemente collegarlo direttamente. Ma se il tuo Mac ha solo una porta USB-C, ad esempio un MacBook Pro 2021, avrai bisogno di un adattatore. D'altra parte, se il tuo iPhone utilizza un cavo da USB-C a Lightning e il tuo computer ha solo una porta USB, come con il MacBook Air M1, 2020, ti consigliamo di utilizzare un cavo da Lightning a USB per effettuare la connessione.
La conclusione è che, a meno che tu non abbia un cavo iPhone e una porta Mac con connettori corrispondenti, dovrai prendere un adattatore (o il cavo appropriato) per collegarlo fisicamente.
Se riesci a stabilire questa connessione, con o meno un adattatore, puoi utilizzare Finder su macOS Catalina o versioni successive per lavorare con i tuoi dati e aggiornare il tuo iPhone. Troverai questi passaggi di seguito.
Se utilizzi una versione precedente di macOS, precedente a Catalina, utilizzerai iTunes per eseguire queste azioni.
Passaggio 1: collega il telefono al computer e apri Finder .
Passaggio 2: nella barra laterale, seleziona il tuo iPhone nella sezione Posizioni .
Passaggio 3: ti potrebbe essere chiesto di autorizzare il dispositivo o di aggiornare il tuo iPhone all'ultima versione di iOS se non l'hai già fatto. Segui semplicemente le istruzioni per queste azioni.
Passaggio 4: quindi utilizza le varie schede in alto, direttamente sotto i dettagli del tuo iPhone, per lavorare con i contenuti che ti servono nel Finder.
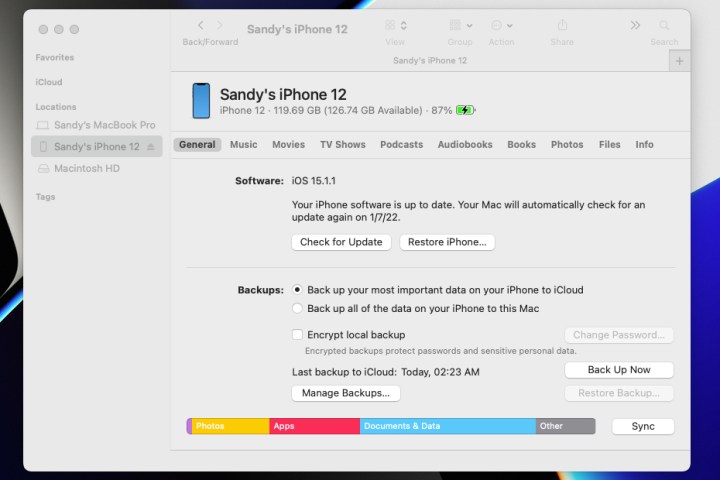
Passaggio 5: collegare il tuo iPhone ogni volta che desideri sincronizzare i dati può essere estenuante. Ecco perché Apple ha aggiunto un metodo per passare alla sincronizzazione Wi-Fi dopo la prima grande configurazione.
Nel Finder, controlla che il tuo iPhone sia ancora selezionato e che ti trovi nella sezione Generale . In Opzioni , seleziona Mostra questo iPhone quando sei connesso al Wi-Fi . Scegli Applica . Ora puoi visitare il menu di sincronizzazione nel Finder senza bisogno di una connessione via cavo.
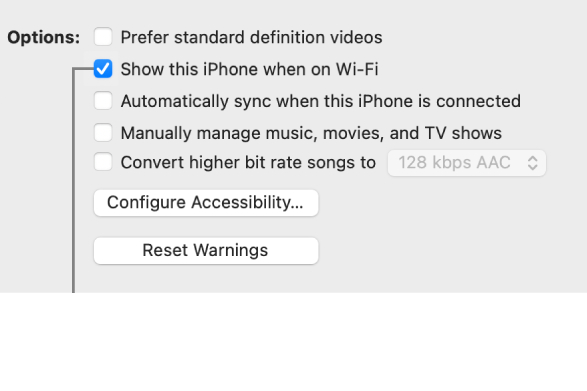
Passaggio 6: quando finisci e desideri disconnettere il tuo iPhone, fai clic sull'icona Espelli a destra nella barra laterale del Finder. Puoi quindi scollegare in sicurezza il cavo dal tuo iPhone e Mac.

Collega un iPhone al Mac tramite Bluetooth
Per stabilire una connessione wireless dal tuo iPhone al Mac e sfruttare funzionalità come Handoff, AirPlay , AirDrop, Continuity Camera , Instant Hotspot e Universal Clipboard, assicurati che siano presenti quanto segue.
Passaggio 1: verifica che il tuo iPhone e il tuo Mac siano connessi alla stessa rete Wi-Fi.
Passaggio 2: collega il tuo iPhone al Mac tramite Bluetooth. Se non hai mai accoppiato i dispositivi in precedenza, seleziona il simbolo Bluetooth nel menu in alto a destra di macOS e seleziona Preferenze Bluetooth . Tieni il tuo iPhone vicino e acceso e attendi che macOS lo rilevi in modo da poter accoppiare i dispositivi scegliendo Connetti . Inserisci l'eventuale autenticazione necessaria.
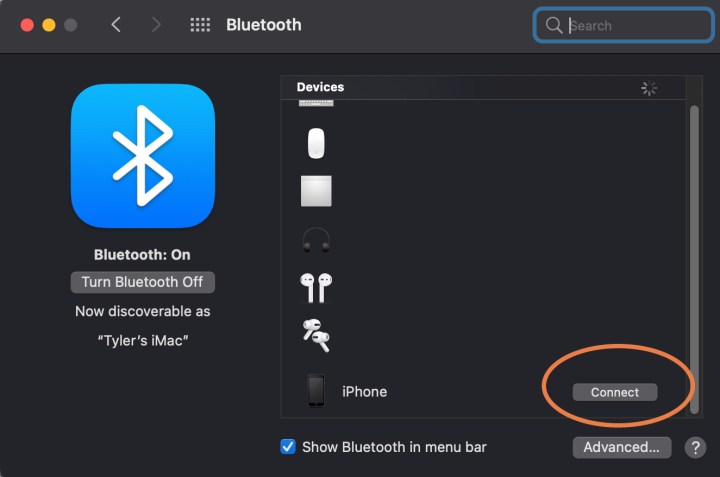
Passaggio 3: sul tuo iPhone, vai su Impostazioni > Generali > AirPlay e Handoff . Assicurati che Handoff sia abilitato. Ora, con qualsiasi app che funzioni con Handoff, puoi vedere un'icona di Handoff nel dock del tuo Mac che puoi utilizzare per passare al tuo iPhone.
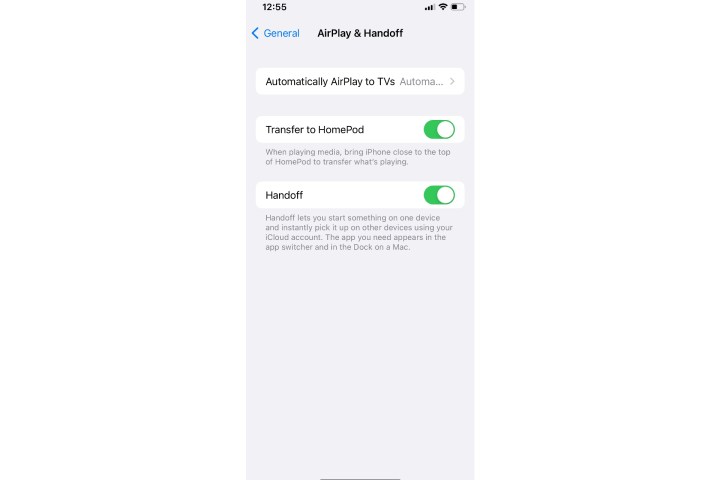
Passaggio 4: se desideri utilizzare AirDrop, non devi preoccuparti di una connessione Bluetooth, assicurati solo che i tuoi dispositivi siano sulla stessa rete Wi-Fi. Quindi scegli l'opzione Condividi su un dispositivo come il tuo iPhone e dovresti vedere tutte le opzioni disponibili. AirDrop avrà la sua icona simile a un radar accanto ai dispositivi compatibili.
Passaggio 5: per utilizzare le funzionalità della fotocamera Continuity, apri un'app compatibile e fai clic tenendo premuto il tasto Control nel punto in cui desideri posizionare il contenuto. Si aprirà un menu di inserimento: seleziona l'opzione che dice Importa da iPhone o iPad .
Ora vedrai diverse opzioni disponibili a seconda dei dispositivi collegati. Scatta foto aprirà la Fotocamera del tuo iPhone così potrai scattare una foto che verrà poi inserita sul tuo Mac. La scansione dei documenti farà qualcosa di molto simile ma lo salverà come PDF.
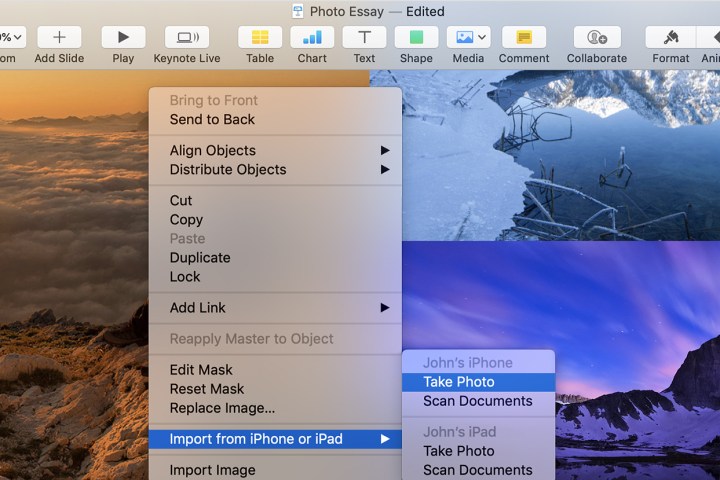
Che ne dici di usare Sidecar con il mio iPhone?
Sidecar è progettato solo per iPad e al momento non può essere utilizzato con iPhone. Sidecar è pensato per fornire un secondo schermo per il tuo lavoro su Mac e gli iPhone non sono abbastanza grandi per essere molto utili in questo caso. Allo stesso modo, Universal Control è progettato per funzionare con iPad o MacBook.
Che tu debba collegare un cavo fisico per lavorare con i dati nel Finder o desideri connetterti in modalità wireless per utilizzare le funzionalità di Continuity, è facile connettere il tuo iPhone al Mac. Se stai pensando di acquistare un nuovo iPhone, dai un'occhiata anche al nostro confronto tra questi due famosi modelli di iPhone 15 .

