Come collegare più monitor utilizzando il laptop
Quando inizi a lavorare da casa a tempo pieno, apprezzerai il valore di avere spazio extra sullo schermo. Se disponi di uno o due monitor aggiuntivi, puoi mantenere le tue applicazioni accessibili in qualsiasi momento.
Ciò elimina la necessità di passare da Windows a alt-tab. Molti PC desktop possono supportare più monitor. Tuttavia, è improbabile che i laptop forniscano una soluzione simile.
Tuttavia, sapevi che un laptop Windows può supportare fino a sette display? Nella seguente guida, ti mostreremo come configurare più monitor sul tuo dispositivo di lavoro.
Aggiungere il tuo primo monitor extra
La prima cosa che dovresti fare è guardare il tuo computer. Che porte hai a disposizione? Questi sono gli slot di uscita display più comuni con cui puoi lavorare: HDMI, USB-C e miniDP.

Quando hai uno di questi, il tuo prossimo passo sarebbe scegliere un monitor che supporti quello che hai. La maggior parte dei display supporta HDMI, mentre quelli più recenti hanno cavi USB-C. La tecnologia MiniDP e DisplayPort, nel frattempo, si trova solitamente sui monitor di livello Pro.
È abbastanza semplice aggiungere un display extra. Tutto ciò di cui hai bisogno è configurare il tuo nuovo monitor, assicurarti che disponga dell’adattatore di connessione corretto e collegarlo. Successivamente, il tuo laptop Windows dovrebbe rilevarlo e iniziare a visualizzare automaticamente il desktop.
Utilizzo dello schermo del laptop come secondo monitor
Se desideri utilizzare lo schermo integrato del tuo laptop come display secondario, devi impostarlo nelle impostazioni dello schermo.
Tutto quello che devi fare è fare clic con il pulsante destro del mouse sul desktop e scegliere Impostazioni schermo . Vedrai due caselle nella nuova finestra che si aprirà che rappresentano i tuoi monitor.
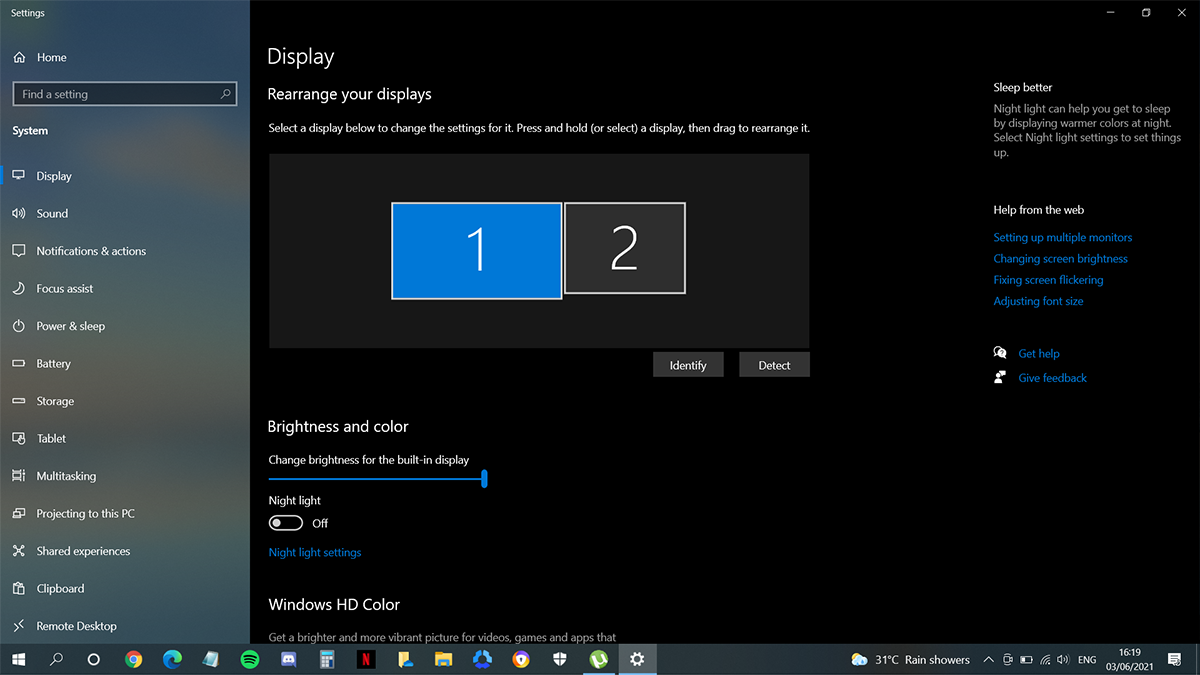
Fare clic su Identifica per sapere quale numero corrisponde a quale schermata. Puoi anche riorganizzare le scatole in modo che corrispondano alla disposizione fisica dei tuoi display.
Quando conosci il numero assegnato a quale display, scegli lo schermo che desideri utilizzare come schermo principale. Scorri verso il basso fino a Più display .
Fare clic sul menu a discesa e scegliere Estendi desktop a questo display . Non dimenticare di spuntare la casella Rendi questo il mio display principale !
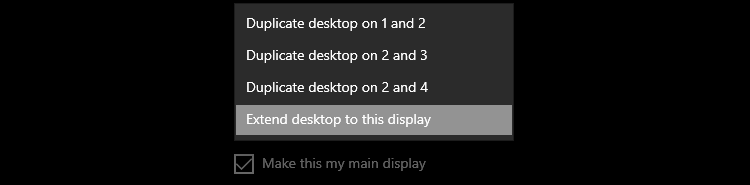
A volte, quando esegui queste operazioni, il computer ti chiederà se desideri mantenere le modifiche o ripristinare . Fai clic su Mantieni modifiche se sei soddisfatto o Ripristina se vuoi tornare come prima.

Utilizzo di due monitor esterni
Lo schermo da 15 pollici del tuo laptop potrebbe non essere sufficiente, quindi considera di aggiungere un secondo monitor. Ecco dove diventa un po’ complicato.
Innanzitutto, devi scoprire quali altre porte hai a disposizione sul tuo laptop Windows. Ci sono porte HDMI o miniDP di riserva? Se lo fai, sei fortunato! Tutto quello che devi fare è ottenere un nuovo display compatibile con la tua porta disponibile e sei pronto per partire.
Ma se tutto ciò che hai è una porta USB-C aggiuntiva, devi verificare se supporta la trasmissione di un segnale video. Puoi guardare questa tabella realizzata da Kensington per vedere se riesci a collegare un monitor alla presa USB-C.
La regola generale è che se vedi un logo Thunderbolt o DisplayPort accanto alla porta USB-C, funzionerà con uno schermo. Tutto ciò di cui hai bisogno è un cavo appropriato da USB-C a HDMI o da USB-C a DisplayPort/miniDP.
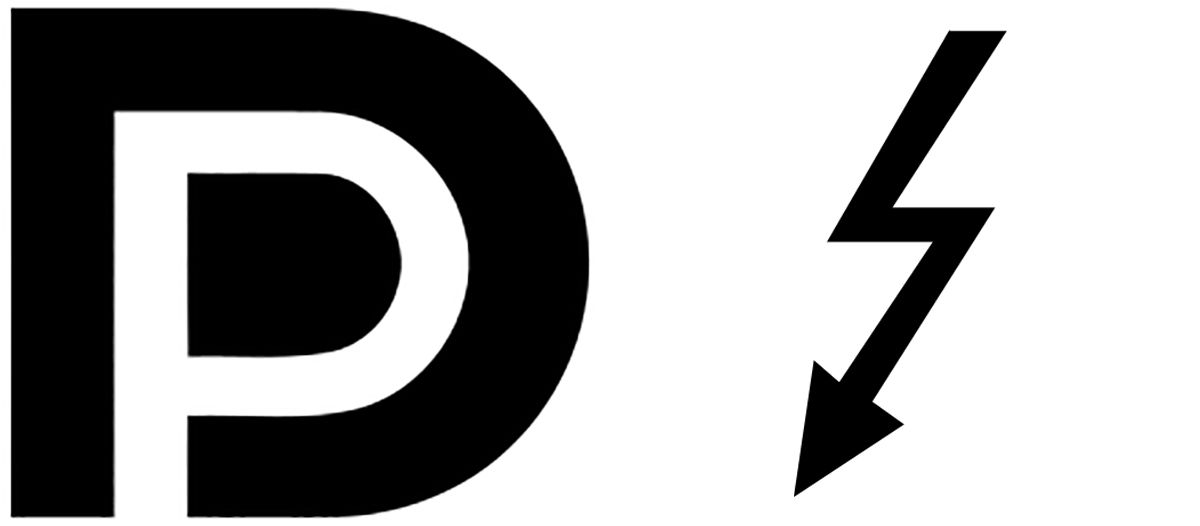
Ma se non vedi nessuno dei loghi sopra indicati accanto alla porta USB-C, puoi controllare il manuale del tuo laptop. Puoi anche contattare il produttore del tuo laptop e chiedere se supporterà un segnale video. Se dicono che non supporta alcun protocollo di visualizzazione, temo che tu non possa collegare un monitor tramite quella porta.
Se non disponi di una porta video aggiuntiva e hai assolutamente bisogno di un monitor aggiuntivo, procurati un adattatore da USB 3.0 a HDMI. Sarà in grado di visualizzare lo schermo alla massima risoluzione, a seconda dell’adattatore.
Collegamento di tre monitor o più
Se trovi che mancano due display esterni, puoi utilizzare lo schermo del tuo laptop come terzo monitor. Usa la stessa procedura che abbiamo descritto sopra e sarai a posto.
Ma se devi avere tre (o più) display di grandi dimensioni sul tuo laptop Windows, devi scavare un po’ di più.

Controlla prima se il tuo laptop ha una delle seguenti porte:
- USB-C con modalità alternativa DisplayPort
- USB-C con Thunderbolt3
- Mini DisplayPort
- DisplayPort
Inoltre, è necessario disporre di monitor compatibili con Multi-Stream Transport (MST) o di un hub MST.
Se hai o desideri utilizzare monitor HDMI, ti consiglio di utilizzare l’hub MST. Questo si collega alla porta compatibile con DP e quindi divide il segnale in un massimo di 4 monitor distinti.
Questi hub sono disponibili con uscite DisplayPort o HDMI. Pertanto, consentendoti di utilizzare i monitor HDMI nella tua configurazione. Il vantaggio che ottieni con questo metodo è che puoi utilizzare monitor HDMI più convenienti. Tuttavia, ti limiterà anche a un massimo di quattro display.
L’altra opzione è utilizzare solo monitor compatibili con MST. Questi display si collegano tramite una configurazione a margherita. Ciò ti consentirebbe di avere fino a sette schermi su una singola porta.
Uno svantaggio di questo è che questi display sono pochi e lontani tra loro. Inoltre, sono molto più costosi delle loro controparti non MST. Questo perché tendono ad essere considerati display professionali. Questo è il motivo per cui in genere hanno funzionalità avanzate come la precisione del colore.

Questa opzione di collegamento a margherita è solitamente la migliore per i professionisti. Soprattutto quelli che richiedono standard video elevati, come editor di foto e video.
Inoltre, tieni presente che il tuo laptop deve avere una scheda grafica discreta con più di tre display esterni. Questo perché la maggior parte della grafica incorporata di solito supporta solo fino a tre display. Dovresti controllare il modello specifico del tuo laptop prima di impegnarti in qualsiasi acquisto.
Ora, che tu scelga l’hub MST o il metodo daisy-chain, configurare i tuoi monitor è facile. Hai solo bisogno di plug and play e sei pronto per partire. Il rilevamento automatico di queste schermate funziona bene in Windows.
Vai al menu Impostazioni schermo per modificare la posizione del monitor. Quindi, torna alla sezione Utilizzo dello schermo del laptop come secondo monitor e segui le mie istruzioni per ciascun display.
Migliora la tua produttività

Più display non sono solo per vantarsi o per un pezzo di conversazione. Puoi usarlo al lavoro per migliorare la qualità della tua vita. Inoltre, aumenterà la tua produttività. Inoltre, sarà un ottimo impianto di intrattenimento e gioco.

