Come collegare il tuo MacBook a un monitor
I laptop come il MacBook Pro sono ottimi per lavorare in una varietà di luoghi. Puoi portarli al bar o semplicemente in stanze diverse della tua casa per continuare a lavorare.
Se non è necessario essere mobili, tuttavia, lavorare su un solo schermo può essere complicato, in particolare se è necessario utilizzare molte finestre e schede di grandi dimensioni.
Fortunatamente, puoi collegare il tuo MacBook al monitor di un computer e darti un secondo schermo. Siamo qui per dirti esattamente come farlo e cosa cercare in un monitor se ne acquisti uno per connetterti al tuo MacBook.
Controlla le porte sul monitor e sul MacBook
Per collegare un monitor al tuo MacBook, devi sapere con quali porte stai lavorando.
La maggior parte dei moderni MacBook, in particolare il MacBook Pro, dispone di porte USB-C per il collegamento di accessori esterni, come un monitor. Apple ha contribuito a rendere la porta USB-C piuttosto onnipresente includendola nella gamma di MacBook.
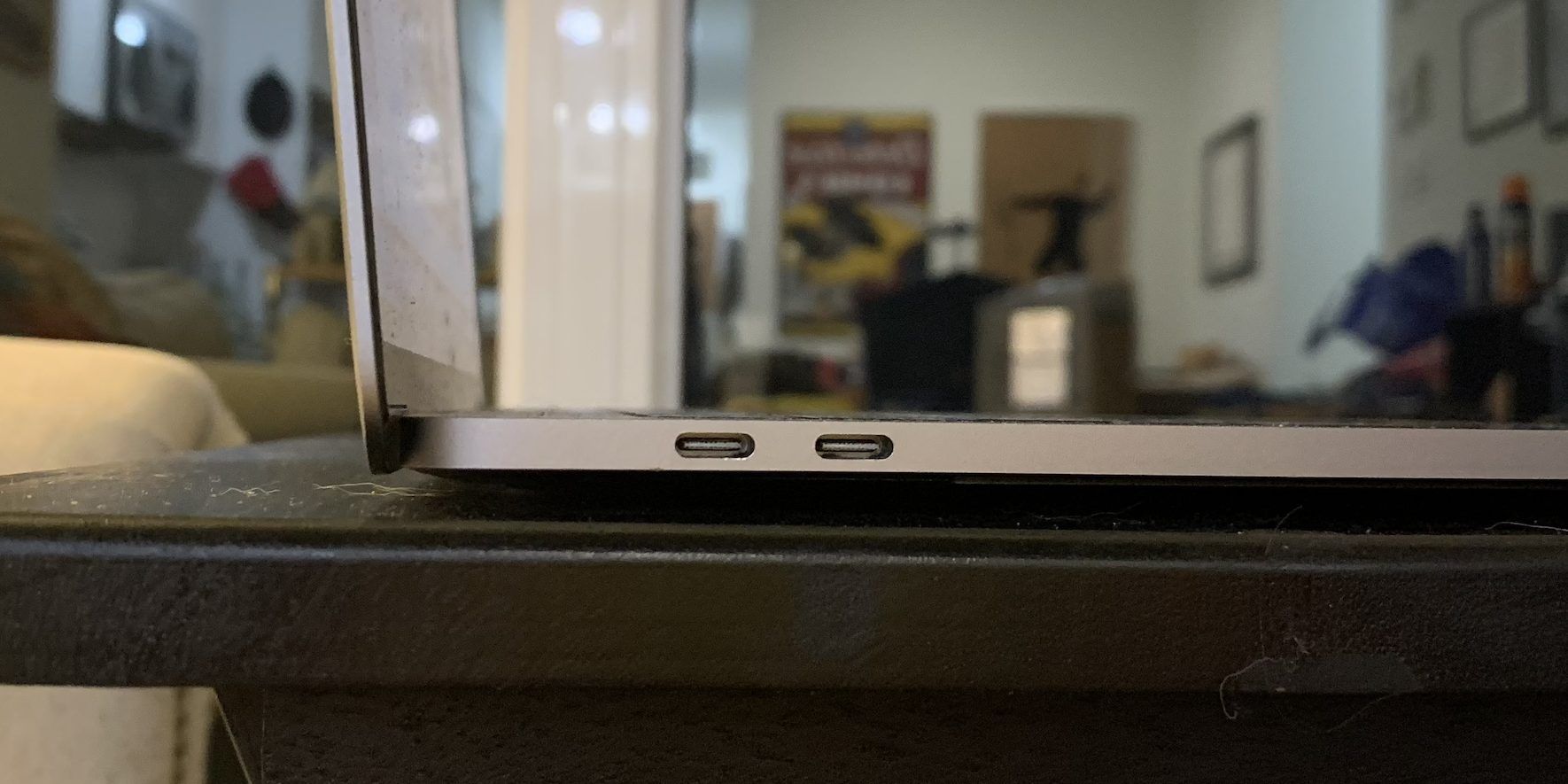
I computer MacBook Air o MacBook Pro 2020 dispongono di porte Thunderbolt 3 o USB 4.0. Queste porte sono compatibili con i cavi USB-C, ma sono più veloci nel trasferimento dei dati.
Proprio come gli altri MacBook, i modelli 2020 hanno un solo tipo di porta, solo da due a quattro, a seconda del modello. Se il tuo laptop è più vecchio di alcuni anni, potresti avere invece porte USB, HDMI, Thunderbolt o persino Firewire da prendere in considerazione.

In termini di monitor, quelli più moderni probabilmente avranno porte HDMI. Alcuni monitor potrebbero utilizzare DisplayPort, ma questo è meno comune di HDMI.

Un monitor più vecchio può utilizzare una porta DVI, VGA o Firewire se è molto vecchio. Alcuni moderni dispongono di porte USB-C, ma è ancora relativamente raro.
Le porte USB 2.0 e 3.0 esistono sui monitor, come su alcuni MacBook, ma sono troppo lente nel trasferire le informazioni per consentire al tuo MacBook di visualizzarle su un monitor attraverso di esse. Anche gli iPad non possono essere usati come secondi monitor con loro: devi invece usare Sidecar per visualizzare il tuo Mac su un iPad .
Se non hai ancora un monitor, ti consigliamo di acquistarne uno con le stesse porte del tuo laptop, in quanto ciò semplifica davvero le cose per te stesso e riduce il numero di cavi e adattatori di cui hai bisogno.
Se hai più computer che speri di utilizzare sul monitor, tuttavia, o il tuo MacBook sta diventando un po ‘lungo, un monitor con porte HDMI dovrebbe essere facile da trovare e può connettersi a qualsiasi cosa.
Ottieni i cavi e gli adattatori giusti
Una volta che sai con quali porte stai lavorando, devi solo acquistare i cavi che si adattano a loro.
In alcuni casi, è facile come acquistare un solo cavo. In altri casi, potresti anche dover investire in adattatori che ti consentiranno di collegare un cavo a due porte diverse.
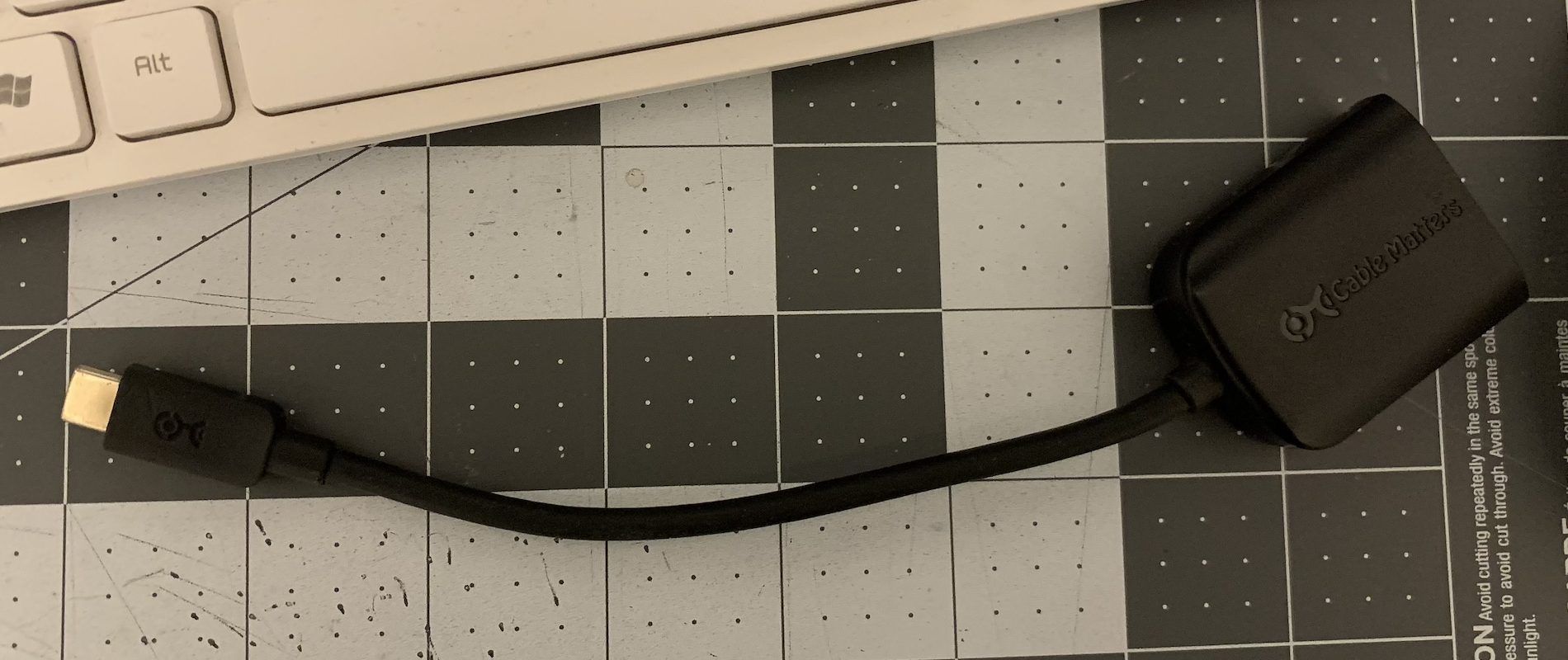
Molto probabilmente acquisterete un adattatore per una porta sul tuo MacBook. Per fortuna, gli adattatori da HDMI a USB-C o Thunderbolt 3 sono abbastanza comuni e puoi ottenerli presso l’Apple Store, oltre che online
Assicurati di considerare la lunghezza dei cavi prima di acquistarli. In genere è meglio procurarsi qualcosa di lungo, poiché sarai in grado di spostare più facilmente le cose su una scrivania o un tavolo. Puoi anche riorganizzare le cose quando ne hai bisogno.
È anche molto meno fastidioso coprire o riporre cavi lunghi piuttosto che lavorare con cavi troppo corti per collegare comodamente due macchine. I cavi più corti possono staccarsi da soli; cavi lunghi non lo faranno!
Collega tutto e regola le impostazioni
Con le tue porte comprese e i cavi ottenuti, il passaggio successivo è collegare i cavi e iniziare a utilizzare il monitor con il tuo MacBook.
Innanzitutto, assicurati che il tuo monitor abbia il cavo di alimentazione collegato e sia acceso. Quindi, collega il cavo che collegherai al tuo MacBook al monitor.
Sul tuo MacBook, non dovresti fare altro che collegare il cavo (o il cavo con un adattatore). A quel punto, lo schermo lampeggerà in nero per un secondo e lo schermo del monitor dovrebbe accendersi, mostrando una continuazione del display del laptop.
A seconda di dove stai installando il monitor rispetto al tuo laptop, a destra, a sinistra o anche sopra o sotto, ti consigliamo di regolare il modo in cui funzionano i tuoi schermi per imitare ciò che accade nella vita reale.
Se il tuo MacBook pensa che il monitor sia a destra, quando è davvero a sinistra, dovrai comunque spostare il cursore completamente a destra per passare al monitor. Questo può essere disorientante e sicuramente danneggia il flusso di lavoro se devi spostarti molto tra i display.
Per risolvere o evitare questo problema, vai su Preferenze di Sistema> Monitor . Vedrai due finestre delle preferenze quando lo fai, una per lo schermo del tuo MacBook e una per il tuo monitor. In entrambe queste finestre, sarai in grado di regolare la luminosità, la risoluzione, la rotazione e i colori degli schermi.
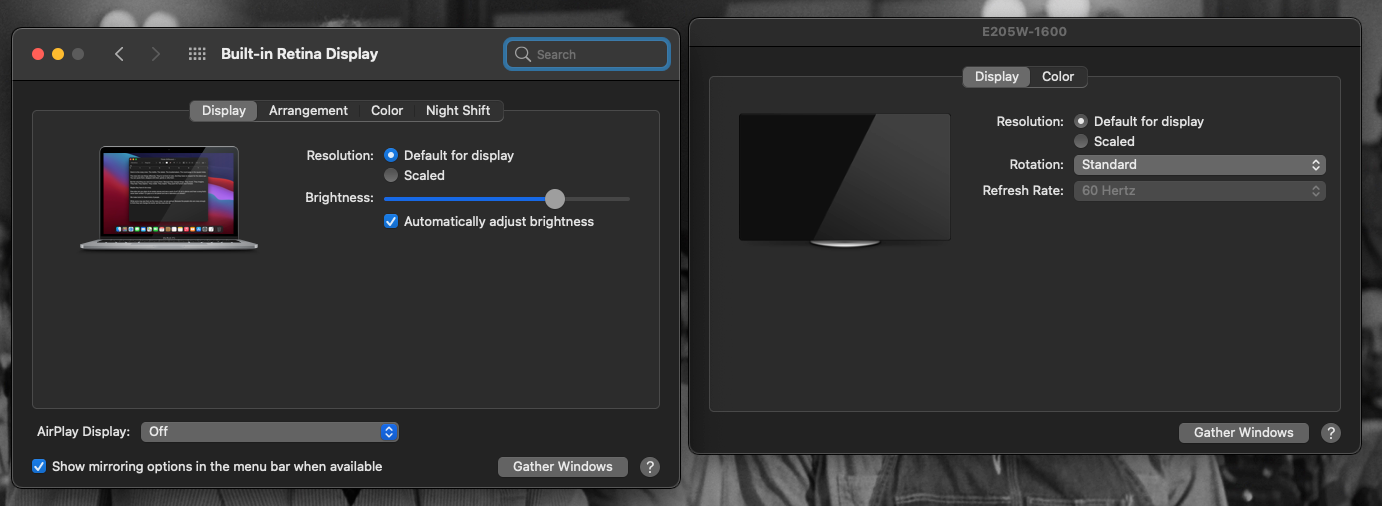
È positivo che queste impostazioni corrispondano, in quanto migliora la visualizzazione e l’esperienza di lavoro nei display.
Per modificare la disposizione dello schermo del MacBook e del monitor esterno, fai clic sulla scheda Disposizione disponibile in una delle finestre di visualizzazione. Quindi fai clic e trascina le caselle blu che rappresentano il tuo MacBook e gli schermi del monitor in posizioni che corrispondono a come appaiono nella vita reale.
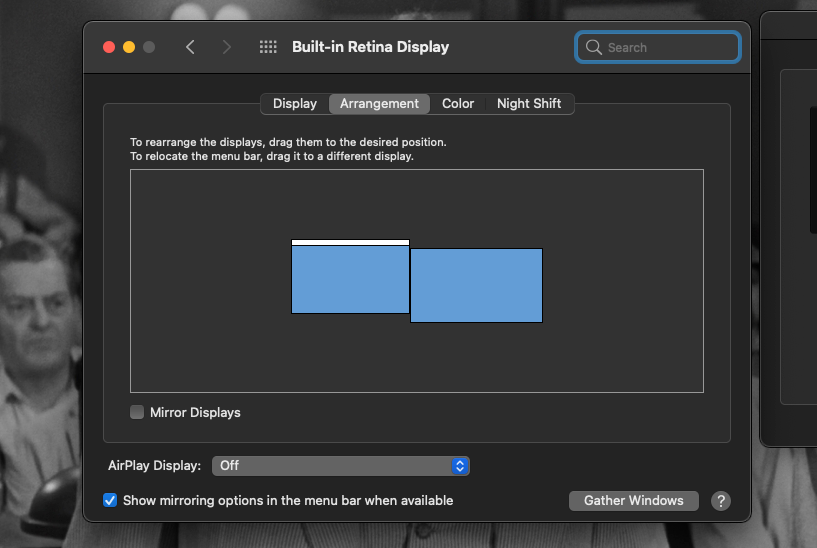
Mentre sei nella scheda Disposizione, potresti notare che una schermata ha una barra bianca nella parte superiore e l’altra no. Quella barra determina quale schermo è il display “principale”, che è quello che mostra il Dock e le notifiche mentre usi il tuo MacBook.
Per modificare quale schermata è la visualizzazione principale, fai clic e trascina la barra bianca sulla casella blu che preferisci.
Anche nella scheda Disposizione, troverai una casella di controllo etichettata Display speculari . Fare clic su questa casella impedirà al monitor di agire come una continuazione dello schermo del laptop. Invece, mostra una copia esatta dello schermo del tuo MacBook.
Mirror Display è una funzionalità perfetta se stai collegando il tuo MacBook a una TV o a un proiettore e fai una presentazione. Con un monitor, tuttavia, è probabilmente meglio lasciare quella casella deselezionata e utilizzare l’area di lavoro più grande che il monitor crea per te.
Riparazione di un monitor MacBook esterno
Se il monitor del tuo MacBook rimane nero o dice “nessuna connessione rilevata”, assicurati che i cavi siano completamente collegati alle loro porte. In tal caso, prova a scollegarli e ricollegarli. Può valere la pena collegare i cavi ad altre porte, se ne hai alcuni dello stesso tipo su entrambi i dispositivi.
Non ti connetti ancora? Prova a utilizzare un nuovo cavo per collegare il tuo MacBook a un monitor esterno. Puoi anche provare a raddrizzare il cavo originale, nel caso in cui le pieghe causino problemi.
Se il tuo MacBook dice che hai un monitor collegato, ma il monitor è ancora scuro, premi il pulsante di accensione del monitor per vedere se questo è il problema. Inoltre, prova a premere qualsiasi pulsante su di esso che aumenta la luminosità.
Per quanto semplice sia, anche scollegare il cavo di alimentazione del monitor e ricollegarlo può risolvere i problemi. E se puoi testare il monitor con un altro laptop o un computer tower per assicurarti che sia funzionale, anche questo va bene.
Usare un monitor con un MacBook è facile
MacBook e monitor sono dotati di diversi tipi di porte, a seconda del modello. Una volta che li hai compresi e hai i cavi e gli adattatori appropriati, tutto ciò che devi fare è collegarli l’uno all’altro per iniziare a utilizzare due schermi.
Non deve fermarsi qui: puoi connetterti a due monitor contemporaneamente o anche di più. Ma anche solo uno schermo in più può far funzionare e giocare molto meglio, quindi speriamo che tu abbia un monitor e utilizzi il tuo MacBook più che mai.

