Come cambiare lo sfondo del desktop su Mac
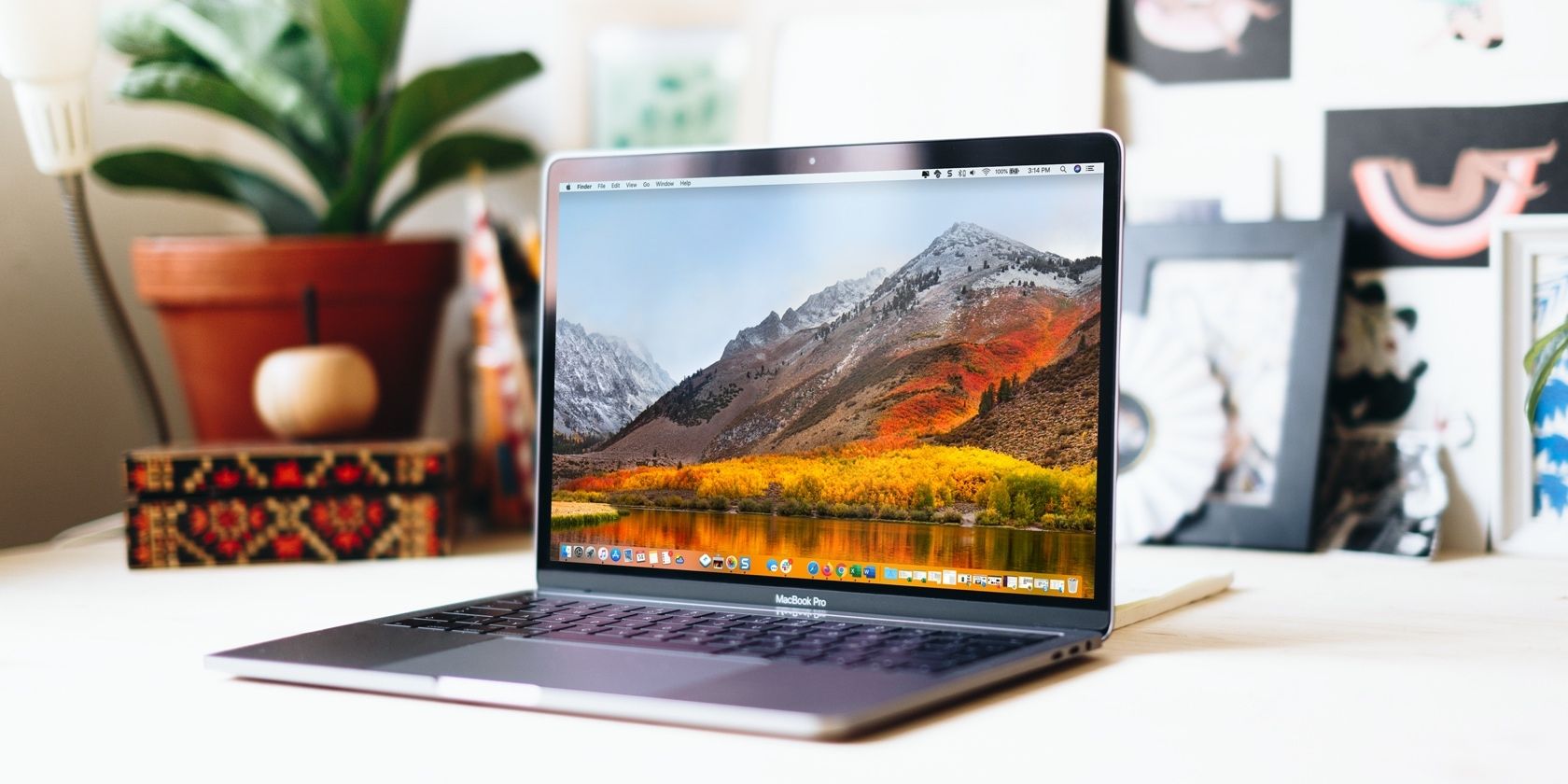
Se stai cercando di rendere il tuo Mac più personale, uno dei modi più semplici per farlo è cambiare lo sfondo. Apple fornisce una raffinata raccolta di sfondi desktop Mac, ma hai anche altre opzioni, come usare una tua foto.
Per assicurarti che il tuo Mac abbia l'aspetto che desideri, ecco come cambiare lo sfondo su un Mac.
Apple ti offre un interessante assortimento di sfondi incorporati che puoi sfogliare e scegliere. Questi includono immagini desktop dinamiche e statiche, insieme a colori a tinta unita.
L'opzione di sfondo dinamico è un modo ingegnoso se desideri che lo sfondo cambi durante il giorno in base alla posizione del sole. E un colore solido è l'ideale se preferisci un aspetto semplice. Quindi andiamo nel punto giusto nelle tue impostazioni per dare un'occhiata!
Le immagini del desktop che troverai includono splendidi paesaggi e disegni colorati. Per un desktop dinamico, puoi scegliere da una scena della natura o da un gradiente. Trovali seguendo i seguenti passaggi:
- Apri le Preferenze di Sistema utilizzando l'icona nel Dock o facendo clic sul menu Apple > Preferenze di Sistema dalla barra dei menu.
- Seleziona Desktop e screen saver .
- Fare clic sulla scheda Desktop nella parte superiore della finestra.
- Sul lato sinistro ci sono categorie come Apple , Foto e Cartelle . Fai clic su Apple per espandere quella sezione (se necessario) e scegli Immagini del desktop .
- Fai semplicemente clic sull'immagine che desideri utilizzare per lo sfondo e dovresti vederla cambiare immediatamente.

Se ti piace l'idea di uno sfondo dinamico, dai un'occhiata a questi siti di sfondi dinamici per Mac che offrono grandi collezioni.
Scegli un colore o creane uno tuo
Se preferisci andare con il tuo colore preferito, puoi scegliere anche questa opzione. Inoltre, puoi creare un colore personalizzato che ti si addice perfettamente. Ecco come:
- Vai allo stesso pannello delle impostazioni: Preferenze di Sistema > Desktop e Screen Saver > Desktop .
- In Apple a sinistra, fai clic su Colori .
- Vedrai un assortimento di colori a tinta unita, oltre a un pulsante Colore personalizzato . Fare clic per scegliere un colore o premere il pulsante Personalizzato per crearne uno personalizzato.
- Se scegli un colore personalizzato, si aprirà una piccola finestra in cui potrai utilizzare la ruota dei colori, le tavolozze oi cursori. Ciò ti consente di ottenere l'ombra esatta che desideri; vedrai lo sfondo cambiare mentre usi la finestra dei colori.

Quando hai finito di selezionare l'immagine o il colore di sfondo, puoi chiudere la finestra Desktop e screen saver. Tuttavia, se lo desideri, puoi anche abilitare un'opzione per modificare automaticamente l'immagine dello sfondo.
Cambia il tuo sfondo automaticamente
Nella parte inferiore della finestra Desktop e salvaschermo , puoi selezionare la casella per Cambia immagine e scegliere il tempo nella casella a discesa. E hai flessibilità con la frequenza con cui vuoi che lo sfondo cambi.
Scegli tra le opzioni di temporizzazione come ogni minuto, ogni ora o ogni giorno, con alcuni intervalli tra quelli. Puoi invece cambiare l'immagine quando accedi o riattivi il tuo Mac dallo stato di stop. Selezionandone uno si mette un segno di spunta accanto ad esso.

Facoltativamente, puoi anche selezionare la casella per Ordine casuale . Questo cambia semplicemente l'immagine di sfondo in modo casuale, piuttosto che l'ordine che vedi nella finestra Desktop e Screen Saver.
Usa una foto o un album per il tuo sfondo
Forse ti piacerebbe personalizzare il desktop del tuo Mac con una foto della tua famiglia, animale domestico o scena preferita. Puoi scegliere un'immagine o utilizzare un intero album dall'app Foto.
Seleziona una foto
Esistono due modi per scegliere una foto da utilizzare come sfondo del Mac. Ti mostreremo il primo modo qui e l'altro più tardi:
- Vai alla stessa area nelle Preferenze di Sistema : Desktop e Screen Saver > Desktop .
- A sinistra, fai clic su Foto per espandere quella sezione, se necessario.
- Vedrai che puoi scegliere tra i tuoi Preferiti , Persone , Condivisi e Album . Fai la tua selezione tra queste opzioni e poi scegli la tua foto.

Scegli un intero album
Cosa succede se si desidera utilizzare un album di foto e cambiare l'immagine ogni tanto? Puoi farlo selezionando un album a sinistra e utilizzando la funzione Cambia immagine in basso. Come accennato in precedenza, questo ti consente di specificare i tempi per i cambiamenti dell'immagine.
Scegli come visualizzare le foto
Sia che tu scelga una foto specifica o un intero album pieno di fantastiche immagini, puoi scegliere come visualizzarle come sfondo.
Dopo aver eseguito i passaggi precedenti per scegliere la foto o l'album, vedrai apparire una casella a discesa nella parte superiore della finestra. Fare clic su e si può scegliere tra Riempi schermo , Adatta a schermo , Allunga per riempire schermo , Centro e Affianca . Se selezioni un'opzione come Centro, puoi anche cambiare il colore per la parte dello sfondo che sarai in grado di vedere.

Questo ti offre un modo fantastico per assicurarti che l'immagine che usi appaia corretta sullo schermo, o forse anche un po 'unica.
Modi aggiuntivi per impostare lo sfondo del tuo Mac
Insieme ai metodi sopra per scegliere e impostare lo sfondo sul tuo Mac, ne copriamo alcuni altri di seguito. Potresti anche dare un'occhiata a queste app, trucchi e suggerimenti aggiuntivi per lo sfondo del tuo Mac .
Aggiungi una cartella al desktop e al salvaschermo
Potresti avere una cartella di immagini sul tuo Mac che desideri utilizzare come sfondo. Per aggiungerlo:
- Torna a: Preferenze di Sistema > Desktop e Screen Saver > Desktop .
- Fare clic sul pulsante con il segno più in basso a sinistra.
- Cerca e seleziona la cartella.
- Vedrai quindi quella cartella visualizzata a sinistra sotto Cartelle . Puoi scegliere una singola foto da essa o scegliere la cartella e utilizzare la funzione Cambia immagine per il tempismo.
Per rimuovere una cartella aggiunta, selezionala in Cartelle e fai clic sul pulsante con il segno meno .
Forse stai sfogliando le immagini nell'app Foto sul tuo Mac e individuarne una che desideri come sfondo. Questo è qualcosa che puoi fare direttamente dall'app Foto.
Seleziona l'immagine che desideri utilizzare, quindi esegui una delle seguenti operazioni:
- Fare clic con il pulsante destro del mouse e scegliere Imposta immagine desktop .
- Fare clic su File > Condividi > Imposta immagine del desktop dalla barra dei menu.
- Fai clic sul pulsante Condividi nella parte superiore della finestra Foto e scegli Imposta immagine desktop .
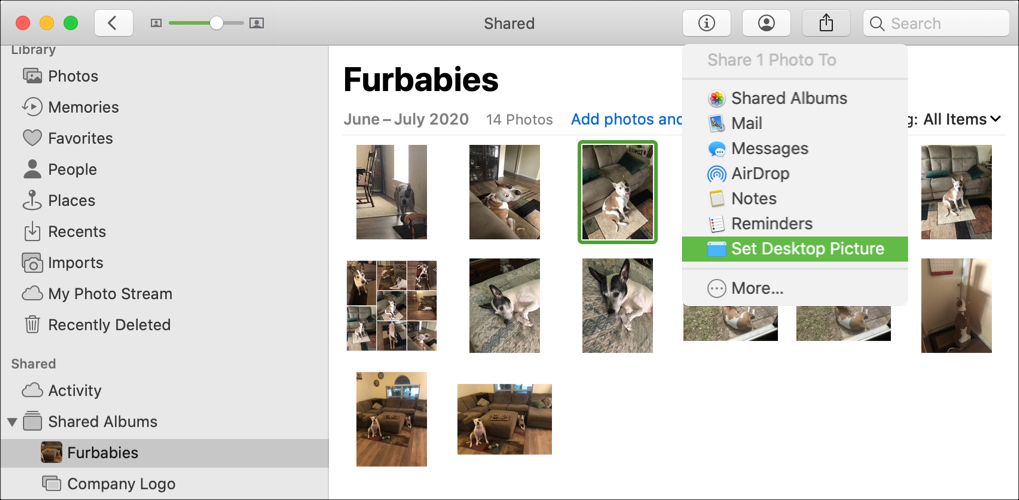
Se vedi un'immagine online che desideri utilizzare come sfondo, puoi farlo facilmente con Safari. Basta essere consapevoli delle limitazioni quando si utilizzano le immagini che si trovano online per scopi che vanno oltre il divertimento personale.
Fare clic con il pulsante destro del mouse sull'immagine che si desidera utilizzare e selezionare Usa immagine come immagine del desktop dal menu di scelta rapida per impostarla come sfondo.
Come individuo unico, la selezione di uno sfondo per il tuo Mac rende l'esperienza sul tuo computer più personale. Non esiste lo sfondo "migliore" per il tuo Mac, perché quello che sceglierai sarà il migliore per te!
E nel caso in cui non riesci a trovare lo sfondo giusto, ci sono molte eccellenti risorse per lo sfondo online che ti aiuteranno a trovarne uno fantastico.

