Come cambiare l’immagine di accesso su un Mac
Quando accedi al tuo Mac ogni giorno, una delle prime cose che vedi è un'immagine di accesso circolare sopra il tuo nome utente. Di per sé, questo elemento dell'interfaccia utente è il modo in cui tu e gli altri membri della famiglia saprete quale profilo utente appartiene a chi. Fortunatamente, Apple ti dà anche la possibilità di personalizzare questa immagine. Potrai scegliere tra le tue foto personali, emoji e Memoji.
Se desideri personalizzare questa parte del tuo login Mac , abbiamo messo insieme questa guida per insegnarti come aggiungere un'immagine di login al tuo profilo macOS.
Cambia l'immagine di accesso su un Mac
Cambiare l'immagine di accesso è un modo divertente per personalizzare la schermata di blocco. È anche un ottimo modo per consentire ad altri utenti del tuo Mac di vedere la loro immagine preferita quando tocca a loro accedere.
Passaggio 1: apri Impostazioni di sistema utilizzando l'icona nel Dock o l'icona Apple nella barra dei menu .
Passaggio 2: seleziona Utenti e gruppi .
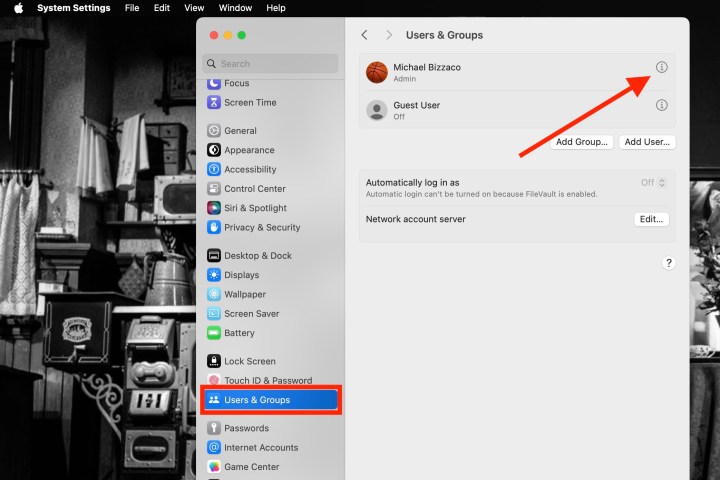
Passaggio 3: scegli l'utente dall'elenco di opzioni.
Passaggio 4: scegli l'immagine corrente. Vedrai "Modifica" quando passi il cursore su di esso.
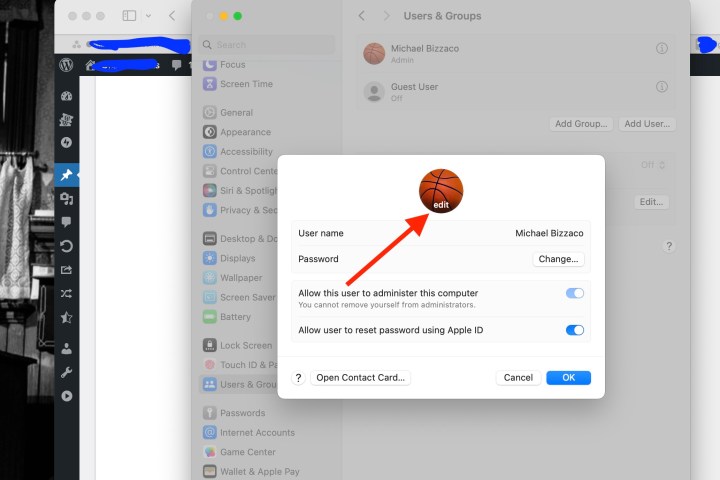
Passaggio 5: vedrai quindi una finestra aprirsi con tutte le opzioni dell'immagine. Puoi utilizzare un Memoji corrente o crearne uno nuovo, scegliere un emoji, utilizzare il tuo monogramma o guardare i suggerimenti. Puoi anche utilizzare la fotocamera del tuo Mac per scattare una foto o selezionare un'immagine dall'app Foto.
Memoji : scegli un Memoji corrente o usa il segno più per crearne uno nuovo . Quindi, utilizza la scheda Posa per scegliere l'espressione facciale e la scheda Stile per scegliere un colore di sfondo.
Emoji : seleziona una delle opzioni emoji più popolari o utilizza il segno più per visualizzare la selezione completa. Quindi, vai alla scheda Stile per scegliere un colore di sfondo.
Monogramma : scegli un colore monogramma dalla collezione.
Fotocamera : per scattare una foto sul posto, seleziona Fotocamera . Posiziona il tuo viso all'interno della cornice circolare e seleziona il pulsante Cattura . Per utilizzare l'immagine, seleziona Salva . Altrimenti, seleziona Annulla .
Foto : espandi la sezione Foto per scegliere i tuoi Preferiti o un album particolare . Quindi, seleziona la foto che desideri utilizzare.
Suggerimenti : se non sei sicuro di quale immagine desideri utilizzare, puoi consultare i Suggerimenti. Vedrai anche molte immagini predefinite come fiori, sport, animali e simboli.

Passaggio 6: dopo aver selezionato l'immagine che desideri utilizzare, vedrai la sua anteprima nell'angolo in basso a sinistra. Trascina il cursore per ingrandire o rimpicciolire l'immagine per ottenere l'aspetto giusto.
Passaggio 7: al termine, seleziona Salva . Puoi quindi chiudere le Impostazioni di sistema utilizzando la X in alto a sinistra.
Come cambiare lo sfondo della schermata di accesso
Non solo puoi modificare la tua immagine di accesso in macOS, ma sarai anche in grado di personalizzare l'aspetto dell'intera schermata di accesso. Per fare ciò, inizia andando in Impostazioni di sistema . Fai clic su Sfondo dalla colonna di opzioni a sinistra.
Ora tutto ciò che devi fare è selezionare una delle immagini integrate in macOS o utilizzare la tua facendo clic sul pulsante Aggiungi foto .
Come cambiare la password di accesso
Cambiare la password di accesso su macOS non è molto difficile e abbiamo un'intera guida dedicata all'argomento. Detto questo, vorremmo dirti dove trovare le impostazioni di modifica della password in macOS.
Tutto quello che devi fare è fare clic su Impostazioni di sistema * > *Utenti e gruppi . Fai clic sul pulsante Informazioni accanto a un nome utente, quindi fai semplicemente clic su Modifica per iniziare a modificare la tua password di accesso. È inoltre possibile fare clic su Reimposta per modificare le credenziali di accesso di un altro utente.
Ora quando vedrai la schermata di accesso del tuo Mac, pronta per la tua password , avrai un'immagine adatta a te.

