Come cambiare la posizione in cui vengono salvati gli screenshot su un Mac
Con le giuste scorciatoie da tastiera , acquisire uno screenshot su un Mac è molto semplice, anche se non sempre vengono salvati nella posizione corretta. Fortunatamente, ci sono diverse posizioni tra cui scegliere e selezionarle è semplice e veloce come fare uno screenshot in primo luogo.
Ecco come scegliere dove salvare gli screenshot su un Mac.
Come cambiare la posizione in cui vengono salvati gli screenshot su un Mac
Il metodo "Comando + Maiusc + 5" aprirà il pannello di acquisizione a schermo intero sul tuo Mac. Per impostazione predefinita, viene visualizzata una grande finestra di acquisizione chiamata Screenshot che puoi regolare per il tuo screenshot e diverse modalità di seguito che possono modificare il tipo di acquisizione che desideri. Puoi scegliere di acquisire l'intero schermo, una finestra specifica di un'app (solitamente per schermi Mac più grandi) o una parte personalizzata dell'intero schermo, insieme alle opzioni di acquisizione video.
Ciò che non è chiaro è come modificare la posizione in cui viene salvato lo screenshot. Ecco cosa fare:
Passaggio 1: premi Comando + Maiusc + 5 per aprire il pannello di acquisizione screenshot e iniziare.
Passaggio 2: guarda i controlli del pannello Screenshot nella parte inferiore dello schermo. All'estremità destra, dovresti vedere un pulsante chiamato Opzioni . Selezionalo per aprire un menu a comparsa.
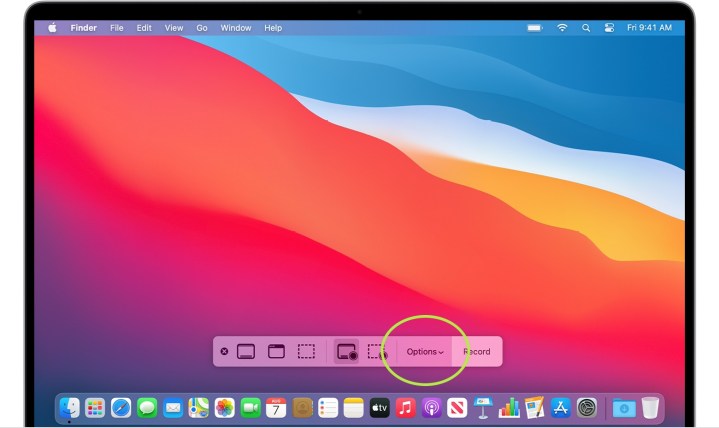
Passaggio 3: nella parte superiore di questo nuovo menu a comparsa è presente una sezione denominata Salva in . Qui vedrai una varietà di cartelle o app popolari in cui puoi salvare lo screenshot, inclusi Documenti, Appunti, Posta e Anteprima. Se uno di questi funziona per te, selezionalo.
Passaggio 4: se desideri un file dedicato per salvare questo particolare screenshot, seleziona invece Altra posizione . Ciò ti consentirà di scegliere o creare una cartella specifica per archiviare questi file. Se acquisisci screenshot frequenti, ti suggeriamo di creare una cartella dedicata a questo scopo.
Passaggio 5: Per screenshot più piccoli, l'opzione *Command + Shift + 4 * ti consente di trascinare immediatamente una finestra di screenshot personalizzata con il cursore per catturare qualsiasi parte dello schermo che desideri. È molto veloce e un'ottima opzione per acquisire screenshot frequenti. Il problema è che questi screenshot vengono salvati come singoli file sul desktop, quindi in breve tempo coprono l'intera schermata iniziale e causano problemi.
Un'altra opzione è utilizzare il Terminale.
Modifica della posizione in cui vengono salvati gli screenshot su un Mac utilizzando Terminale
Puoi utilizzare il Terminale per modificare la posizione in cui vengono salvati gli screenshot anche su un Mac. È un processo un po' più complicato, ma segui questi passaggi e non incontrerai alcun problema.
Passaggio 1: vai al terminale per digitare un paio di comandi importanti. Puoi trovare il Terminale nella sezione Applicazioni del Dock del Mac, all'interno della cartella Utilità.

Passaggio 2: con il terminale aperto, digita (o copia e incolla) questo comando:
le impostazioni predefinite scrivono la posizione com.apple.screencapture
Termina premendo la barra spaziatrice. Non inserire ancora il comando!
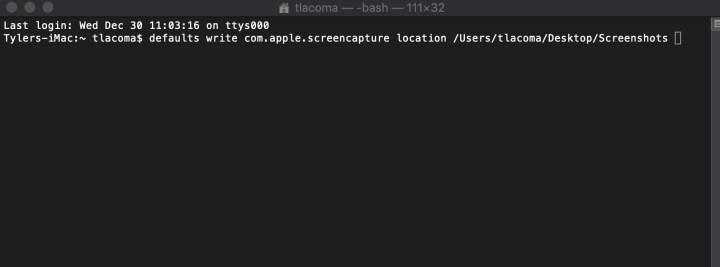
Passaggio 3: è necessario terminare il comando specificando una cartella di destinazione corretta. Puoi scriverlo, ma di solito è molto più semplice trovare la cartella stessa e trascinarla nella finestra Terminale. Questo incollerà automaticamente la posizione della cartella nel comando per te (senza fare nulla alla cartella).
Come prima, ti consigliamo di creare una cartella sul desktop chiamata screenshot da utilizzare a questo scopo, ma puoi trascinare qualsiasi cartella di destinazione desideri. Tuttavia, non trascinare una cartella dal menu Finder a sinistra, poiché si tratta solo di collegamenti alle cartelle che possono essere rimossi ma non forniscono una destinazione utile. Utilizzare sempre la cartella stessa.
Passaggio 4: premere Invio . Con il comando corretto, Terminal dovrebbe elaborarlo senza errori. Per finire, incolla quanto segue:
killall SystemUIServer
Premi nuovamente Invio. I tuoi screenshot rapidi ora dovrebbero essere salvati nella cartella di tua scelta.
Facilmente, anche il pannello di acquisizione screenshot sembra riconoscere questo comando. Se crei e utilizzi una cartella per questi screenshot rapidi, diventerà anche la posizione di salvataggio predefinita per qualsiasi modalità screenshot che puoi utilizzare nel pannello di acquisizione, aggiungendo un altro livello di utilità.
Desideri ulteriori suggerimenti per migliorare le tue competenze su Mac? Ecco i nostri migliori consigli per rendere il tuo MacBook ancora migliore .

