Come cambiare i colori del tema in Presentazioni Google
Vuoi aggiungere un po' di fascino e personalità alle tue presentazioni di Presentazioni Google ? Dovresti provare a cambiare i colori del tema della tua presentazione . Ciò garantisce che ogni nuovo fotogramma contenga gli stessi colori di sfondo e rifiniture. Una volta selezionato un tema, potrai personalizzarlo per aggiungere ancora più potere estetico alle tue parole e immagini.
Queste impostazioni del tema non sono troppo difficili da individuare in Presentazioni Google e sono controlli piuttosto semplici con cui lavorare. Ti abbiamo anche fornito una guida approfondita che analizza ogni parte del processo.
Scegli un tema in Presentazioni Google
Puoi scegliere un tema in qualsiasi momento della creazione della presentazione. Ma se ne scegli uno dall'inizio, puoi visualizzare più facilmente l'aspetto generale mentre posizioni gli elementi sulle diapositive.
Passaggio 1: quando apri una presentazione vuota in Presentazioni Google, dovresti vedere la barra laterale Temi aperta contemporaneamente. In caso contrario, seleziona semplicemente una diapositiva e scegli Tema nella barra degli strumenti in alto.
Passaggio 2: vedrai oltre 20 temi visualizzati nella barra laterale. Puoi scegliere tra opzioni base chiare o scure, casual e colorate o eleganti.
Seleziona quello che desideri e vedrai immediatamente l'aggiornamento della presentazione con la nuova combinazione di colori, caratteri e design.

Passaggio 3: utilizza la X in alto a destra nella barra laterale dei temi per chiuderla.
Cambia i colori del tema in Presentazioni Google
Come selezionando un tema, puoi personalizzare la combinazione di colori di una presentazione in qualsiasi momento durante il processo di modifica.
Passaggio 1: scegli una diapositiva nella presentazione, seleziona la scheda Diapositiva e seleziona Modifica tema .
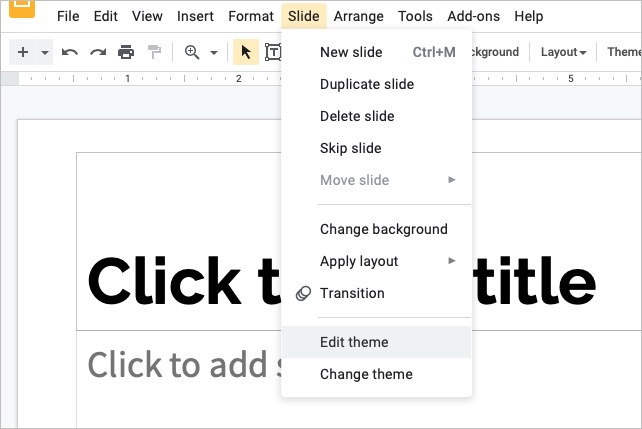
Passaggio 2: vedrai il Theme Builder aperto. Verranno visualizzate tutte le diapositive del tema lungo il lato sinistro, a partire dalla diapositiva master in alto.
Facoltativamente, puoi scegliere Rinomina in alto se desideri dare al tema un nome diverso.
Passaggio 3: scegli una diapositiva per iniziare. Tieni presente che quando cambi i colori, li cambia su ogni diapositiva in quel tema.
Seleziona Colori nella barra degli strumenti in alto.
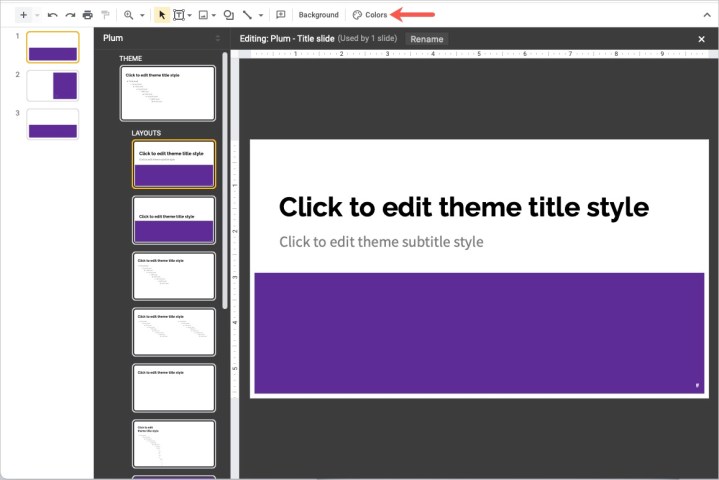
Passaggio 4: quando la barra laterale viene visualizzata sulla destra, apri la casella a discesa Scegli un colore per il tema .
Passaggio 5: scegli uno dei colori del tema che desideri modificare. Vedrai opzioni come testo e sfondo, accento e collegamento.
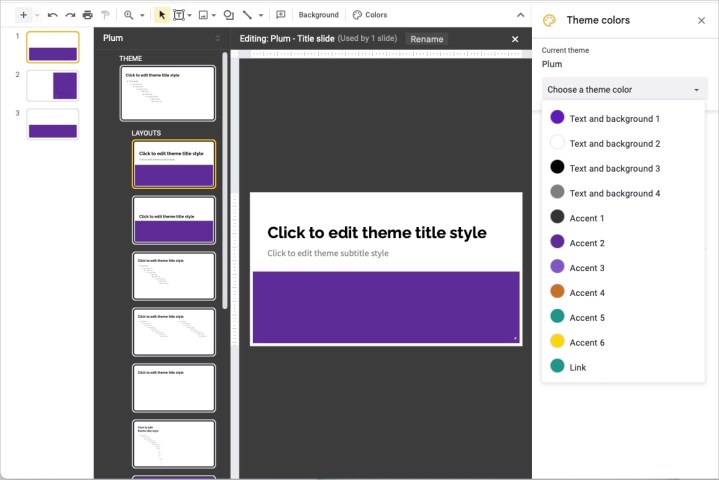
Passaggio 6: puoi quindi inserire il codice esadecimale, utilizzare lo strumento sfumatura, spostare il cursore della tonalità o scegliere un colore predefinito. Vedrai immediatamente la modifica sulle diapositive a sinistra nel Theme Builder.
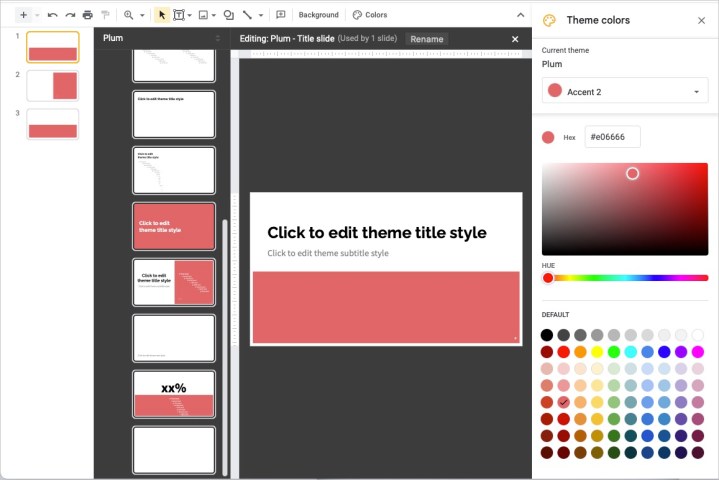
Passaggio 7: quando finisci di cambiare tutti i colori che desideri, usa la X in alto a destra per chiudere la barra laterale e poi la X in alto a destra del Theme Builder per chiudere anche questa.
Tornerai quindi alla visualizzazione normale della presentazione, dove potrai continuare a modificare la presentazione.

