Come bloccare o consentire la riproduzione automatica in Firefox
Quando la riproduzione automatica è abilitata, i video e l’audio verranno riprodotti automaticamente durante la navigazione. Ad esempio, quando scorri i feed di Facebook, Instagram o Twitter, i contenuti multimediali verranno riprodotti automaticamente.
Per impostazione predefinita, Firefox blocca la riproduzione automatica di tutti i file multimediali con audio. Mentre alcuni odiano la riproduzione automatica, altri no. Per fortuna, puoi gestire le impostazioni di riproduzione automatica dei file multimediali quando usi Firefox.
In questo articolo imparerai a conoscere le diverse opzioni di riproduzione automatica in Firefox. Scoprirai anche come abilitare o disabilitare la riproduzione automatica per tutti i siti Web o su siti Web specifici.
Quali opzioni di riproduzione automatica ti offre Firefox?
Firefox ti offre quattro opzioni quando si tratta di regolare le impostazioni di riproduzione automatica. Ecco una carrellata di ciascuno:
- Blocca audio: Firefox impedirà la riproduzione automatica per tutti i media con audio, proprio come Chrome disattiva i video con riproduzione automatica per impostazione predefinita.
- Blocca audio e video: Firefox impedirà la riproduzione automatica per tutti i media, inclusi video e audio.
- Blocca audio e video solo sui dati mobili : durante la navigazione sull’app Firefox, Firefox impedirà la riproduzione automatica dei contenuti multimediali quando non si utilizza il Wi-Fi.
- Consenti audio e video: Firefox consentirà la riproduzione automatica di tutti i file multimediali.
Come bloccare o consentire la riproduzione automatica in Firefox sul desktop
Firefox blocca la riproduzione automatica dell’audio per impostazione predefinita. Tuttavia, se desideri bloccare più del semplice audio, segui questi passaggi:
- Apri Firefox.
- Fai clic sul menu dell’hamburger in alto a destra.
- Scorri verso il basso e fai clic su Opzioni .
- Immettere “riproduzione automatica” nella casella di ricerca Trova nelle opzioni in alto.
- In alternativa, fai clic sul pannello Privacy e sicurezza a sinistra e scorri verso il basso fino a Autorizzazioni .
- Fare clic su Impostazioni a destra di Autoplay per avviare la finestra di dialogo Impostazioni di Autoplay.
- In Predefinito per tutti i siti Web , fare clic sul menu a discesa (i siti sono impostati su Blocca audio per impostazione predefinita).
- Seleziona Blocca audio e video o Blocca audio , a seconda che tu voglia bloccare o meno la riproduzione automatica sui video. Scegli Consenti audio e video per abilitare la riproduzione automatica su audio e video.
- Al termine, fai clic su Salva modifiche .
Come bloccare o consentire la riproduzione automatica in Firefox su dispositivo mobile
Sulla sua app mobile, Firefox blocca audio e video per impostazione predefinita. Se vuoi cambiarlo, ecco cosa fare.
- Apri Firefox .
- Tocca i tre punti nell’angolo in alto a destra dello schermo.
- Tocca Impostazioni > Autorizzazioni sito .
- Tocca Riproduzione automatica .
- Seleziona Blocca solo audio o Blocca audio e video solo sui dati mobili . Tieni presente che l’impostazione Blocca audio e video solo sui dati mobili consentirà solo la riproduzione automatica dei contenuti multimediali tramite Wi-Fi. Se vuoi tornare alle impostazioni predefinite, scegli Blocca audio e video .
Galleria di immagini (3 immagini)
Come bloccare o consentire la riproduzione automatica utilizzando le impostazioni personalizzate
Puoi anche bloccare o consentire la riproduzione automatica per siti specifici utilizzando impostazioni personalizzate. Per questo esempio, bloccheremo la riproduzione automatica su Facebook.
- Visita Facebook sul tuo computer desktop.
- Fare clic sul lucchetto a sinistra dell'URL nella barra degli indirizzi.
- Fare clic sull'icona della freccia ( > ).
- Fare clic su Ulteriori informazioni .
- All'interno della finestra di dialogo Informazioni sulla pagina , fare clic su Autorizzazioni .
- Scorri verso il basso fino a Riproduzione automatica e deseleziona Usa predefinito (tutti i siti sono impostati su Blocca audio per impostazione predefinita).
- Seleziona l'impostazione preferita ed esci. In questo esempio, abbiamo selezionato Blocca audio e video . Ciò si rifletterà nella finestra di dialogo Impostazioni di riproduzione automatica.
Ora dovresti vedere l'icona Autoplay Blocked (rappresentata da un pulsante "play" attraversato da una croce) accanto alla parte HTTPS dell'URL. Ciò mostra che Firefox sta attivamente bloccando la riproduzione automatica dei contenuti multimediali su Facebook.

Se torni alla finestra di dialogo Impostazioni di riproduzione automatica , ora dovresti essere in grado di visualizzare l'elenco dei siti web che hai aggiunto alla tua lista di blocco e i rispettivi stati di riproduzione automatica come mostrato di seguito.
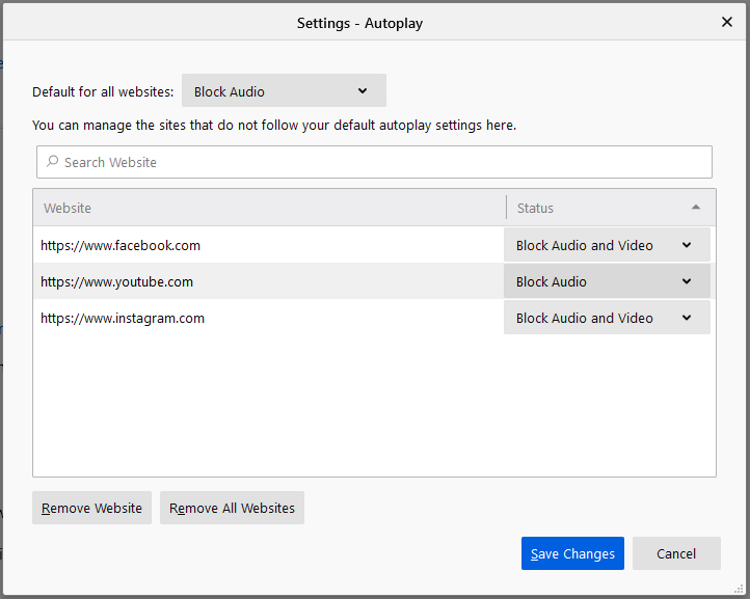
Puoi gestire le singole impostazioni di riproduzione automatica da qui o tornare alla finestra di dialogo Informazioni sulla pagina per modificare le tue preferenze. Puoi anche rimuovere uno (o più) siti web dall'elenco selezionando Rimuovi sito web o Rimuovi tutti i siti web .
Come modificare le impostazioni di riproduzione automatica direttamente su un sito web
Supponendo che tu cambi idea e ora desideri consentire la riproduzione automatica su Facebook, puoi anche regolare le impostazioni di riproduzione automatica quando sei su Facebook.
Ecco come fare:
- Vai al sito di cui desideri modificare le impostazioni.
- Fare clic sull'icona Autoplay bloccato .
- Fare clic sul menu a discesa a destra di Autoplay per rivelare altre opzioni.
- Seleziona Consenti audio e video , quindi esci.
Personalizza le tue impostazioni di riproduzione automatica in Firefox
Ora che puoi gestire le tue impostazioni di riproduzione automatica in Firefox, sarai in grado di scegliere se i tuoi siti web preferiti riproducono automaticamente i media.
Può anche aiutarti a impedire la riproduzione automatica degli annunci a riproduzione automatica quando carichi un sito web. Ciò può aiutare a ridurre il consumo di dati e ad aumentare la velocità di caricamento complessiva della pagina.

