Come avviare Windows 11 in modalità provvisoria
Windows 11 è nuovo e, con il passare del tempo, si imbatterà nei soliti problemi che affliggono il sistema di Windows. Problemi con driver, software di overclocking, strumenti di rete e la miriade di altri strumenti e app che gli utenti di Windows installano alla fine porteranno a una sorta di instabilità del sistema. Uno dei tanti modi per risolvere un problema o diagnosticarlo è avviare Windows in modalità provvisoria.
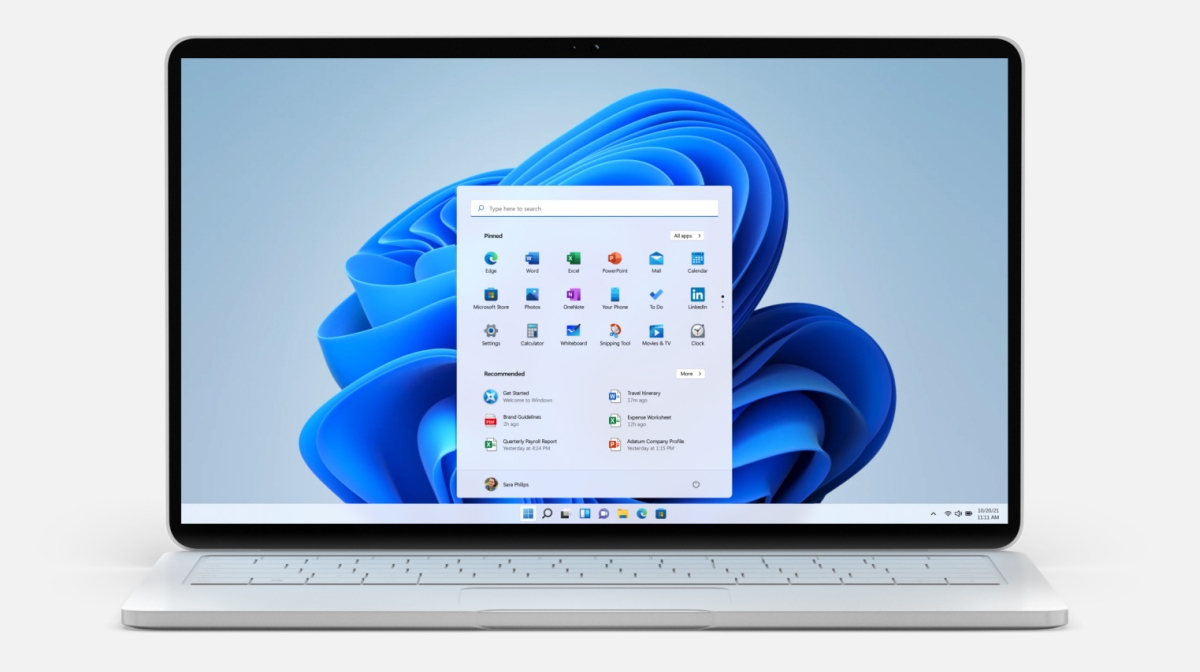
Modalità provvisoria di Windows 11
Esistono diversi modi per avviare Windows 11 in modalità provvisoria. Alcuni sono più facili da usare di altri, ma il metodo che utilizzerai dipenderà da cosa funziona e cosa non funziona sul tuo sistema.
1. App Impostazioni
Per avviare Windows 11 in modalità provvisoria dall'app Impostazioni.
- Apri l' app Impostazioni con la scorciatoia da tastiera Win+I.
- Vai a Sistema.
- Seleziona Recupero.
- Espandi Opzioni di ripristino.
- Fare clic su Riavvia ora su Avvio avanzato.
- Verrai avviato dal menu di risoluzione dei problemi.
- Vai su Opzioni avanzate>Impostazioni di avvio>Riavvia.
- Seleziona l' opzione Avvia in modalità provvisoria.
- Consenti al sistema di riavviarsi.
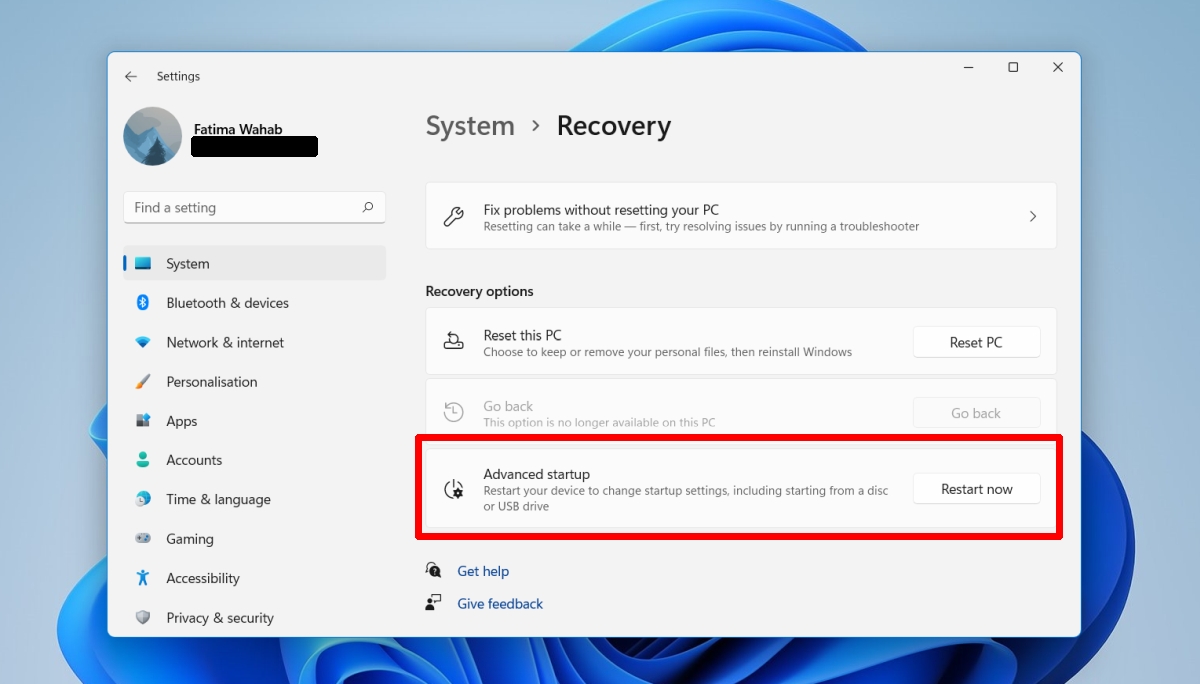
2. Menu di avvio
Puoi avviare in modalità provvisoria tramite il menu Start. Seguirai lo stesso corso, cioè attraverso il menu di risoluzione dei problemi ma per arrivarci puoi utilizzare il menu Start. Se non riesci ad aprire l'app Impostazioni, questa è una buona strada alternativa da seguire.
- Apri il menu di avvio.
- Fare clic sul pulsante di accensione.
- Tieni premuto il tasto Maiusc e fai clic su Riavvia dalle opzioni di risparmio energia.
- Il sistema si riavvierà e si avvierà dal menu di risoluzione dei problemi.
- Vai su Opzioni avanzate>Impostazioni di avvio>Riavvia.
- Seleziona l' opzione Avvia in modalità provvisoria.
- Consenti al sistema di riavviarsi.
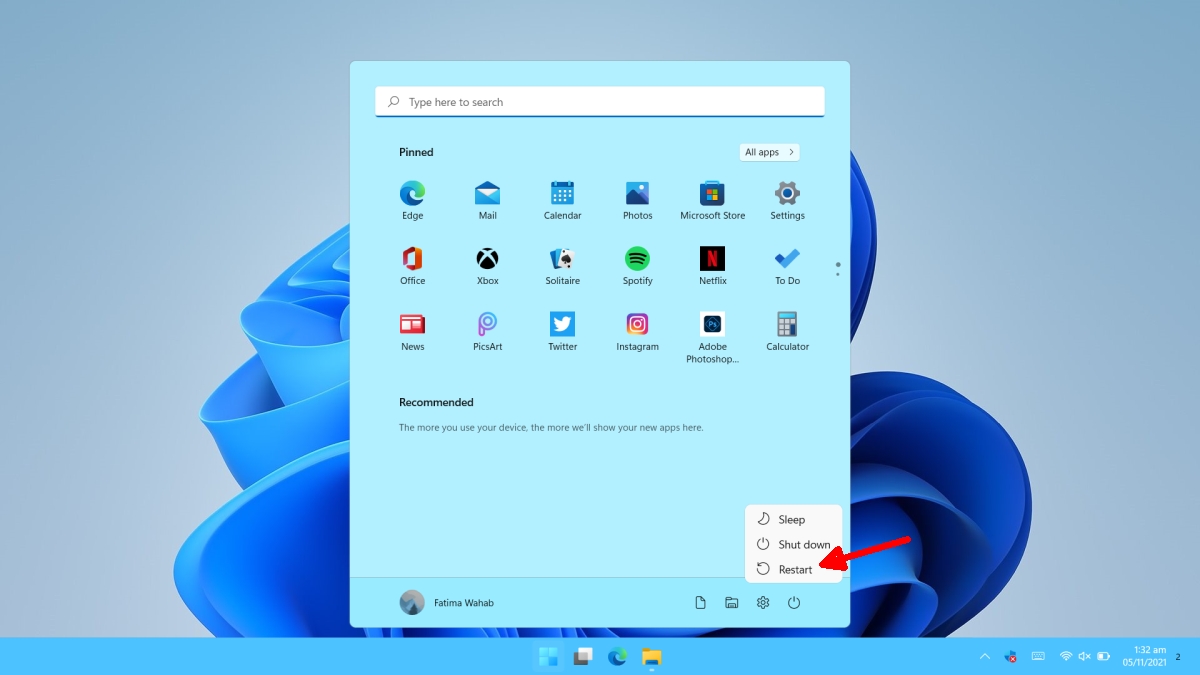
3. Supporto di installazione di Windows
Se non riesci ad avviare il desktop, potresti comunque riuscire ad avviare Windows 11 in modalità provvisoria. Hai bisogno di un disco di installazione di Windows 11.
- Avvia il tuo computer nel BIOS.
- Cambia il primo dispositivo di avvio in USB.
- Collega il disco di installazione di Windows 11 al tuo sistema.
- Riavvia il sistema e si avvierà dal disco di installazione.
- Seleziona l' opzione Ripara.
- Vai a Risoluzione dei problemi> Opzioni avanzate> Impostazioni di avvio> Riavvia.
- Seleziona l' opzione Avvia in modalità provvisoria.
- Consenti al sistema di riavviarsi.
Conclusione
Puoi uscire dalla modalità provvisoria su Windows 11 riavviando il sistema. La modalità provvisoria ha un'opzione di rete e rete disabilitata. È possibile selezionare quale si desidera avviare dal menu di risoluzione dei problemi. Con la rete disabilitata, il tuo sistema non sarà in grado di connettersi a una rete WiFi o LAN. Se stai risolvendo i problemi di un'app che necessita di una connessione Internet, assicurati di avviare in modalità provvisoria con la rete abilitata. Se stai tentando di ripristinare un aggiornamento del driver e/o di impedire l'installazione di un aggiornamento, utilizza la modalità provvisoria con la rete disabilitata.
Il post Come avviare Windows 11 in modalità provvisoria è apparso per primo su AddictiveTips .

