Come avviare un sito Web con WordPress.com
La creazione di un sito Web può sembrare un compito arduo considerando i costi associati al web hosting e ai nomi di dominio. Forse vuoi iniziare il tuo blog personale per esprimere idee ed emozioni che risiedono in te. O forse hai avviato una nuova attività e desideri un sito web personalizzato che rappresenti bene il marchio.
Con WordPress, non devi preoccuparti di acquistare costosi hosting o assumere uno sviluppatore web per creare il sito web per te. Anche tu puoi facilmente progettare il tuo sito web con WordPress, gratuitamente.
Ecco come avviare un sito Web gratuito con WordPress.com.
Passaggio 1: crea un account WordPress gratuito
Prima di iniziare a progettare il sito Web, scegliere un nome e tutte quelle cose buone, dovrai configurare il tuo account su WordPress. Per iniziare, vai su wordpress.com e fai clic su Avvia il tuo sito web .
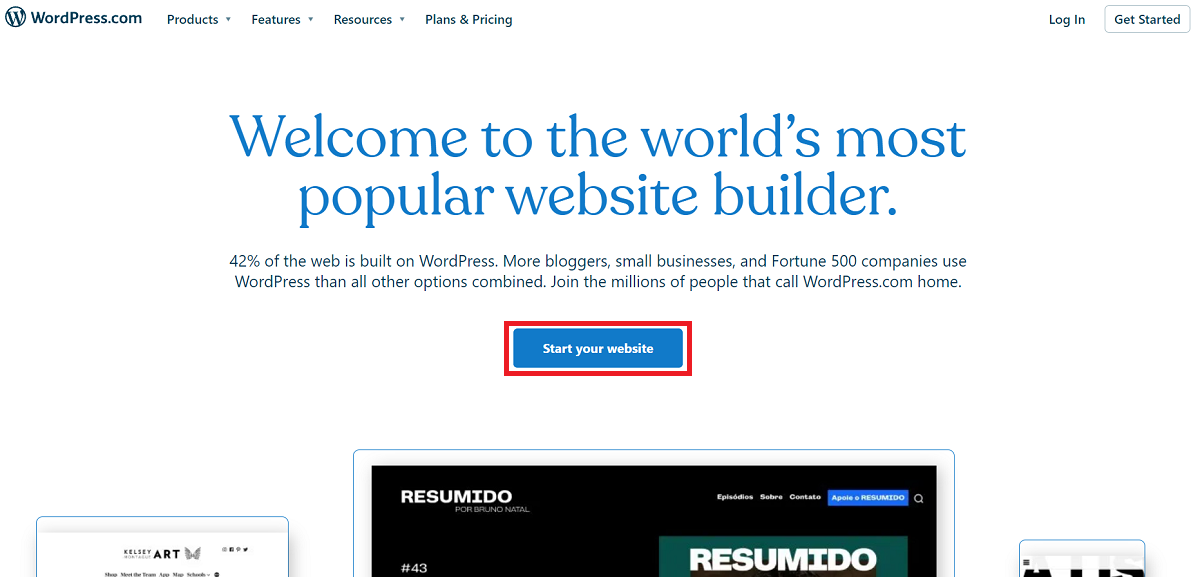
WordPress ti chiederà di creare un nuovo account se non ne hai già uno. Puoi inserire i tuoi dettagli di registrazione manualmente o scegliere di registrarti utilizzando il tuo account Google o Apple.
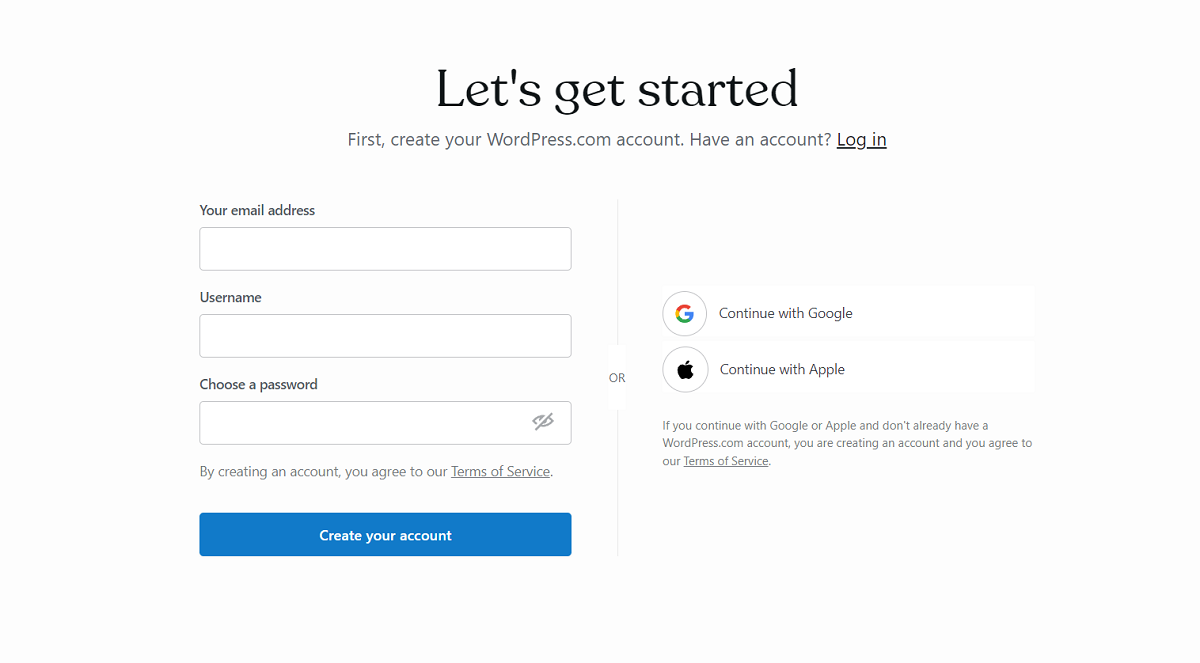
Passaggio 2: scegli un nome di dominio
Dopo aver creato il tuo account, è il momento di scegliere un nome di dominio. Un nome di dominio è un identificatore univoco che indirizza gli utenti al tuo sito web. Ad esempio, in www.google.com , “google.com” è il nome di dominio.
WordPress consiglia di utilizzare un dominio “breve e memorabile” per il tuo sito web. Un nome di dominio breve e accattivante è facile da ricordare e, a sua volta, attira più pubblico. D’altra parte, è ovvio non utilizzare nomi di dominio lunghi come “thisismypersonalwordpresswebsite”. È difficile da ricordare e non menzionare, a malapena leggibile.
Una volta che hai finito con il nome di dominio, inseriscilo nel campo di testo corrispondente e controlla se il nome è disponibile.
Tieni presente che WordPress offre nomi di dominio gratuiti per il primo anno, ma puoi usufruire di tale offerta solo se acquisti l’abbonamento annuale a WordPress. Assicurati di selezionare solo il piano di sottodominio gratuito *.wordpress.com .
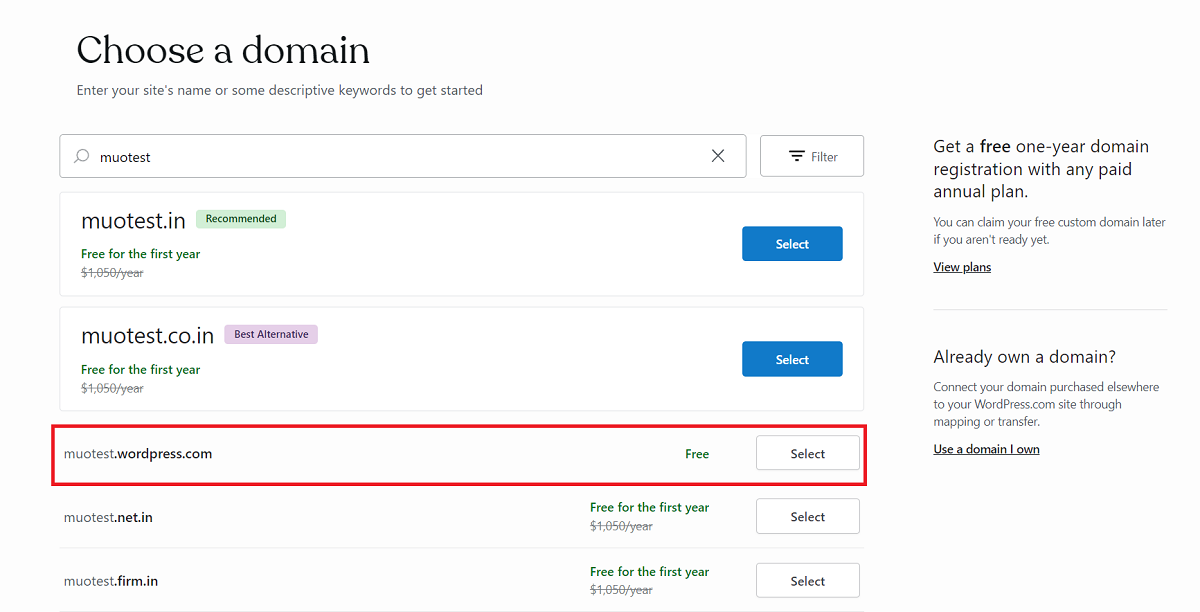
Verrai reindirizzato alla pagina web dei prezzi . Fare clic sull’opzione Inizia con un sito gratuito situata sotto l’intestazione ” Scegli un piano “.
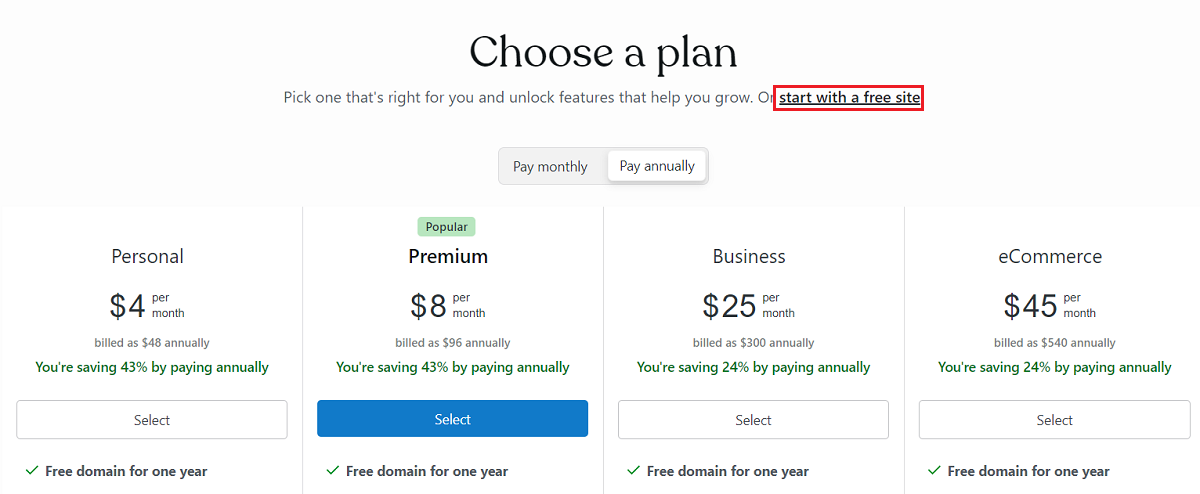
Se sei seriamente intenzionato a creare un sito web con il tuo dominio personalizzato, sentiti libero di selezionare un piano adatto ai tuoi gusti. Ricorda, WordPress offre un nome di dominio gratuito per un anno con i piani annuali.
Passaggio 3: progettare e configurare il sito Web
Dopo una breve schermata di caricamento “Crea il tuo sito web”, ti verrà chiesto di selezionare un design per il tuo sito web. Puoi iniziare con una pagina vuota (selezionando Tela bianca) o scegliere uno dei temi gratuiti forniti . Se lo desideri, hai anche un’opzione per saltare il processo di progettazione del sito.
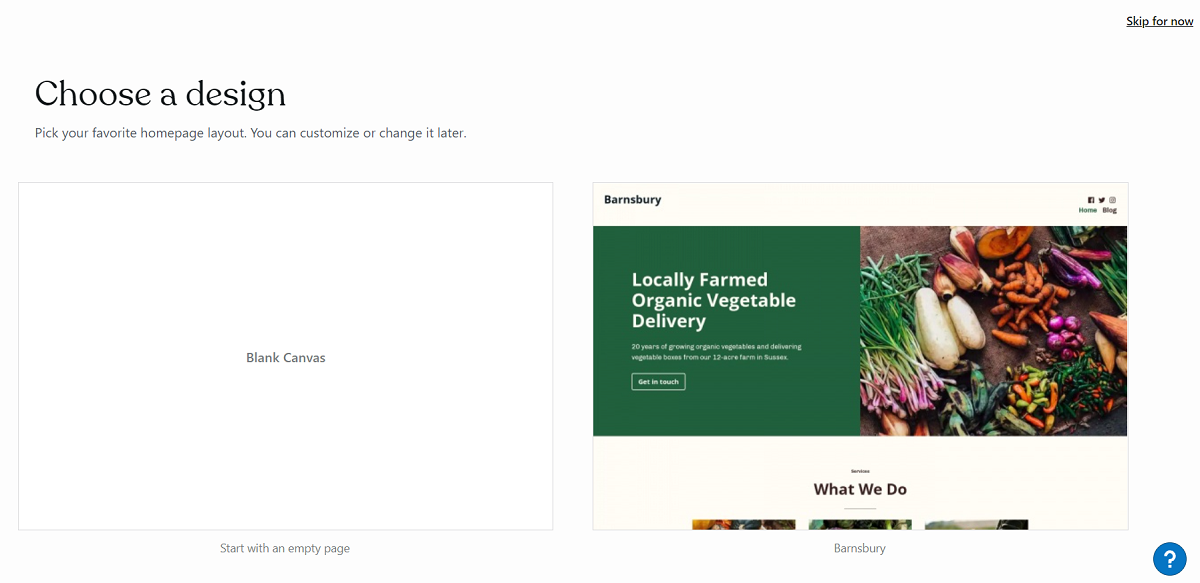
Ai fini di questa guida, utilizzeremo il tema Alves (disponibile gratuitamente nella pagina web Choose a Design). Fai clic sul riquadro del tema per selezionarlo e WordPress inizierà ad applicare il layout e il design al tuo sito web.
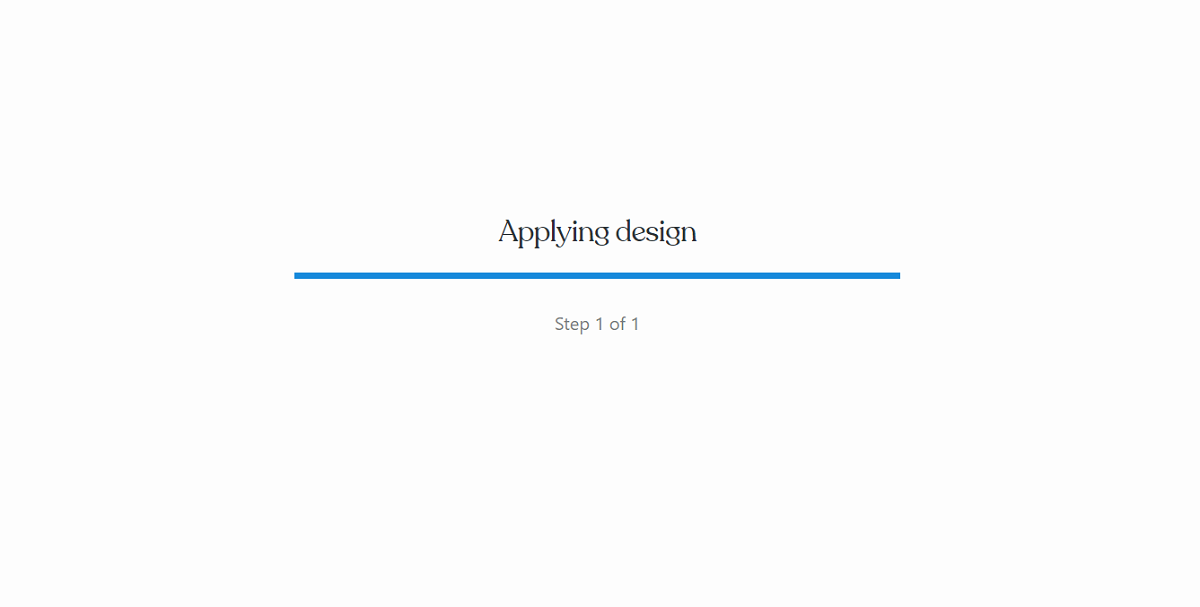
In questo momento, il tuo sito web non sarà disponibile al pubblico. Altre persone vedranno una pagina web “Prossimamente” se aprono il tuo sito web. Tuttavia, puoi vedere il sito Web con il tema applicato sul tuo dispositivo.
Una volta fatto, verrai reindirizzato alla dashboard di WordPress, dove accadrà la maggior parte della magia. WordPress fornisce una semplice “lista di controllo” che puoi seguire per completare la configurazione di base.
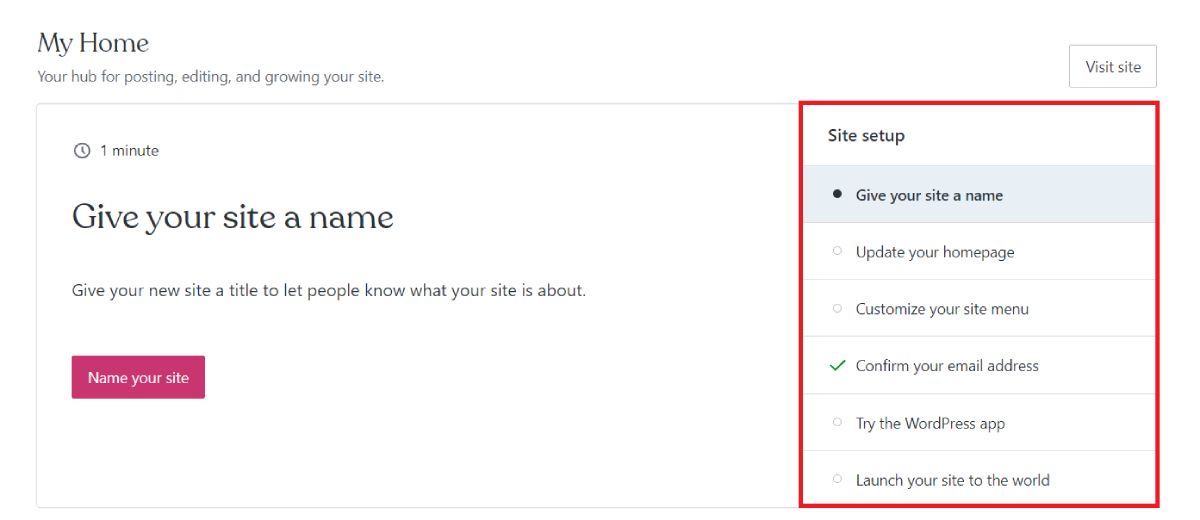
Configura l’identità del sito
Per iniziare, fai clic sul pulsante Assegna un nome al tuo sito . Qui, aggiungi il nome del tuo sito web e lo slogan del sito.
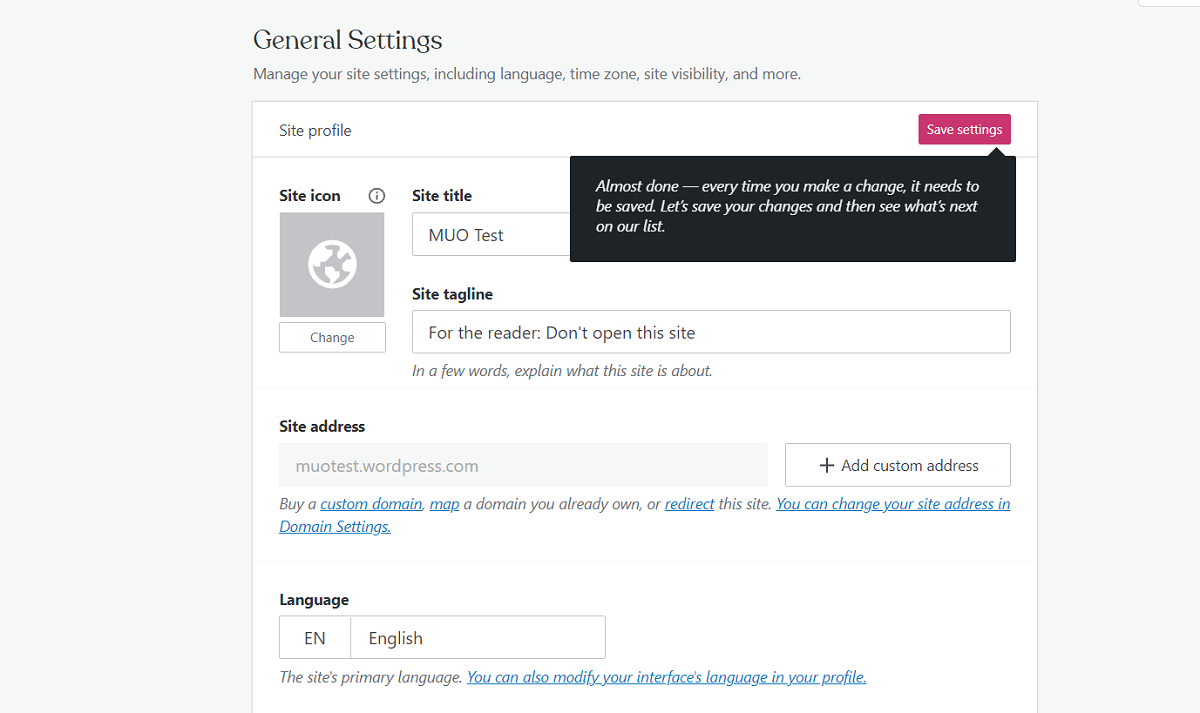
Puoi anche cambiare il fuso orario, modificare i crediti a piè di pagina e lanciare il tuo sito web per il pubblico. Per salvare le modifiche, fai clic sul pulsante Salva impostazioni in alto.
Configura la home page
Torna alla dashboard e fai clic sul pulsante Modifica home page . WordPress fornisce un tour interattivo per familiarizzare gli utenti con l’interfaccia; è facoltativo, tuttavia.
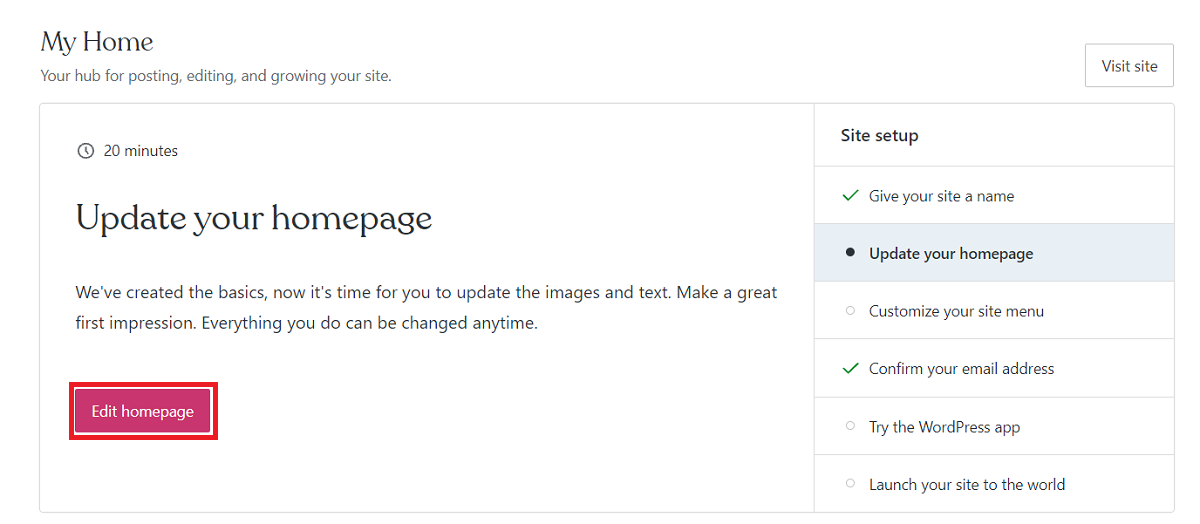
L’editor predefinito in WordPress utilizza i blocchi per indicare gli elementi. Puoi aggiungere e rimuovere blocchi per modificare l’aspetto di una pagina web.
Per modificare un blocco esistente, è sufficiente fare clic su di esso. Ad esempio, per modificare l’intestazione più grande della pagina Web, fai clic su di essa e apparirà il cursore di modifica.
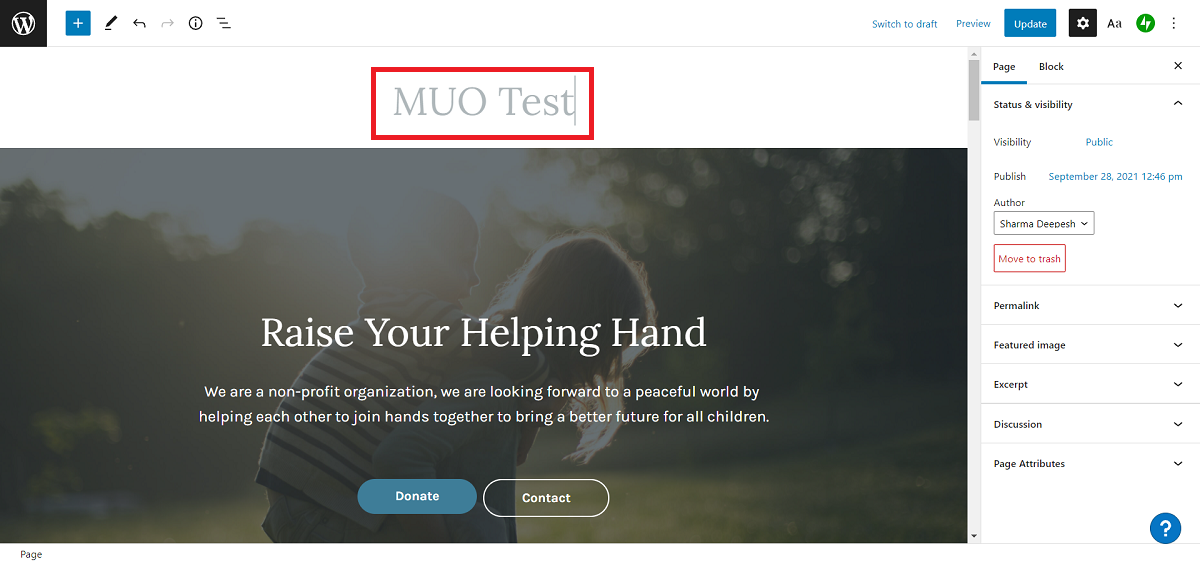
Allo stesso modo, puoi modificare tutti gli altri blocchi per personalizzare il sito web.
Inoltre, se vuoi introdurre un nuovo elemento nella pagina web, clicca sul pulsante Aggiungi che si trova nell’angolo in alto a sinistra dello schermo. Quindi, scegli il blocco che desideri aggiungere e trascinalo in una posizione appropriata.
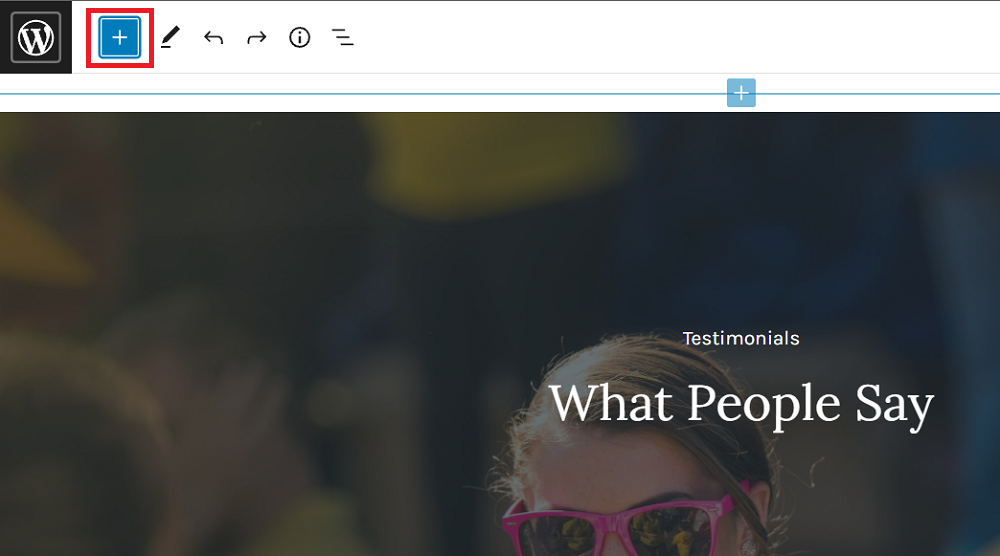
Ad esempio, per aggiungere un pulsante extra: fai clic sull’opzione Aggiungi , seleziona Pulsante dall’elenco e trascina e rilascia nella posizione appropriata sulla pagina.
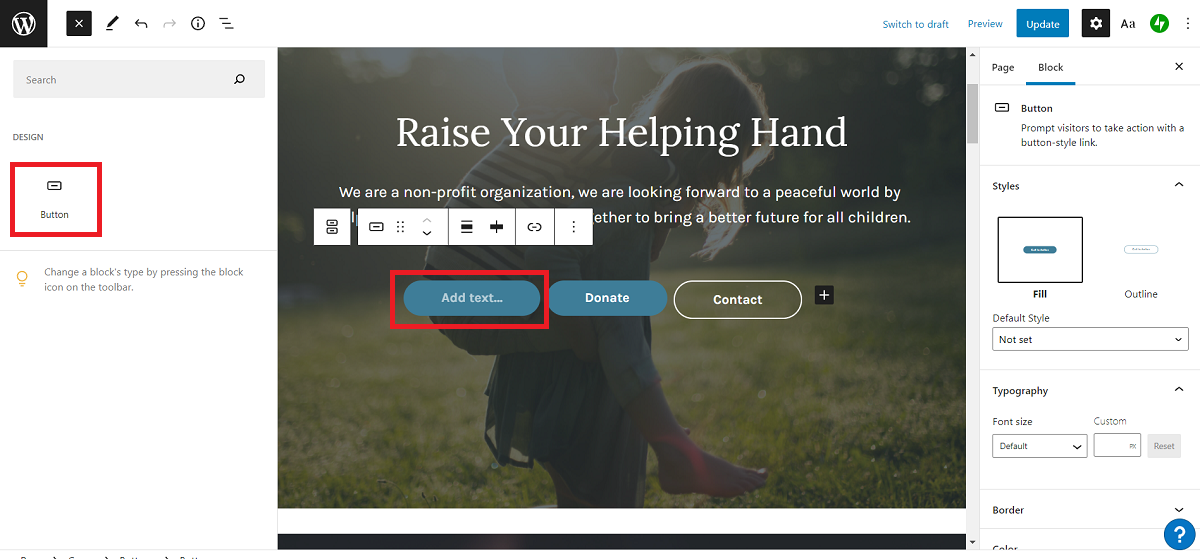
Per personalizzare ulteriormente un blocco, fai clic sull’elemento e passa alla scheda Blocco nella barra laterale destra. Avrai le opzioni per modificare le dimensioni, cambiare il carattere, il colore e altro. Per modificare le informazioni a livello di pagina, passa alla scheda Pagina . Qui puoi selezionare l’immagine in primo piano, modificare il permalink, aggiungere un estratto, ecc.
Una volta completata la personalizzazione della home page, fai clic sul pulsante Aggiorna nell’angolo in alto a destra e chiudi l’editor. Puoi anche visualizzare in anteprima la pagina web per verificare come verrà visualizzata sul sito web reale.
Puoi creare pagine aggiuntive dalla dashboard. Fare clic sull’opzione Pagine dalla barra laterale sinistra e selezionare Aggiungi nuova pagina. La procedura per personalizzare la pagina web è simile a quella della home page.
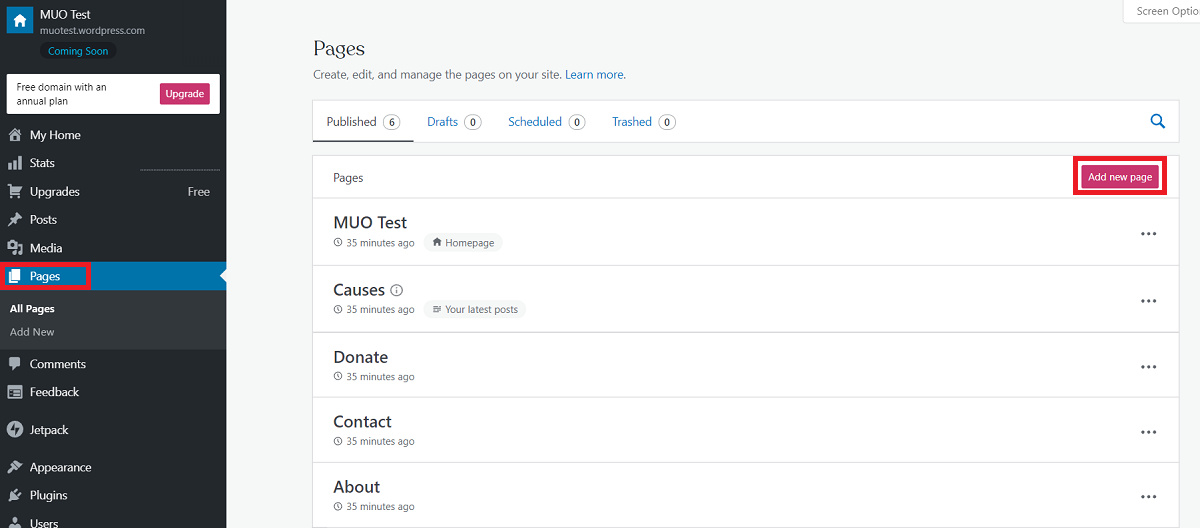
Per coloro che desiderano creare un blog, è possibile aggiungere post al proprio sito Web e visualizzarli nella home page. Sono disponibili anche diversi temi per blog che faciliteranno il processo di configurazione del sito Web per te.
Passaggio 4: aggiungi un menu del sito
Se vuoi creare un sito web con più pagine, è importante creare un menu di navigazione per lo stesso. Torna alla dashboard e seleziona l’opzione Aggiungi un menu .
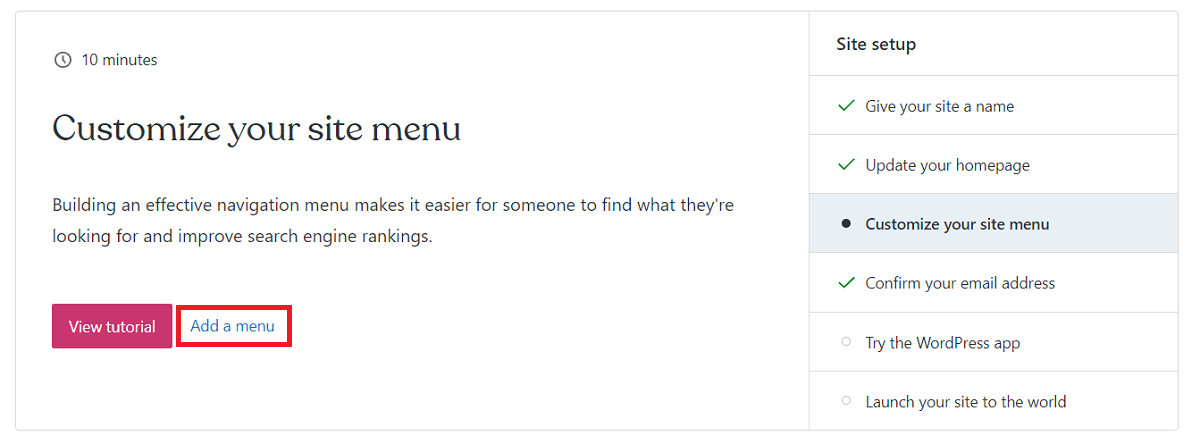
Verrai reindirizzato al Customizer di WordPress, dove potrai modificare vari aspetti del sito web. Dalla barra laterale di sinistra, seleziona Menu e clicca su Principale . È possibile rimuovere le voci predefinite facendo clic sulla voce e selezionando Rimuovi .
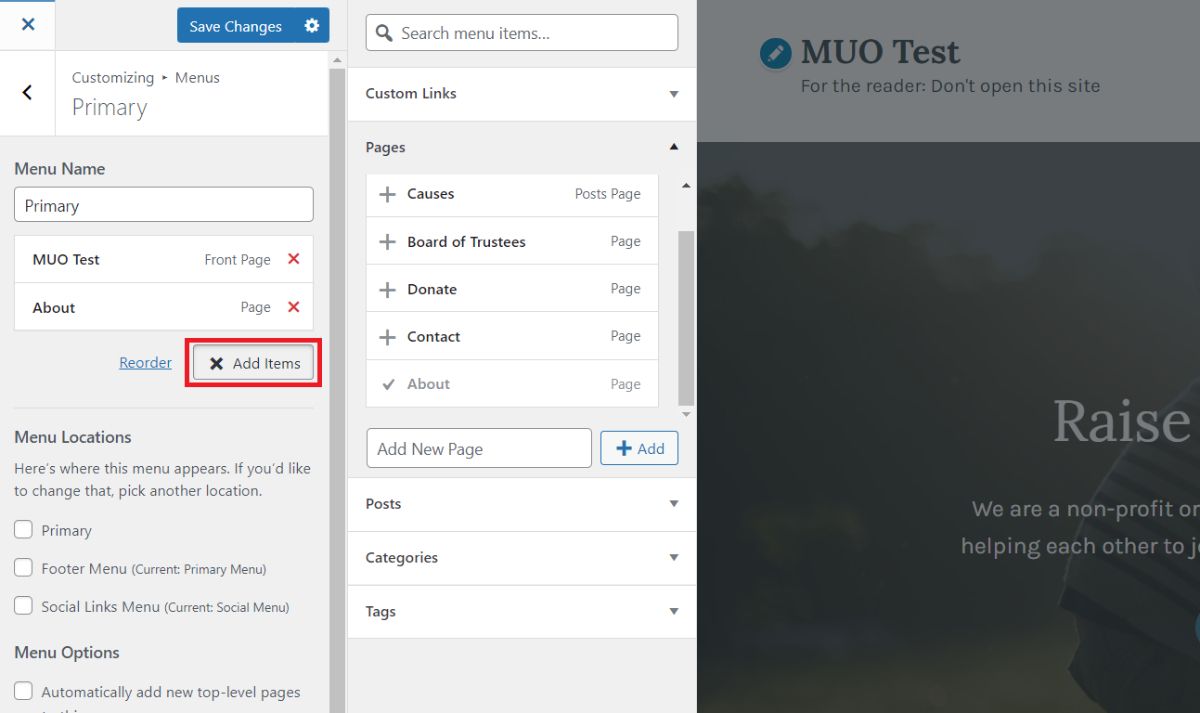
Per aggiungere nuovi collegamenti, fai clic su Aggiungi elementi e seleziona la pagina che desideri aggiungere al menu. Assicurati di aver creato in anticipo la pagina web che desideri visualizzare nel menu.
Per visualizzare il menu nell’intestazione della pagina, seleziona Principale dall’elenco di Posizioni menu .
Al termine, fai clic su Salva modifiche per continuare.
Passaggio 5: avviare il sito Web
Il passo finale è lanciare il sito web e renderlo disponibile al pubblico. Per fare ciò, fai clic sull’opzione Impostazioni dalla barra laterale sinistra e seleziona l’opzione Generale . Quindi, scorrere verso il basso e fare clic sul pulsante Avvia sito .
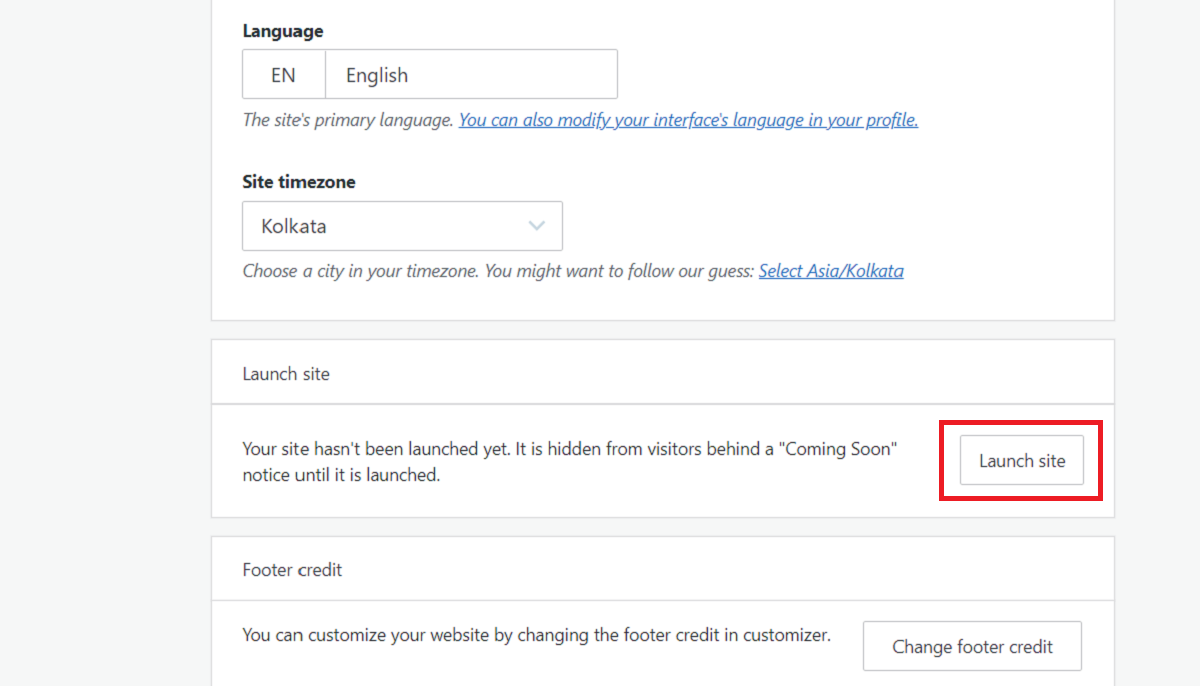
WordPress ti chiederà di selezionare nuovamente un nome di dominio per il tuo sito web. Scorri verso il basso e fai clic sull’opzione Salta acquisto per continuare con l’indirizzo del sottodominio gratuito di WordPress. Quindi, di nuovo, seleziona l’opzione Inizia con un sito gratuito per procedere.

Digita l’URL del tuo sito web in un browser per accedervi.
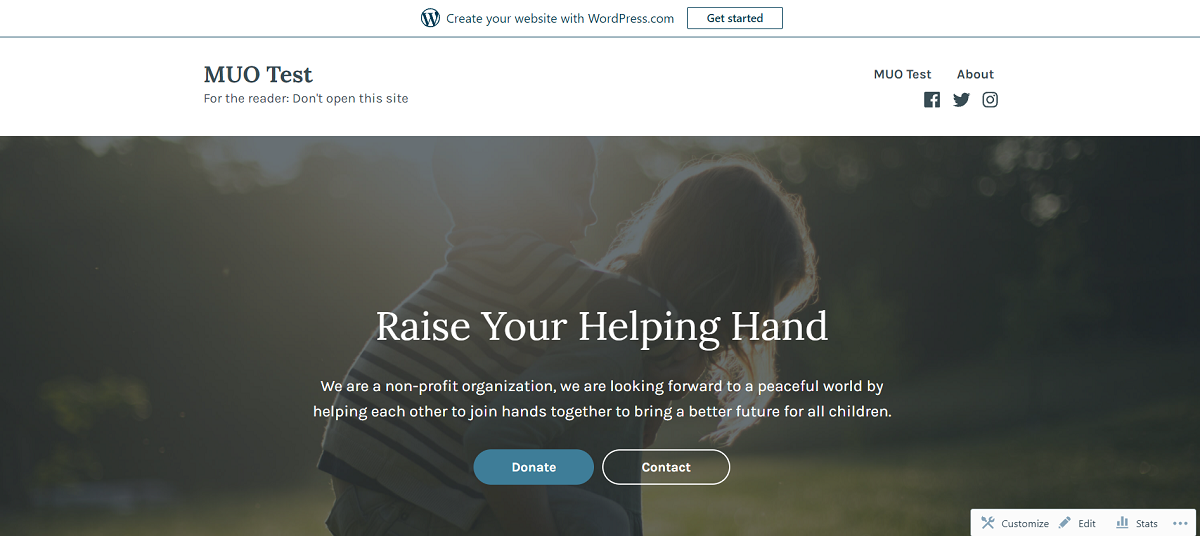
Congratulazioni! Hai configurato con successo il tuo sito web utilizzando WordPress.
Dovresti acquistare i piani WordPress premium?
Sebbene tu possa fare (quasi) tutto utilizzando l’account gratuito, avere un abbonamento premium porterà alcune funzionalità aggiuntive al tavolo. Ad esempio, sarai in grado di installare plugin , impostare un nome di dominio personalizzato, utilizzare altri temi (sia a pagamento che gratuiti), ecc.
Nel complesso, se sei qualcuno che vuole creare un sito Web di base per se stesso o per la propria attività, la versione gratuita di WordPress offre tutto. Tuttavia, se hai bisogno di un sito Web dall’aspetto professionale con personalizzazioni e supporto per i plug-in, dovresti assolutamente optare per un piano a pagamento.

