Come attivare il Bluetooth sul tuo Mac e accoppiare nuovi dispositivi
La maggior parte dei Mac moderni ha il Bluetooth, quindi dovresti sapere come usare il Bluetooth sul tuo Mac per accoppiarlo con tutti i tipi di dispositivi. È una caratteristica semplice, ma alcune parti possono creare confusione se non conosci.
Diamo un’occhiata a come attivare il Bluetooth sul tuo Mac e cosa fare in seguito. Esamineremo come assicurarci che il tuo Mac supporti il Bluetooth, dove attivare l’opzione e le basi per l’associazione di un nuovo dispositivo.
Il mio Mac ha il Bluetooth?
Tutti i moderni computer Mac (rilasciati circa dal 2011) sono dotati di supporto integrato per Bluetooth. Non è necessario acquistare nulla di speciale per utilizzare il Bluetooth su MacBook Pro, MacBook Air o iMac.
Segui semplicemente i passaggi seguenti per abilitare il Bluetooth sul tuo Mac e iniziare a utilizzarlo. Se non vedi le opzioni Bluetooth pertinenti nel pannello Preferenze di Sistema, probabilmente hai un Mac obsoleto che non viene fornito con Bluetooth.
In questo caso, potresti essere in grado di acquistare un adattatore che aggiunge il supporto Bluetooth al tuo computer . Tuttavia, la maggior parte di questi sono progettati per Windows, quindi assicurati di averne uno elencato come compatibile con macOS.
Dovresti considerare di sostituire il tuo Mac se è così vecchio da non supportare il Bluetooth.
Come attivare il Bluetooth su Mac
Non è difficile usare il Bluetooth sul tuo Mac. Per attivarlo, apri il menu Apple nell’angolo in alto a sinistra dello schermo e scegli Preferenze di Sistema . Nella finestra risultante, seleziona Bluetooth .
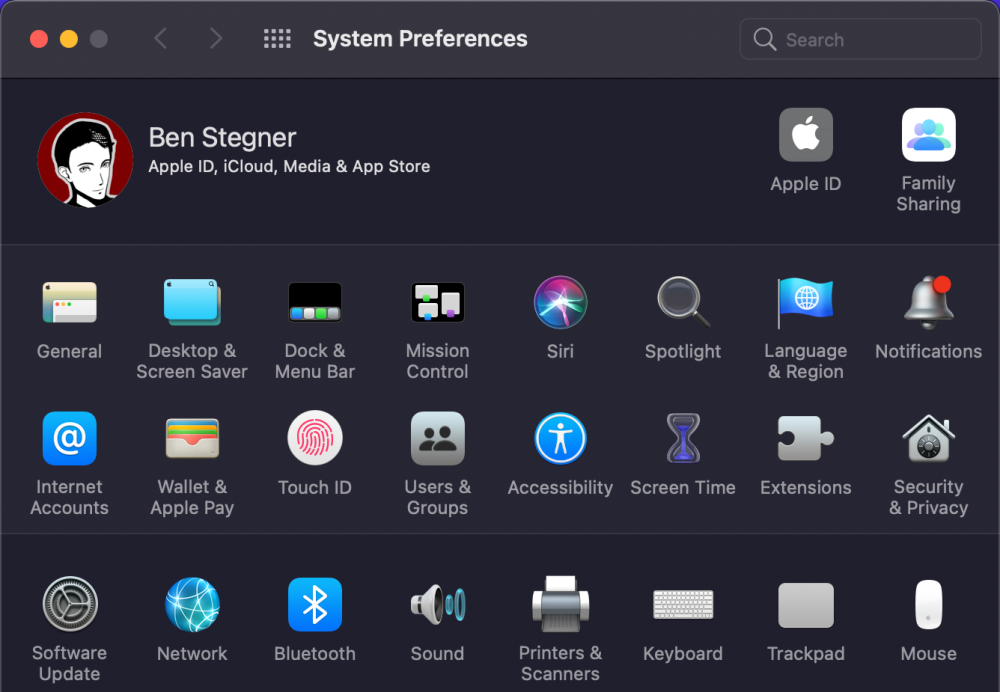
Sul lato sinistro del pannello Bluetooth , vedrai l’icona Bluetooth che mostra il suo stato sotto. Se viene visualizzato Bluetooth: disattivato , fare clic sul pulsante Attiva Bluetooth per abilitarlo.
È tutto ciò che serve per attivare il Bluetooth su un Mac. Mentre sei qui, ti consigliamo di selezionare la casella Mostra Bluetooth nella barra dei menu , se non è già abilitata. Questo posizionerà un’icona Bluetooth nella parte superiore dello schermo, consentendoti di accedere facilmente alle connessioni Bluetooth senza entrare ogni volta in questo pannello.
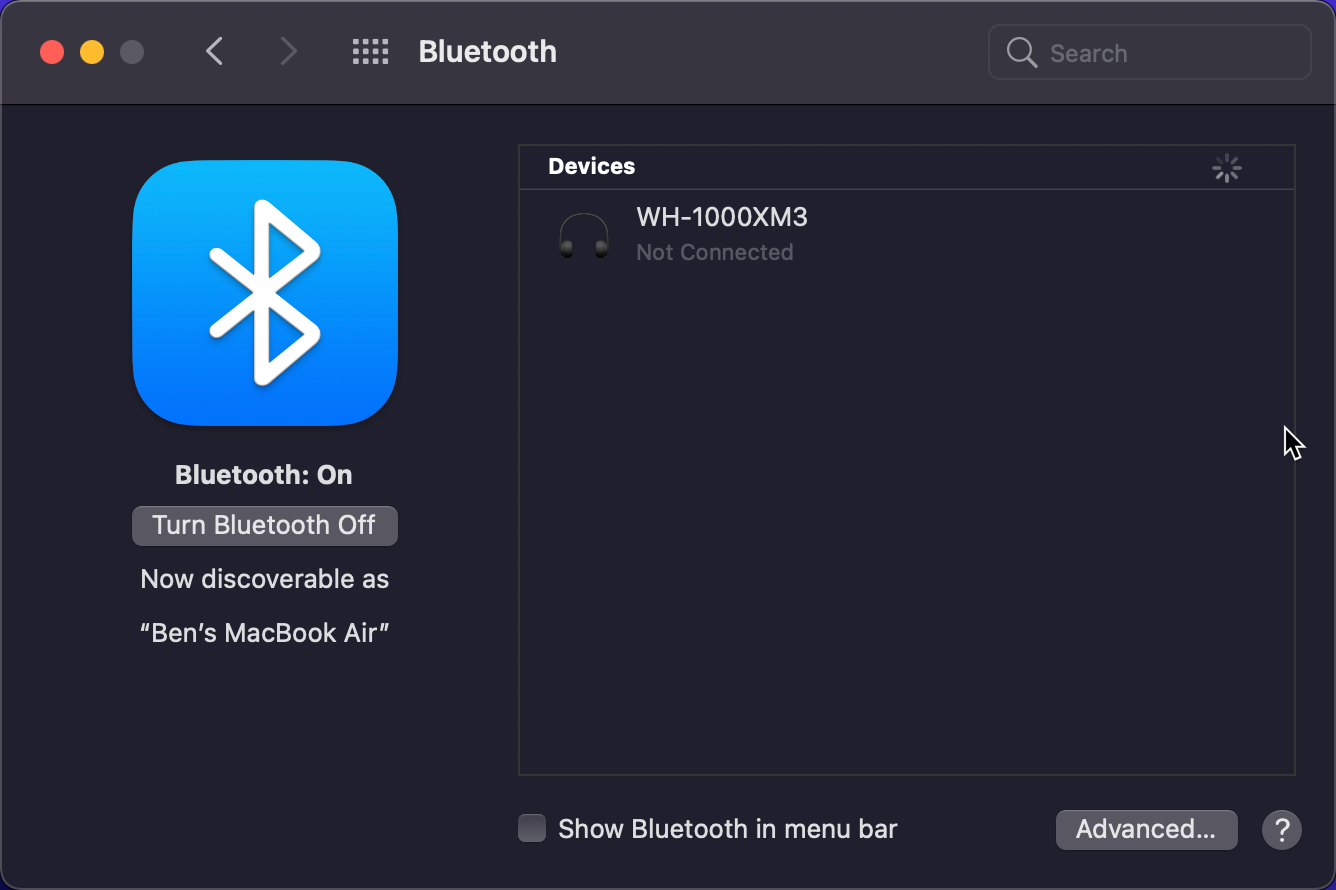
Come collegare i dispositivi Bluetooth al tuo Mac
Ora che hai abilitato il Bluetooth sul tuo Mac, diamo un’occhiata a come connettere i dispositivi che lo utilizzano.
Prima di utilizzare un dispositivo Bluetooth con il tuo Mac per la prima volta, dovrai accoppiarlo. Se hai già utilizzato il Bluetooth su altri dispositivi, dovresti avere familiarità con il concetto di rilevabilità .
Poiché è comune che molti dispositivi Bluetooth esistano nelle immediate vicinanze, è necessario accoppiare manualmente i dispositivi per la tua sicurezza. E puoi farlo solo quando il dispositivo è rilevabile (noto anche come “modalità di accoppiamento”).
Quando hai il pannello delle impostazioni Bluetooth aperto sul tuo Mac, il tuo computer è rilevabile.
Associazione di nuovi dispositivi Bluetooth al tuo Mac
Le specifiche del processo di accoppiamento Bluetooth in macOS dipendono dal dispositivo che desideri accoppiare.
Come macOS, la maggior parte degli altri sistemi operativi (inclusi Windows 10, Android e iOS) si imposta come rilevabile quando è aperta la pagina delle opzioni Bluetooth. Per i dispositivi senza un’interfaccia utente, come tastiere Bluetooth, mouse, cuffie e simili, il metodo esatto per accedere alla modalità di associazione dipende dal dispositivo.
Di solito, si tratta tenendo premuto il pulsante di accensione per alcuni secondi, oppure premendo una combinazione di tasti. Consulta il manuale per ulteriori informazioni.
Una volta che l’altro dispositivo è in modalità di accoppiamento, dovresti vedere il suo nome apparire sotto Dispositivi nelle impostazioni Bluetooth del tuo Mac. Fare clic sul pulsante Connetti accanto a quello che si desidera aggiungere.
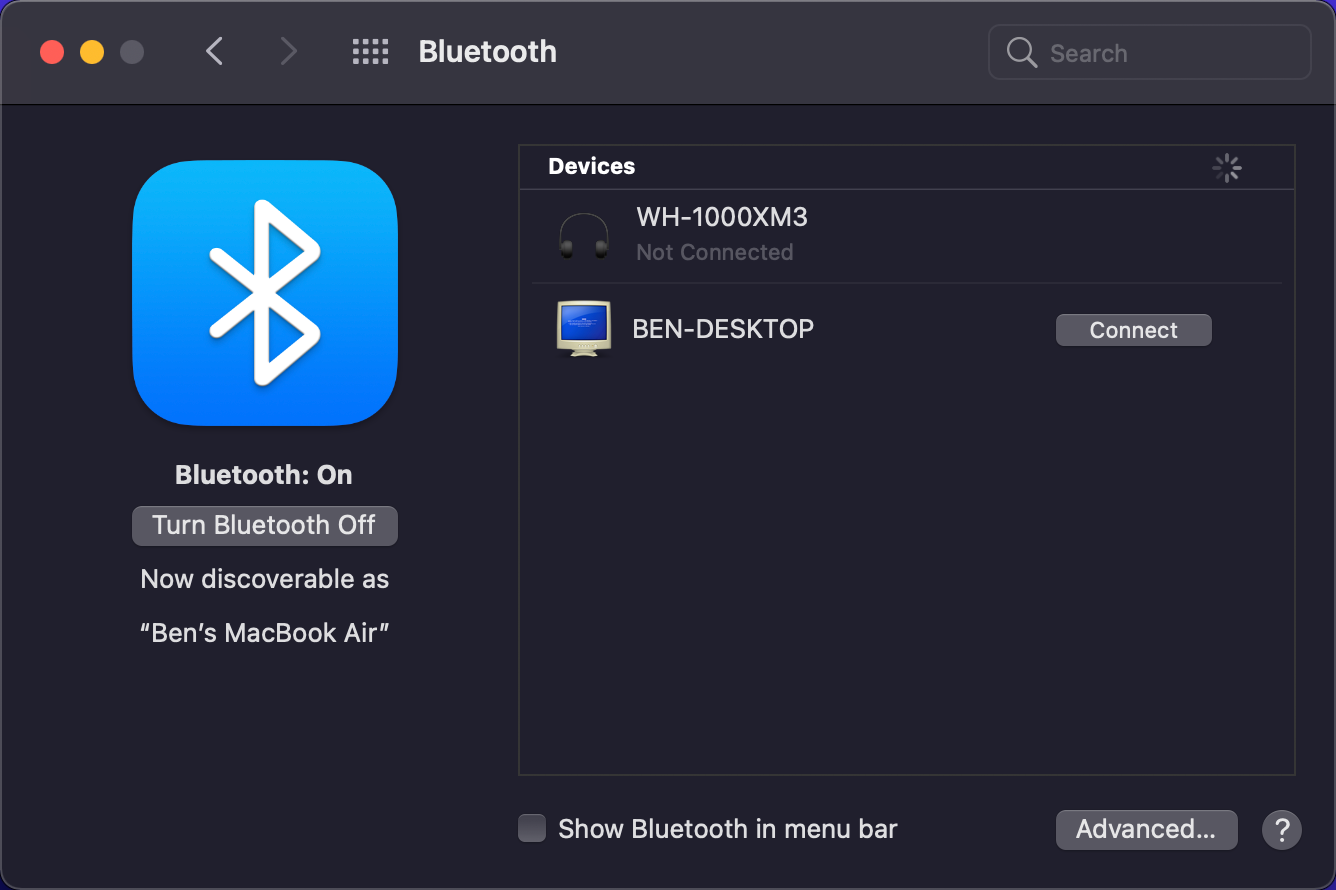
Per molti dispositivi Bluetooth, dovrai confermare che un PIN fornito corrisponda su entrambi i dispositivi. Assicurati che sia corretto, soprattutto se ti trovi in un’area affollata con molti dispositivi.
Se devi inserire un PIN manualmente (di solito il caso solo con dispositivi meno recenti), questa è probabilmente una combinazione generica come 0000 , 1111 o 1234 .
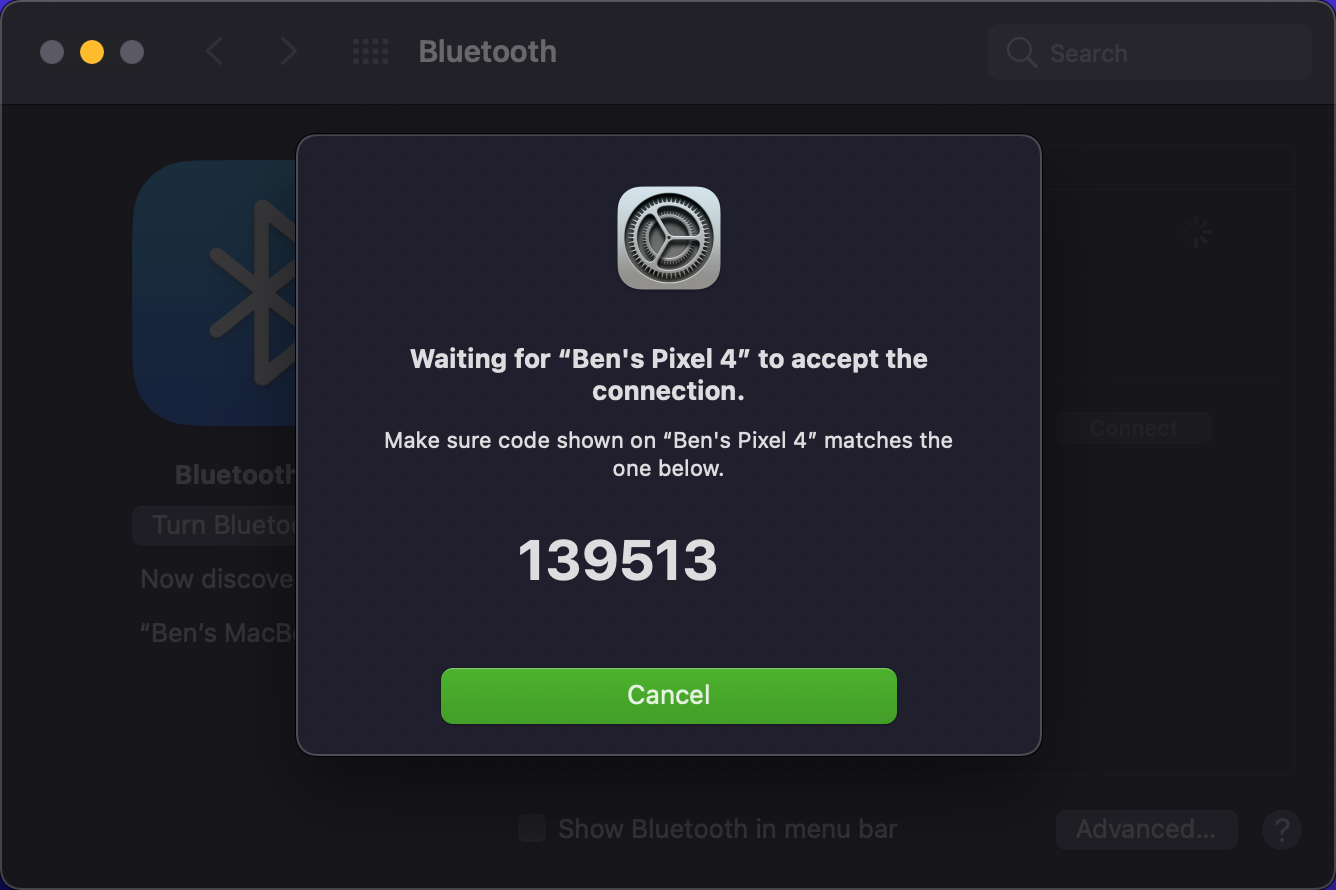
Una volta fatto, hai collegato correttamente il tuo Mac e l’altro dispositivo tramite Bluetooth. Quando sono accesi e si trovano a distanza l’uno dall’altro (circa 30 piedi), si connetteranno automaticamente.
Se i tuoi dispositivi non si connettono automaticamente, puoi sempre farlo manualmente. Nel pannello delle impostazioni Bluetooth (così come l’icona della barra dei menu), tutti i dispositivi che hai precedentemente accoppiato vengono visualizzati sotto Dispositivi . Assicurati che il dispositivo sia acceso, quindi fai doppio clic sul suo nome per collegarti ad esso.
Se non funziona, scollegalo prima da qualsiasi altro computer accoppiato. La maggior parte dei dispositivi Bluetooth avrà problemi se si tenta di utilizzarli con più dispositivi contemporaneamente, sebbene gli ultimi standard Bluetooth funzionino per combatterlo.
Per rimuovere un dispositivo, fai clic con il pulsante destro del mouse nell’elenco dei dispositivi e scegli Rimuovi . Una volta fatto questo, il dispositivo non si connetterà più automaticamente; dovrai accoppiarlo di nuovo per usarlo.
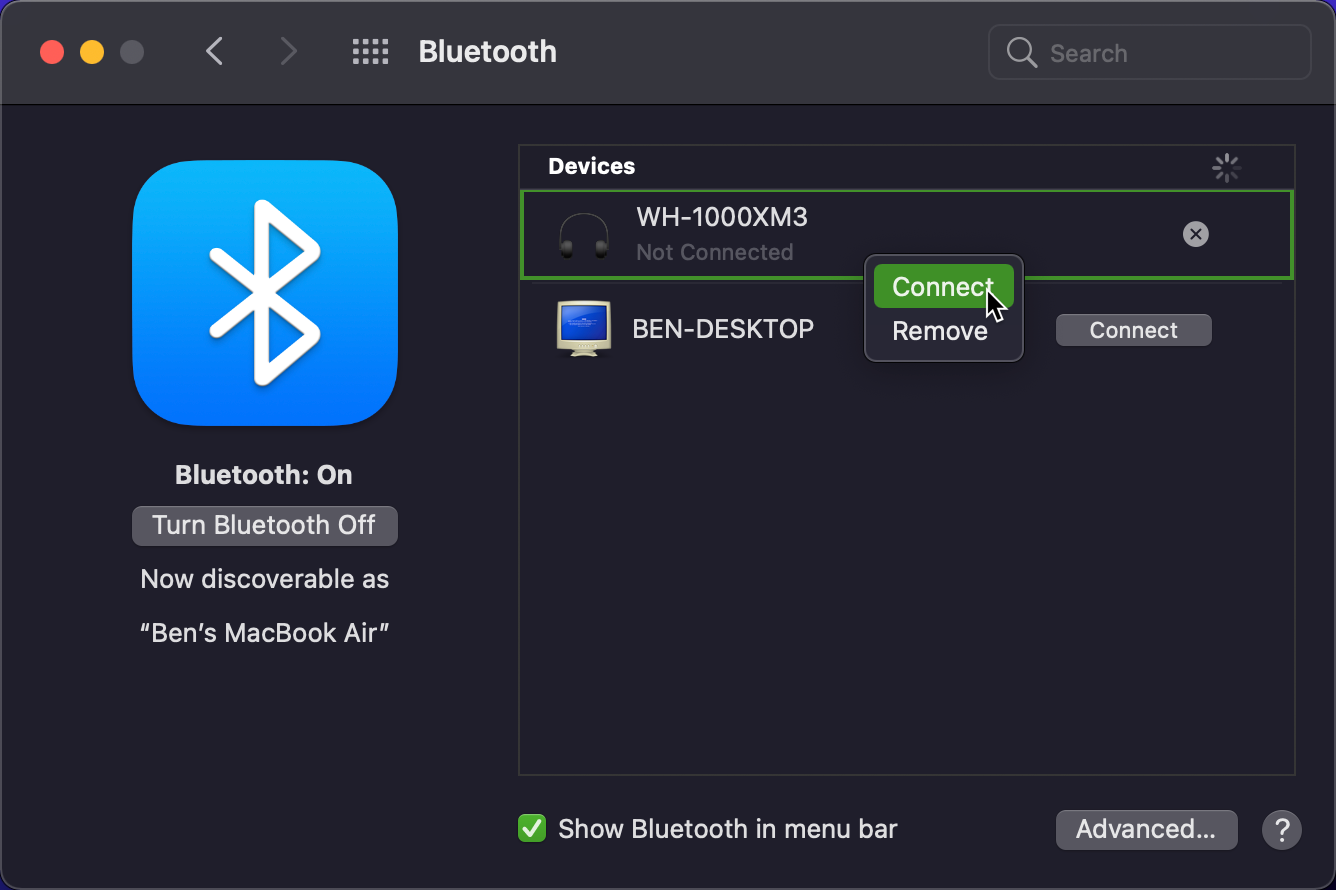
Capire l’icona Bluetooth di macOS
Se hai abilitato l’icona della barra dei menu Bluetooth come accennato in precedenza, vedrai il logo Bluetooth sempre lì. Puoi fare clic per attivare rapidamente il Bluetooth, connetterti a un dispositivo o aprire il pannello completo delle preferenze.
A seconda dello stato del Bluetooth, vedrai cambiare l’icona. Un’icona semplice indica che il Bluetooth è attivato. Nel frattempo, se il Bluetooth è disattivato, vedrai una barra nel logo Bluetooth.
Nelle versioni precedenti di macOS, l’icona Bluetooth aveva altre modifiche visive per comunicare informazioni utili. Sfortunatamente, Apple li ha rimossi in macOS Big Sur.
Nelle versioni precedenti di macOS, vedrai l’icona Bluetooth con tre punti sopra quando hai almeno un dispositivo Bluetooth connesso al tuo Mac. Potresti anche vedere una linea a zigzag sopra l’icona quando c’è un problema con il Bluetooth. Se vedi questo, riavvia il tuo Mac, quindi procedi con la risoluzione dei problemi Bluetooth come spiegato di seguito se hai ancora problemi.
Attivazione del Bluetooth sul Mac senza mouse o tastiera
Molte persone usano un mouse e / o una tastiera Bluetooth per il loro Mac desktop. Come puoi immaginare, avere il Bluetooth disattivato improvvisamente può rappresentare un problema qui, poiché hai bisogno di quei dispositivi per accedere al menu Bluetooth.
Per fortuna, per i Mac senza trackpad, macOS non consente lo spegnimento del Bluetooth a meno che non si colleghi un mouse USB. Ma nel caso in cui qualcosa vada storto, puoi riattivare il Bluetooth sul tuo Mac con un semplice mouse o solo una tastiera.
Su un MacBook, hai la tastiera e il trackpad integrati, rendendo questo un non problema. Ma su un iMac, dovrai collegare un mouse o una tastiera USB per farlo.
Per attivare il Bluetooth senza mouse, premi Cmd + Spazio per aprire la ricerca Spotlight. Cerca Bluetooth File Exchange e premi Invio per avviare l’utilità. Non appena l’app viene avviata, verrà visualizzata una finestra che ti informa che il Bluetooth è disabilitato.
Premi di nuovo Invio per accettare l’opzione per attivare il Bluetooth. Se devi aprire il pannello Bluetooth, apri di nuovo Spotlight e digita Preferenze di Sistema , quindi cerca Bluetooth utilizzando la casella di ricerca in quel menu.
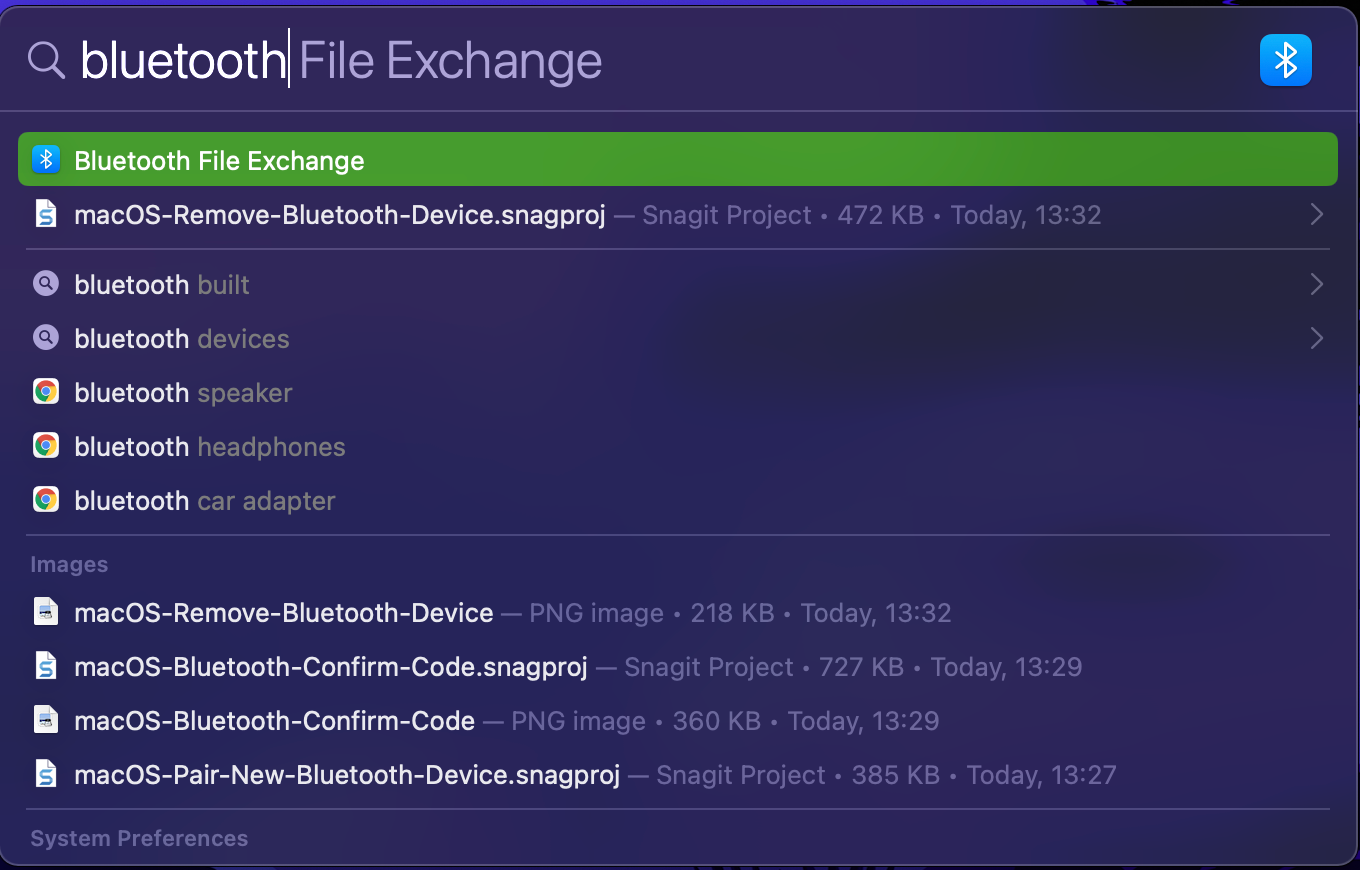
Se non hai una tastiera disponibile, usa semplicemente il mouse per accedere all’icona della barra dei menu Bluetooth o al pannello Preferenze di Sistema.
Come ultimo tentativo, se non hai dispositivi USB a portata di mano, prova a scollegare tutto dal tuo Mac tranne il cavo di alimentazione. Quindi spegnilo usando il pulsante sul retro. Assicurati che i tuoi dispositivi Bluetooth siano carichi e accesi, quindi riavvia il Mac.
Questo dovrebbe attivare la procedura guidata di configurazione Bluetooth e connettere nuovamente i tuoi dispositivi.
Impostazioni Bluetooth avanzate per Mac
Infine, dovresti anche essere a conoscenza di alcune impostazioni Bluetooth aggiuntive. Li troverai sotto il pulsante Avanzate nel pannello Preferenze di sistema Bluetooth.
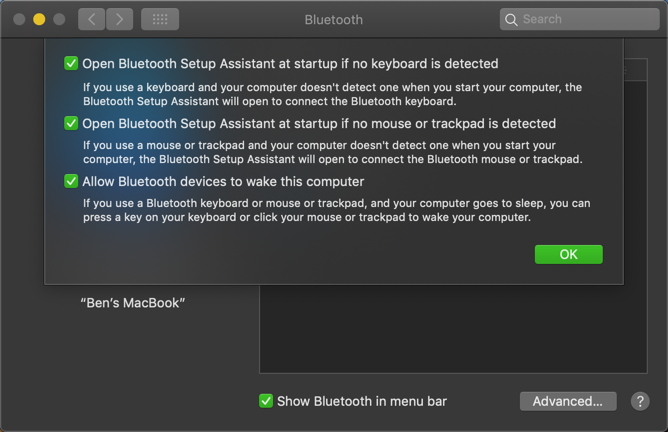
Le prime due opzioni sono per comodità di accoppiamento. Come accennato in precedenza, fanno in modo che il tuo Mac apra automaticamente il pannello di configurazione Bluetooth se accendi il computer senza una tastiera, un mouse o un trackpad collegati. Ciò consente di mettere facilmente l’accessorio Bluetooth in modalità di associazione e collegarlo.
Abilita la terza opzione se desideri che i dispositivi Bluetooth riattivano il computer. Quando è acceso, premendo un tasto su una tastiera o facendo clic su un pulsante del mouse su un dispositivo Bluetooth connesso si riattiverà un computer in modalità di sospensione.
Risoluzione dei problemi relativi al Bluetooth su Mac
Hai problemi con il Bluetooth sul tuo Mac? Tieni presente che esiste un limite pratico al numero di dispositivi Bluetooth che puoi collegare a un computer. Se hai più di tre o quattro dispositivi collegati contemporaneamente, potresti riscontrare scarse prestazioni e non sarai in grado di aggiungere altri dispositivi. Prova ad accoppiare solo i dispositivi che prevedi di utilizzare regolarmente.
Ricorda inoltre che il Bluetooth ha un limite di distanza. Questo è in genere di circa 30 piedi, ma dipende dai dispositivi esatti che stai utilizzando. Anche l’interferenza di altri dispositivi wireless o gli ostacoli possono influire su questo raggio.
Se vedi l’icona Bluetooth “non disponibile” nella barra dei menu o riscontri altri problemi utilizzando il Bluetooth sul tuo Mac, il tuo sistema potrebbe avere un problema hardware. Segui la nostra guida alla risoluzione dei problemi Bluetooth per Mac per ottenere aiuto con il tuo problema.
Goditi il Bluetooth sul tuo Mac
Ora sai tutto sull’attivazione del Bluetooth sul tuo Mac e su come usarlo. Nella maggior parte dei casi, dopo aver accoppiato un dispositivo, dovrebbe funzionare senza troppi problemi. La comodità di utilizzare dispositivi wireless e il supporto quasi universale rende Bluetooth un’utilità interessante.

