Come assegnare le preferenze relative alle prestazioni grafiche ai programmi Windows 11
Il sistema operativo Windows 11 di Microsoft include un’opzione per assegnare le preferenze grafiche ai programmi sul sistema. L’impostazione predefinita consente a Windows 11 di controllare le prestazioni, ma gli amministratori possono modificare l’impostazione predefinita per applicare il livello di prestazioni.
L’idea principale alla base della funzione di preferenza grafica è regolare le prestazioni in modo dinamico in base al livello di potenza. È principalmente utile su laptop e altri dispositivi mobili, ma può essere utilizzato anche su altri dispositivi con Windows 11.
Gli utenti di Windows 11 possono utilizzare la funzione per assegnare una configurazione di alimentazione a un programma specifico, ad esempio per assicurarsi che le prestazioni del gioco per computer siano sempre alte o per ridurre le prestazioni di altre applicazioni per risparmiare energia.
Configurazione delle preferenze grafiche per i programmi su Windows 11
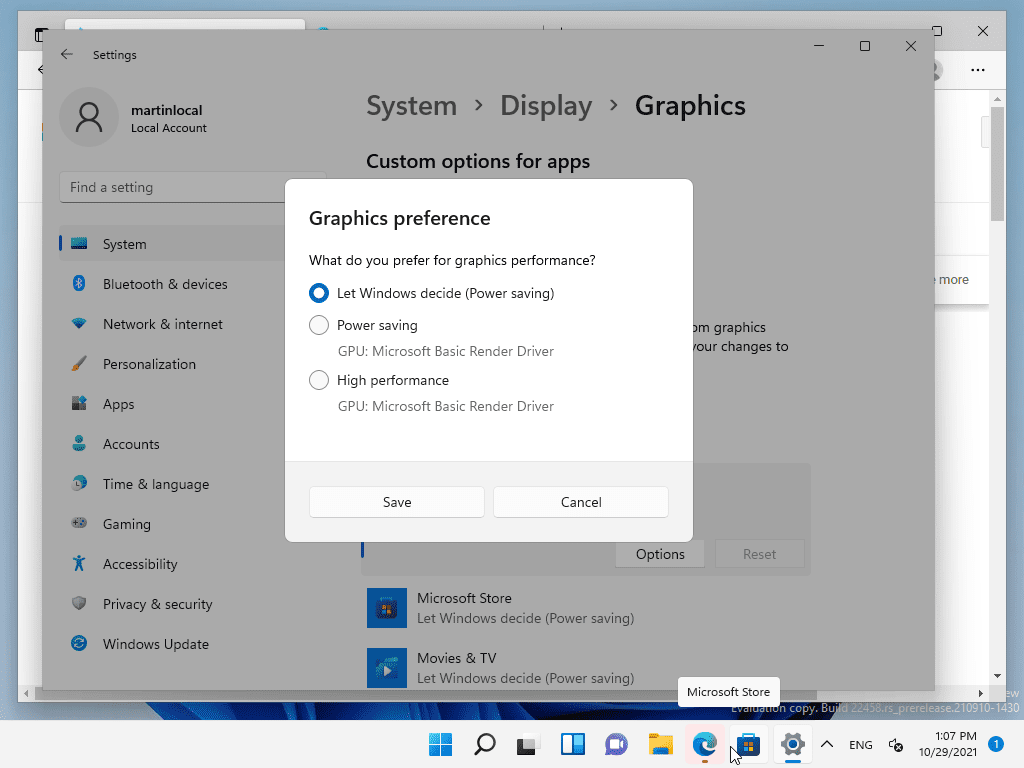
- Aprire l’applicazione Impostazioni del sistema operativo, con il collegamento Windows-I o selezionando Start > Impostazioni.
- Passa a Sistema > Schermo.
- Seleziona Grafica nella pagina che si apre.
Windows 11 visualizza un elenco di app installate nella pagina e un’opzione per trovare un programma desktop specifico o un’applicazione Microsoft Store. L’impostazione delle preferenze grafiche per ciascuno viene visualizzata nell’elenco.
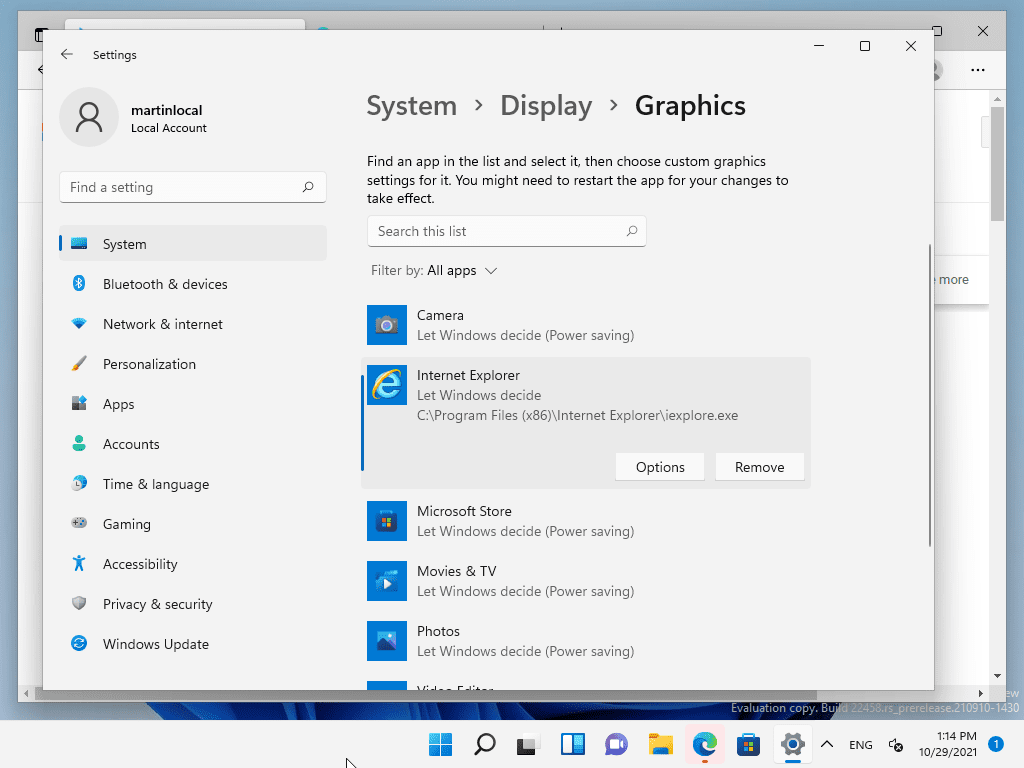
- Se il programma o l’app è già presente nell’elenco, attivalo con un clic e seleziona il pulsante delle opzioni.
- La finestra Preferenze grafiche elenca tre opzioni:
- Lascia decidere a Windows (Risparmio energetico).
- Risparmio energetico.
- Alte prestazioni.
- Cambia l’impostazione al livello desiderato e seleziona il pulsante Salva per salvarla.
L’unità di elaborazione grafica è elencata individualmente per ogni livello di prestazioni; questo è utile su dispositivi con unità grafiche integrate e dedicate, poiché è possibile utilizzare le preferenze per passare da una scheda grafica all’altra. Alcune applicazioni o programmi potrebbero essere limitati per quanto riguarda l’adattatore grafico.
Tieni presente che potrebbe essere necessario riavviare l’app o il programma se è già in esecuzione.
Se il programma o l’app non sono elencati, utilizza l’opzione Sfoglia nella pagina per aggiungerli manualmente alla pagina. I passaggi rimanenti sono identici una volta aggiunto un programma o un’app.
Le app che Windows 11 elenca per impostazione predefinita non possono essere rimosse, ma possono essere ripristinate se è stata assegnata loro un’impostazione personalizzata. I programmi e le app che sono stati aggiunti manualmente non possono essere ripristinati, solo rimossi.
Parole di chiusura
Le preferenze grafiche per singole app o programmi possono essere utili in alcune situazioni, ad esempio quando si desidera che app o giochi pesanti vengano sempre eseguiti in modalità ad alte prestazioni, anche se ciò influisce maggiormente sul consumo energetico. È possibile anche il contrario, ad esempio assicurandosi che un’app o un programma sia sempre impostato sulla modalità di risparmio energetico per ridurre l’impatto sul consumo energetico.
Gli utenti di Windows 11 non dovrebbero aspettarsi meraviglie quando passano da una modalità all’altra, ma potrebbe valere la pena di ottimizzare le prestazioni o il consumo energetico per app o programmi specifici.
Vale la pena provare anche programmi di terze parti come Easy Power Plan Switcher , Laptop Power Plan Assistant o PowerSchemeSwitcher .

