Come aprire il Pannello di controllo su Windows 11
Abbiamo a lungo speculato sulla fine del Pannello di controllo. Microsoft ha spostato alcune impostazioni dal Pannello di controllo e all’app Impostazioni su Windows 10, ma la migrazione non è stata completata. Il Pannello di controllo è vivo e vegeto su Windows 11.
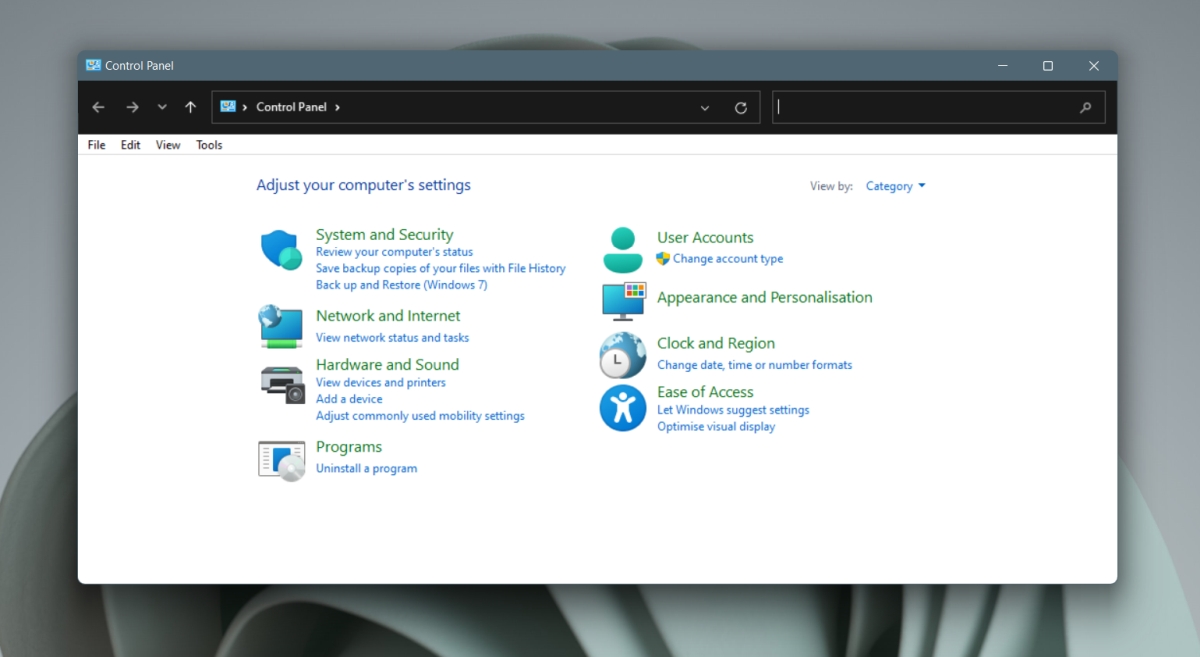
Pannello di controllo su Windows 11
A partire da ora, il Pannello di controllo su Windows 11 è lo stesso di Windows 10. Non ci sono molte modifiche all’app, ma ciò significa che rimane ancora un’app integrale per apportare modifiche al sistema operativo. Ecco come puoi aprire il Pannello di controllo su Windows 11.
1. Aprire il Pannello di controllo – Esegui casella
Puoi aprire il Pannello di controllo dalla casella Esegui.
- Tocca la scorciatoia da tastiera Win+R per aprire la casella Esegui.
- Nella casella Esegui, accedi al Pannello di controllo e tocca Invio.
- Si aprirà il Pannello di controllo.
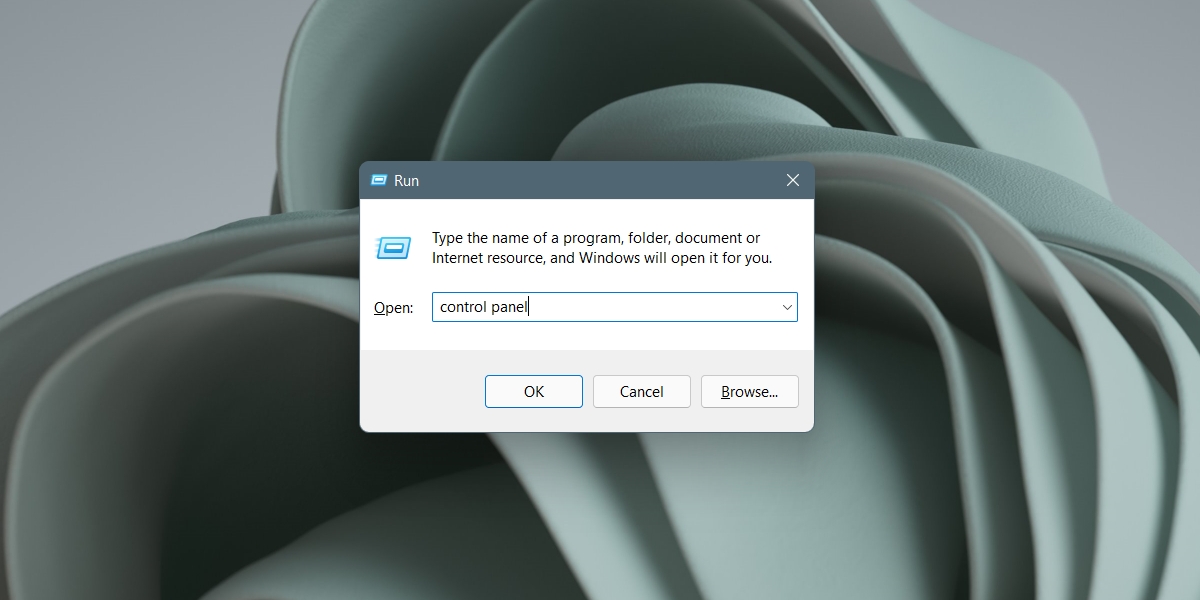
2. Apri Pannello di controllo – Esplora file
Puoi utilizzare la barra degli indirizzi in Esplora file per aprire il Pannello di controllo.
- Apri Esplora file.
- Fare clic all’interno della barra degli indirizzi.
- Accedi al Pannello di controllo e tocca Invio.
- Si aprirà il Pannello di controllo.
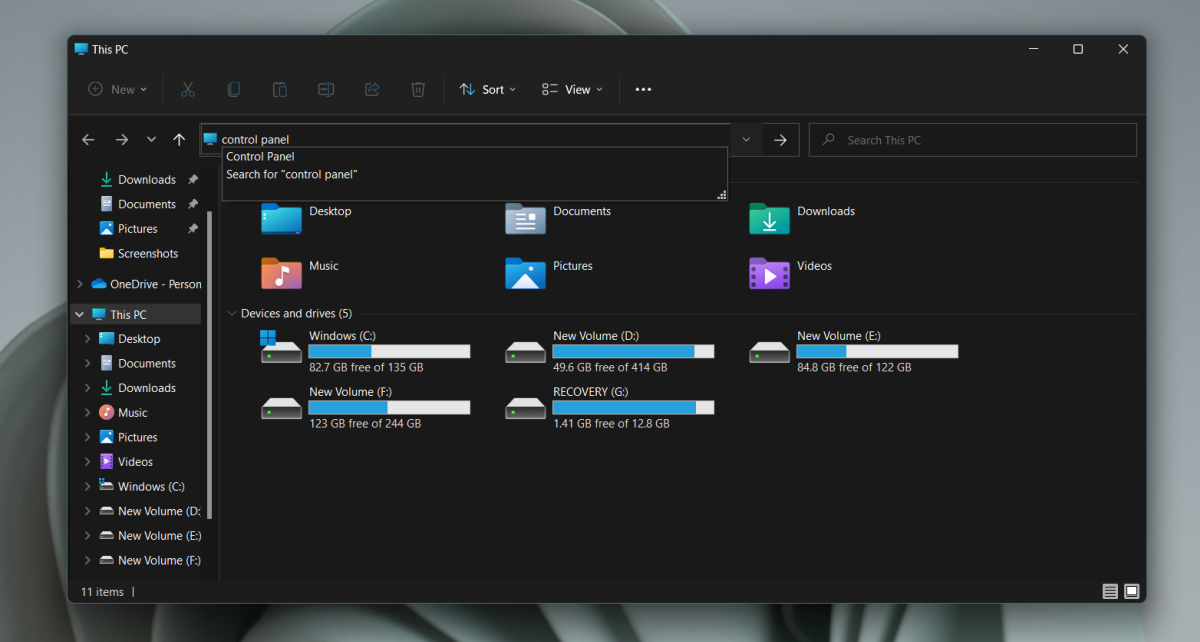
3. Apri Pannello di controllo – App Impostazioni
L’app Impostazioni può aprire il Pannello di controllo dalla sua barra di ricerca.
- Apri l’app Impostazioni con la scorciatoia da tastiera Win+I.
- Fare clic all’interno della barra di ricerca.
- Entra nel Pannello di controllo.
- Seleziona l’app Pannello di controllo dai risultati.
- Si aprirà il pannello di controllo.
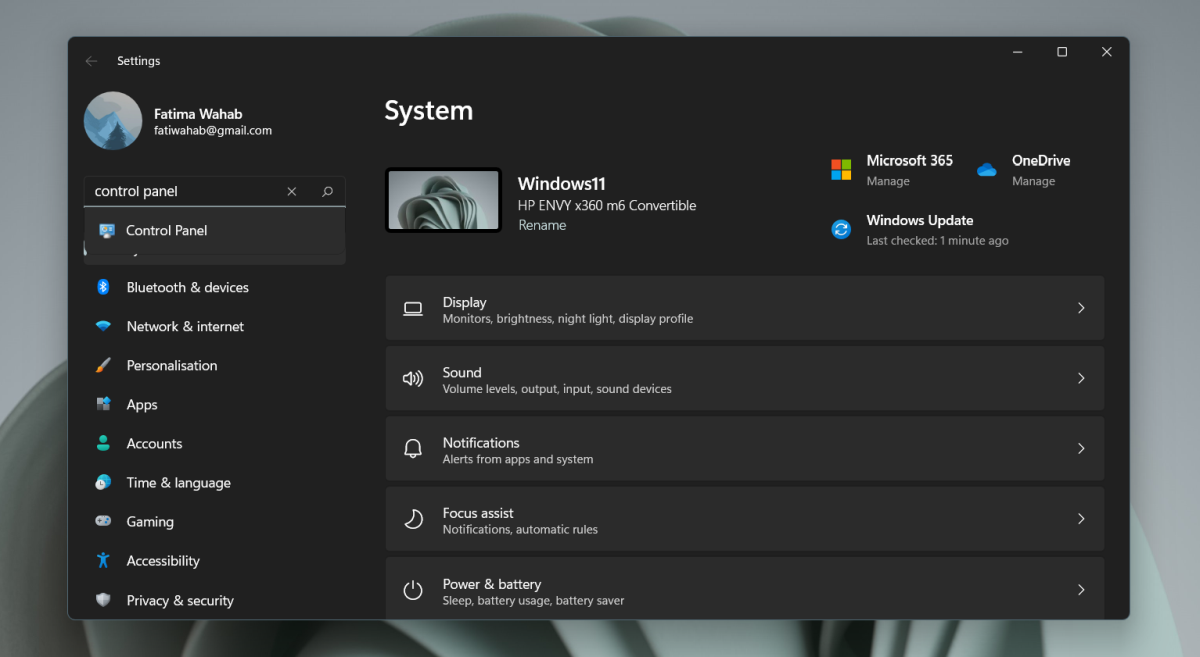
4. Aprire il Pannello di controllo – Prompt dei comandi/PowerShell
È possibile utilizzare sia il prompt dei comandi che PowerShell per aprire il Pannello di controllo. Lo stesso comando funziona in entrambi.
- Apri il prompt dei comandi o PowerShell (non sono necessari i diritti di amministratore).
- Accedi al Pannello di controllo e tocca Invio.
- Si aprirà il pannello di controllo.
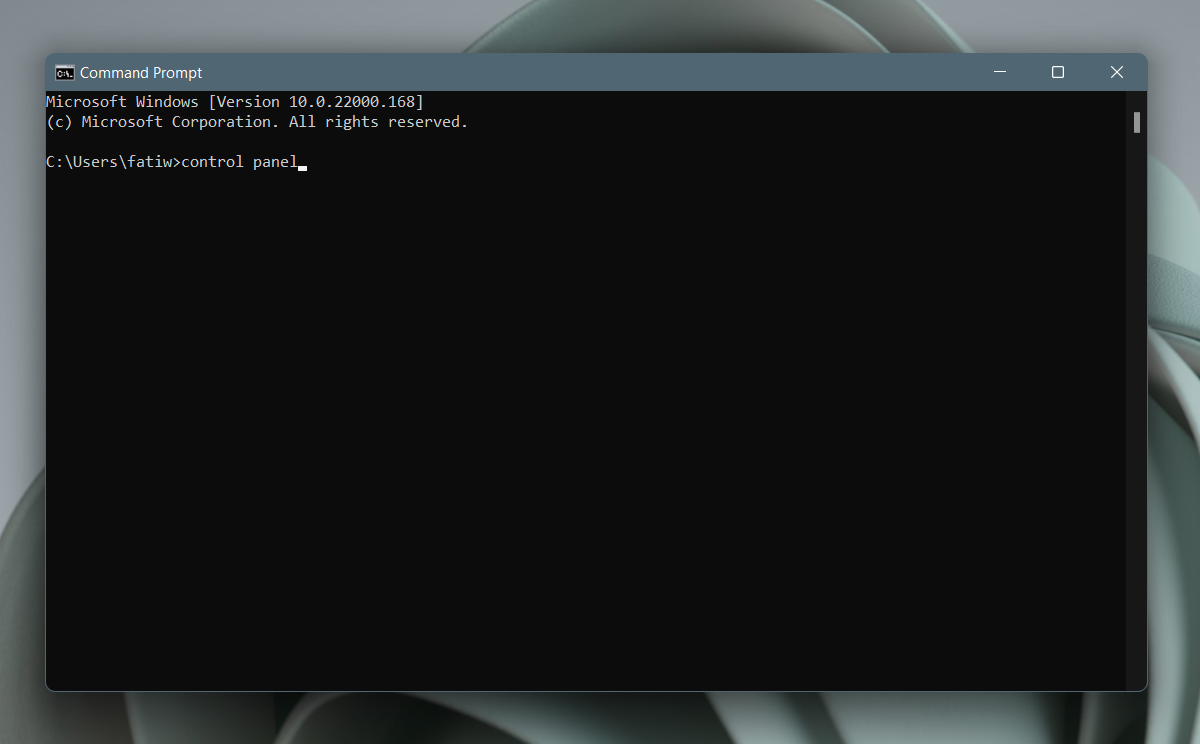
5. Aprire il Pannello di controllo – Task Manager
Puoi aprire il Pannello di controllo da Task Manager, ma l’ apertura di Task Manager in Windows 11 è un po’ più complicata ora.
- Tocca la scorciatoia da tastiera Win+R per aprire la casella Esegui.
- Nella casella Esegui, inserisci taskmgr.exe e tocca il tasto Invio.
- Vai a File> Esegui nuova attività.
- Inserisci Pannello di controllo nella casella.
- Tocca Invio.
- Si aprirà il pannello di controllo.
Questo metodo è ovviamente la strada più lunga. Se hai la casella Esegui aperta, puoi inserire il Pannello di controllo e l’app si aprirà.
Conclusione
Il pannello di controllo ha un aspetto leggermente diverso su Windows 11, ma la modifica è estetica. Ha nuove icone ma è molto probabile che ti imbatterai ancora in icone più vecchie se scavi abbastanza. Le impostazioni che sono state rimosse dal Pannello di controllo in Windows 10 rimangono omesse in Windows 11. Possiamo aspettarci che più impostazioni vengano rimosse dal Pannello di controllo man mano che Windows 11 passa attraverso gli aggiornamenti, ma a questo punto sembra improbabile che l’app del Pannello di controllo venga rimossa in la sua vita.
Il post Come aprire il Pannello di controllo su Windows 11 è apparso per primo su AddictiveTips .

