Come aprire ed estrarre file RAR su Mac
Quindi hai appena scaricato un file ed è arrivato come archivio RAR. Non hai mai visto un formato del genere prima e, per quanto provi, sembra che non riesca a aprirlo per accedere alle chicche che ti aspettano all'interno.
In questa rapida panoramica, imparerai tutto ciò che devi sapere su cosa sono i file RAR, perché esistono e come aprire ed estrarre i contenuti dei file RAR su un Mac.
Cos'è un file RAR?
Se lo sai già, o se semplicemente non ti interessa, sentiti libero di saltare alla sezione successiva per le istruzioni effettive.
Un file RAR è simile a un file ZIP. Entrambi sono formati di file "archivio" destinati a comprimere molti file singoli in un unico file . In questo modo, devi solo caricare un file per il download (o allegare un file a un'e-mail) e i destinatari devono scaricare solo un file invece di molti file separati.
RAR sta per R oshal AR chive, dal nome dell'ingegnere software russo che ha creato il formato. Il formato RAR è stato creato per risolvere alcuni dei difetti del formato ZIP e presenta numerosi vantaggi: file di dimensioni inferiori, la possibilità di dividere un RAR in più blocchi e ripristino degli errori.
Detto questo, abbiamo fatto molta strada dai tempi di ZIP e RAR e ora abbiamo modi migliori per comprimere, crittografare e trasferire file. Il formato 7-Zip è un'opzione popolare, ma è lontano dallo standard. Pertanto, è ancora importante sapere come gestire i file RAR.
Come aprire ed estrarre file RAR su Mac
Il formato RAR è proprietario, quindi non sorprende che i sistemi Mac non siano dotati di un'utilità integrata per gestirlo. Tuttavia, la soluzione è facile come installare uno strumento gratuito di terze parti in grado di aprire i file RAR.
Ecco cinque opzioni di estrazione RAR tra cui puoi scegliere.
1. Apri file RAR con Keka
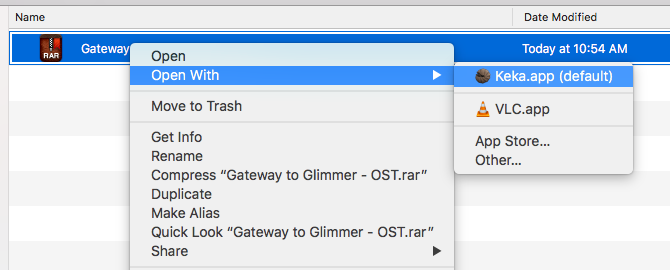
Keka è uno strumento di compressione ed estrazione disponibile sia nel Mac App Store che come installazione standalone. Una volta installato, tutto ciò che devi fare è fare doppio clic su un file RAR per estrarlo, oppure fare clic con il pulsante destro del mouse su uno e selezionare Apri .
Lo svantaggio dell'utilizzo di Keka, almeno per alcuni utenti, è che non è possibile esplorare il contenuto di un file RAR senza prima estrarlo. Potresti non aver mai bisogno di questa funzionalità, nel qual caso questo è un ottimo strumento per il lavoro. Ma se ti piace avere la possibilità di dare un'occhiata ai contenuti di un archivio ed estrarre solo i file di cui hai bisogno, Keka non è l'app giusta per te.
Nota che Keka può creare i propri archivi compressi, ma non supporta il formato RAR. Sarai limitato ai formati ZIP, 7-Zip, TAR, GZIP e BZIP2.
Scarica: Keka (gratuito)
2. Usa unRAR sul terminale Mac
Per estrarre un file RAR utilizzando il Terminale, dovrai installare qualcosa chiamato Homebrew , che è uno strumento all-in-one per l'installazione di altri strumenti.
Ad esempio, utilizzando Homebrew puoi installare uno strumento di estrazione RAR con un comando:
brew install unrarÈ necessario digitarlo nel Terminale, a cui è possibile accedere aprendo Spotlight (utilizzando la scorciatoia da tastiera Cmd + Spazio ), digitando "terminale" e avviando Terminal.app .
Se ricevi un messaggio che dice che UnRAR deve essere compilato dalla sorgente, come il seguente:
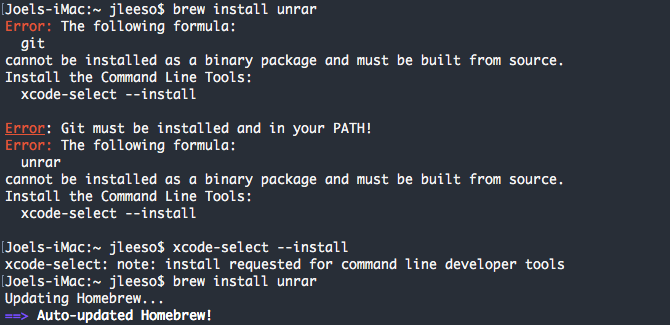
Dovrai prima installare gli strumenti della riga di comando Xcode usando questo comando:
xcode-select --installUna volta installato UnRAR, puoi estrarre qualsiasi file RAR accedendo a quel file nel Terminale e digitando questo comando:
unrar x example_file.rarNon sai come navigare nella riga di comando? Dai un'occhiata prima alla nostra guida per principianti sull'utilizzo del terminale Mac .
3. The Unarchiver per estrarre i file RAR
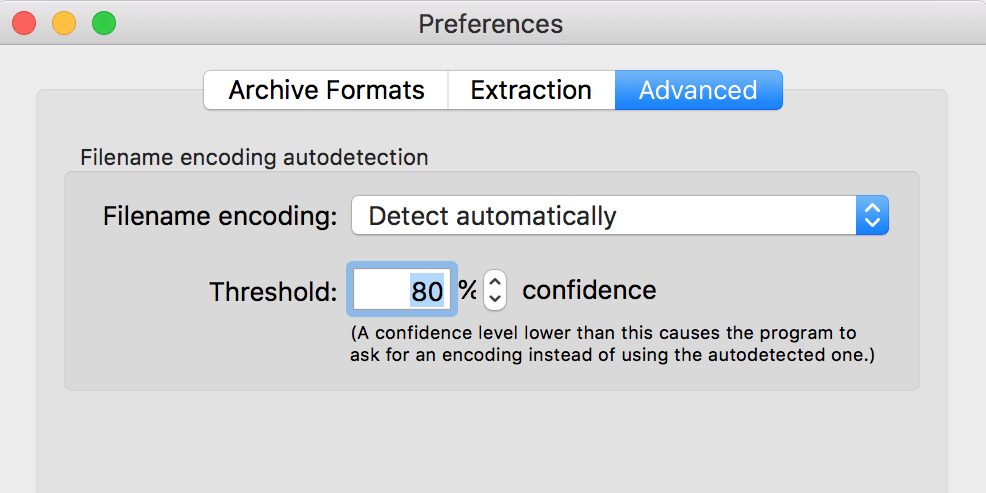
L'Unarchiver è un estrattore RAR gratuito per macOS; puoi usarlo per aprire uno qualsiasi dei tuoi archivi RAR con un solo clic. Come Keka, questo strumento non ti consente di visualizzare cosa c'è dentro i tuoi file RAR prima di estrarli.
Altrimenti, lo strumento ha molte opzioni personalizzabili in modo che i tuoi archivi vengano estratti nel modo desiderato.
Una delle sue utili funzionalità è che supporta caratteri non latini per i nomi dei file di archivio. In questo modo, puoi estrarre file RAR che hanno caratteri stranieri nei loro nomi.
L'Unarchiver supporta anche molti altri formati di archivio, che includono ZIP, 7Z, GZIP, CAB e altri.
Scarica : The Unarchiver (gratuito)
4. Prova The Unarchiver con Automator per decomprimere i file RAR
Se estrai file RAR regolarmente, gli strumenti di cui sopra potrebbero sembrare inefficienti per l'attività. Fortunatamente, puoi usare Automator per automatizzare l'attività di estrazione RAR.
L'Unarchiver lavorerà insieme ad Automator per creare un'azione cartella che decomprime automaticamente tutti i file all'interno dei tuoi archivi RAR.
Dopo aver creato questa azione in Automator, tutto ciò che devi fare è inserire i tuoi archivi RAR nella cartella specificata per estrarli tutti. Ecco come creare l'azione:
- Crea una nuova cartella sul desktop e chiamala Unrar .
- Apri The Unarchiver , fai clic sulla scheda Estrazione e seleziona Stessa cartella dell'archivio dal menu a discesa Estrai archivi in .
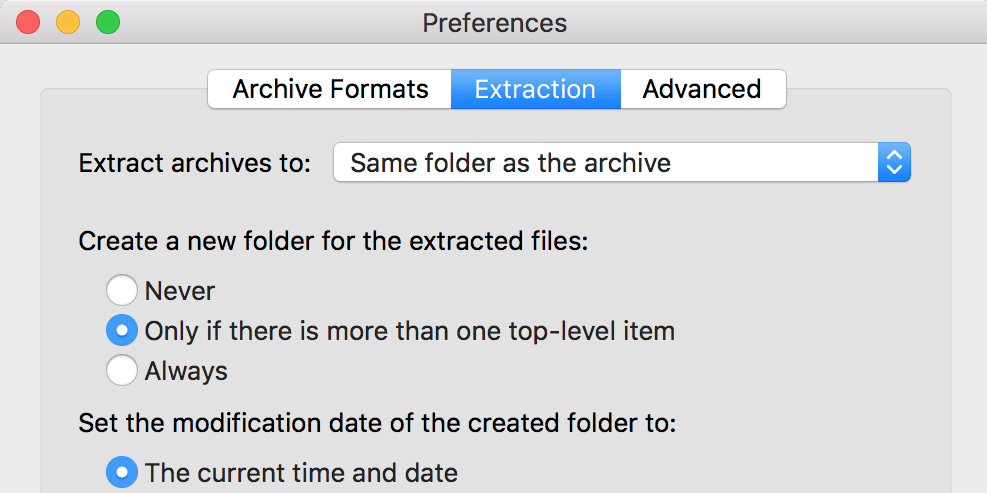
- Abilita Sposta l'archivio nel cestino in modo che l'archivio venga eliminato dopo essere stato estratto.
- Avvia Automator , fai clic su File> Nuovo , seleziona Azione cartella e fai clic su Scegli .
- Fai clic sul menu a discesa in alto, seleziona Altro e scegli la cartella Unrar .
- Trascina l'azione denominata Trova elementi del Finder nel flusso di lavoro a destra.
- Nell'azione appena aggiunta, scegli la tua cartella Unrar dal menu a discesa Cerca , quindi seleziona Qualsiasi dal seguente menu a discesa. Quindi, scegli Estensione file seguito da contiene e inserisci rar nella casella.
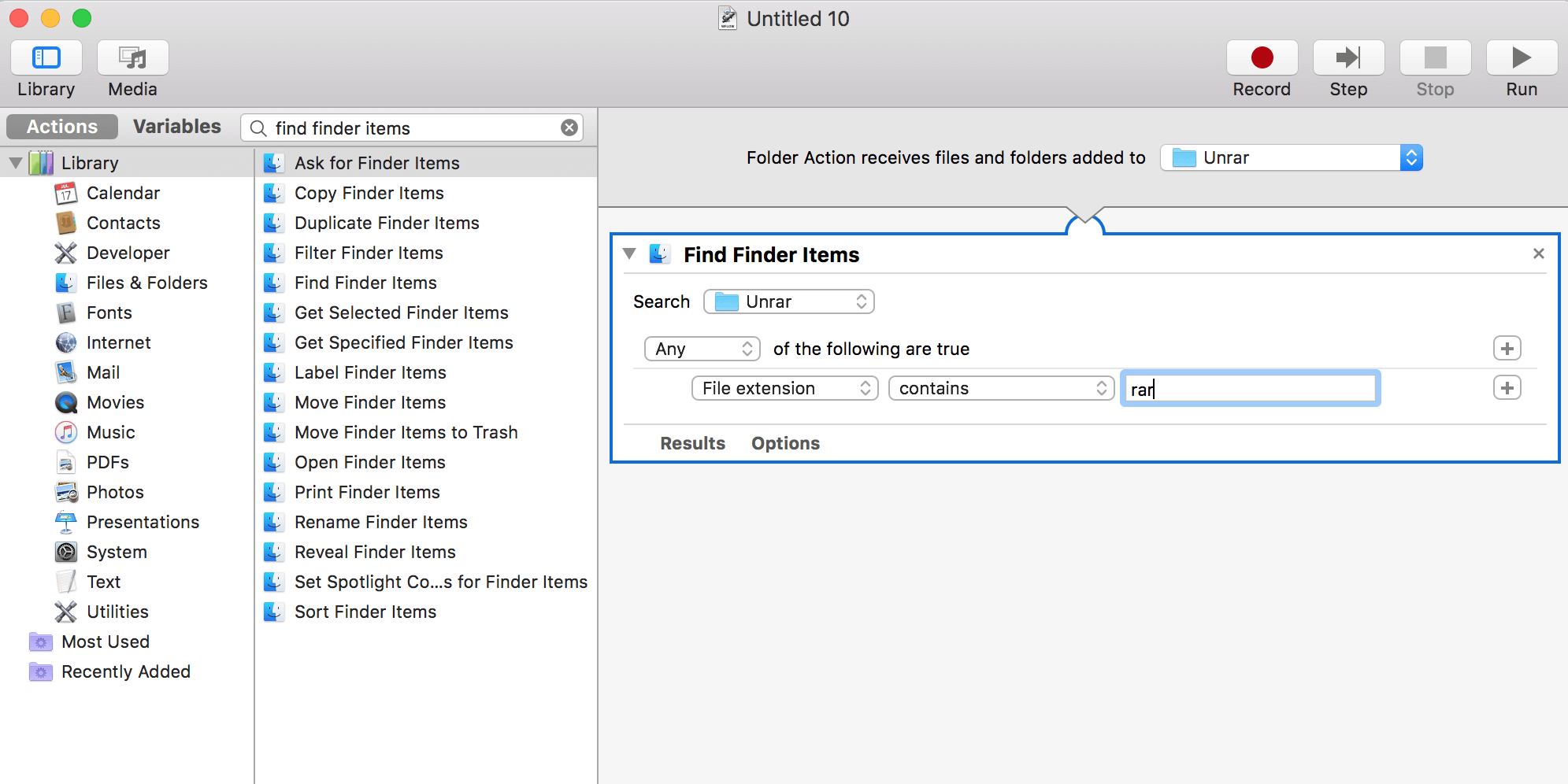
- Trascina un'altra azione denominata Apri elementi del Finder nel riquadro di destra.
- Seleziona The Unarchiver dal menu a discesa Apri con .
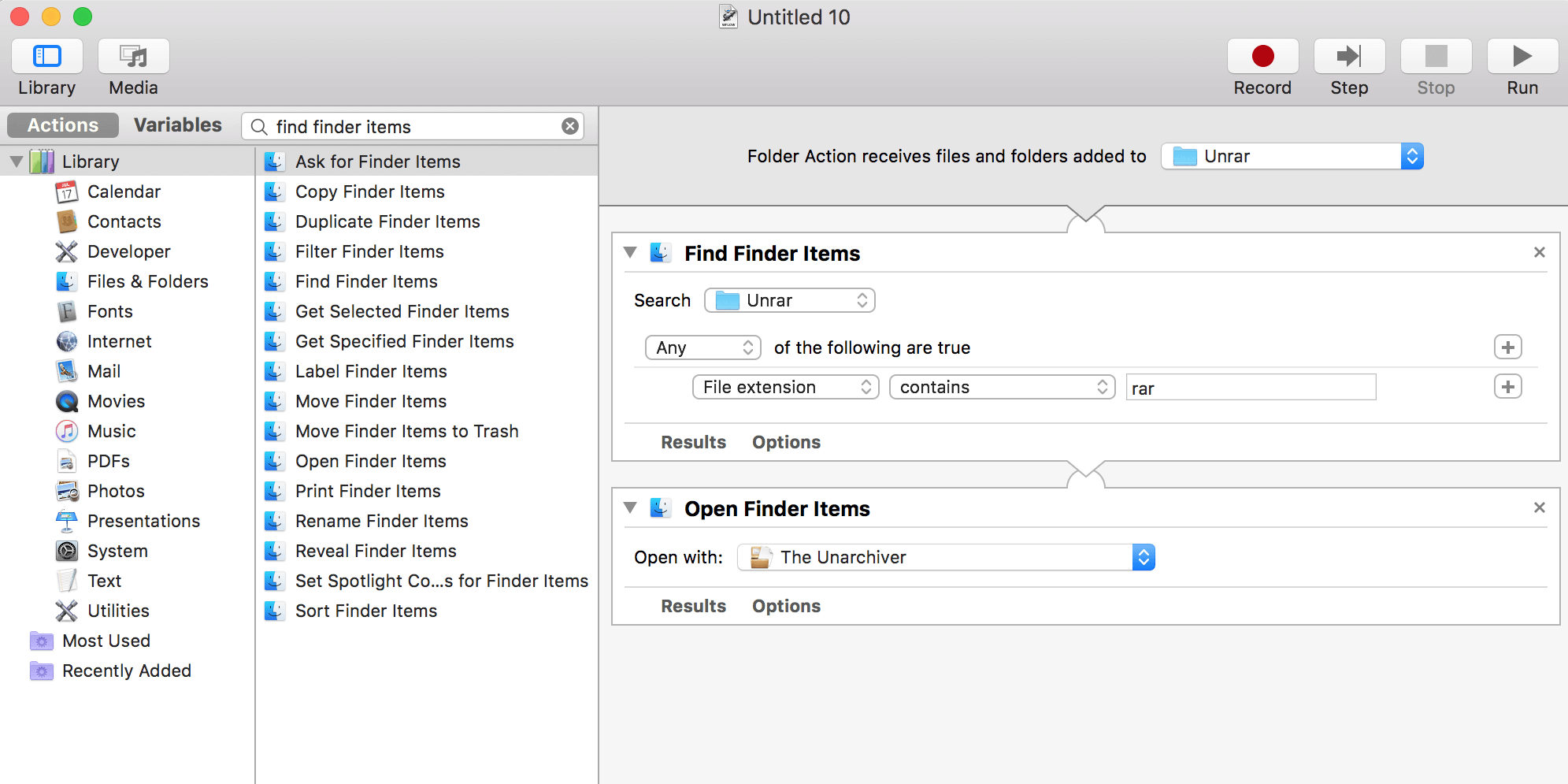
- Premi Cmd + S , inserisci un nome per il tuo flusso di lavoro e fai clic su Salva . Quindi chiudi Automator.
- Copia tutti gli archivi RAR che desideri decomprimere nella cartella Unrar sul desktop. Il tuo archivio verrà immediatamente estratto, con tutti i suoi file inseriti nella stessa cartella Unrar .
5. Prova a utilizzare un estrattore RAR online
Un estrattore RAR online può tornare utile quando stai solo cercando di estrarre uno o pochi archivi. Con uno strumento online, non è necessario installare nulla sul tuo computer. Questi strumenti funzionano tramite il tuo browser web e ti consentono di estrarre i tuoi file proprio come fanno i tuoi programmi desktop.
Extract Me è uno di questi strumenti che ti aiuta a estrarre RAR e molti altri formati di archivio utilizzando un browser web. Puoi aggiungere i tuoi archivi dal tuo computer, servizi di cloud storage come Google Drive e Dropbox e persino da URL web diretti.
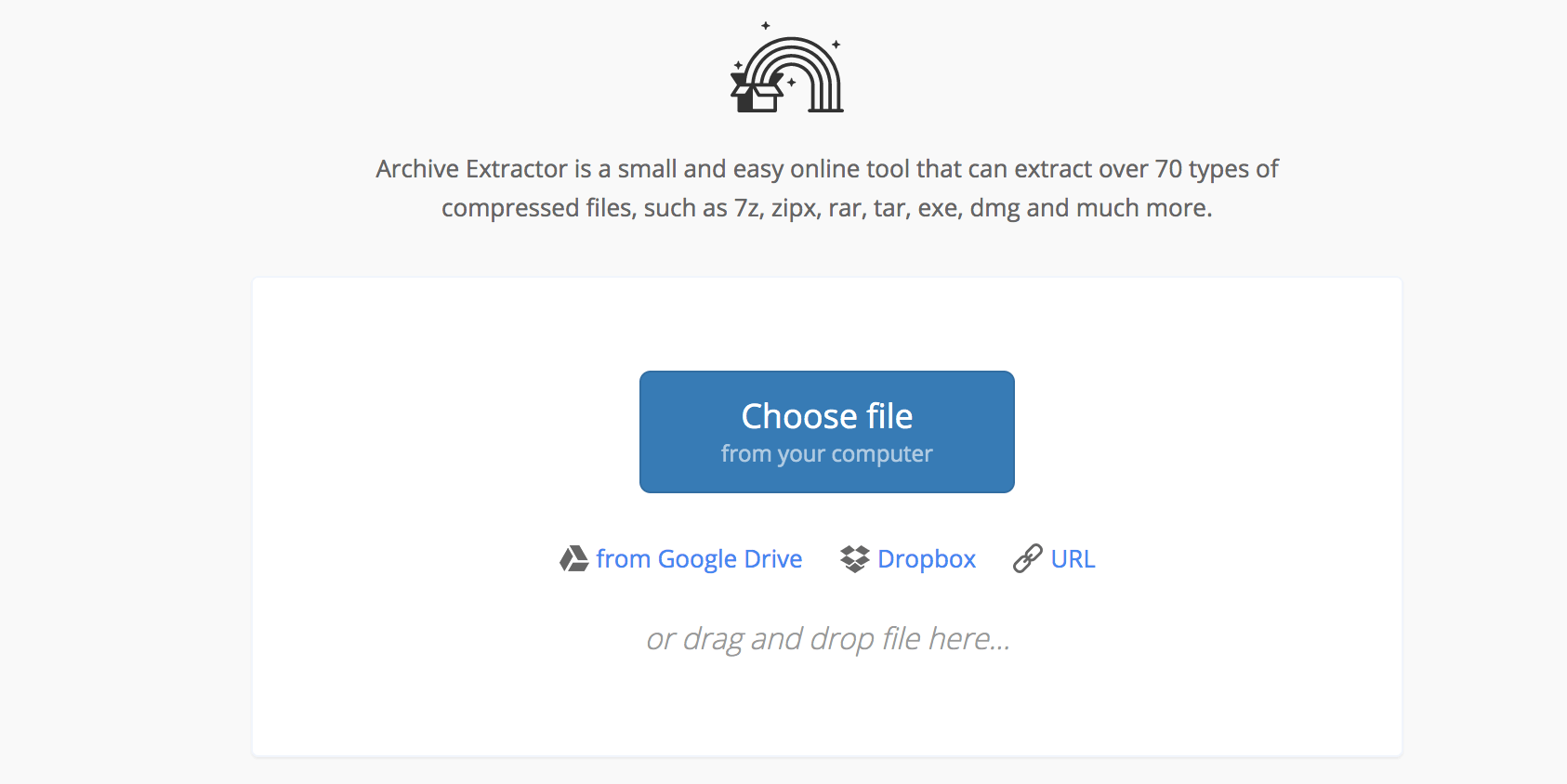
Dopo aver caricato un archivio, attendi qualche secondo affinché il sito lo estragga. È quindi possibile scaricare singoli file all'interno del proprio archivio sul computer.
Apertura di file RAR su Mac resa facile
Ora non devi sudare quando incontri un file RAR. Questi semplici estrattori RAR per Mac ti faranno lavorare velocemente qualunque cosa tu incontri.
Sebbene il tuo Mac non sia in grado di gestire questi file con strumenti integrati, ci sono alcune fantastiche app predefinite che vengono installate su tutti i Mac. La maggior parte delle volte, in realtà non è necessario scaricare un'app di terze parti, perché le app Mac di serie sono abbastanza buone nella maggior parte dei casi.

