Come aggiungere una filigrana in Google Documenti
Google Docs è un prodotto gratuito di Google per la creazione di documenti. Nel corso degli anni, è diventato potente, ma non corrisponde ancora in alcun modo alla robustezza della suite Office di Microsoft. Ad esempio, la filigrana è una funzionalità unica che non è ancora ufficialmente disponibile in Google Documenti.
Tuttavia, potresti voler aggiungere una filigrana ai tuoi documenti di tanto in tanto. Ma anche senza supporto ufficiale, puoi comunque aggiungere una filigrana in Google Documenti. Ti mostreremo come.
Come creare una filigrana
Le filigrane sono essenziali per proteggere i tuoi documenti dalla copia o dall’utilizzo senza il tuo permesso. Sfortunatamente, poiché non esiste un supporto ufficiale per le filigrane in Google Documenti, devi prima creare una filigrana.
Useremo Google Drawings per creare una filigrana. La filigrana può essere un’immagine o solo un testo. Iniziamo creando una filigrana immagine. Se vuoi creare una filigrana di testo, salta questa sezione.
Come creare una filigrana immagine in Google Drawings
- Vai a Disegni Google .
- Assegna un nome alla tua filigrana.
- Premi Inserisci nella barra degli strumenti e seleziona Immagine .
- Seleziona la fonte dell’immagine e importa la tua immagine preferita. Per risultati migliori, usa un’immagine senza sfondo. Quindi, assicurati di rimuovere prima lo sfondo dell’immagine se ce l’ha.
- Una volta caricata l’immagine, puoi ridimensionarla, trascinarla e ruotarla. Le caselle angolari sono utili nel ridimensionamento, mentre il pulsante circolare viene utilizzato per ruotare l’immagine.
- Tocca l’immagine per selezionarla.
- Quindi, tocca Formato > Opzioni formato .
Apparirà un nuovo pannello laterale.
- Seleziona Regolazioni dal menu.
- Regola trasparenza, luminosità e contrasto in base ai livelli che preferisci. Poiché utilizzerai l’immagine come filigrana, è importante assicurarsi che non renda difficile la lettura del testo sopra.
- Allo stesso tempo, la filigrana deve essere sufficientemente visibile. Quindi trova un equilibrio tra le tre impostazioni di regolazione per risultati perfetti.
- Una volta terminato, Google Drawings salverà automaticamente la filigrana nel tuo account Google.
Salta la sezione Crea filigrana di testo per sapere come inserire la filigrana dell’immagine nel tuo documento in Google Documenti. Nel caso in cui desideri sapere come creare una filigrana di testo, continua a leggere.
Come creare una filigrana di testo in Google Drawings
Se desideri una filigrana di testo, puoi comunque crearne una in Disegni Google. Questo è utile per creare una filigrana se non hai un’immagine appropriata da usare.
- Vai a Disegni Google .
- Assegna un nome alla tua filigrana.
- Selezionare Inserisci e selezionare Casella di testo .
- Tocca un punto qualsiasi della pagina vuota e trascina per creare una casella di testo. La casella di testo può essere grande o piccola, a seconda delle tue preferenze. Ma non preoccuparti per le dimensioni ora; puoi ancora regolarlo in seguito.
- Digita il testo che desideri. Questo può essere qualsiasi cosa. Quelli comuni includono CONFIDENZIALE, COPYRIGHT, BOZZA, FINALE, ecc.
- Modifica il testo e formattalo con il tipo di carattere, la dimensione, il peso, ecc. preferiti.
- Al termine, tocca il colore del testo e seleziona il colore preferito.
- Quindi, scegli una variante più chiara del colore, come Grigio chiaro 2 per il nero. Ciò garantisce che la filigrana del testo non oscuri alcune parti del documento.
- Tocca Disponi e seleziona come desideri che venga visualizzato il testo. Puoi orientare la filigrana del testo orizzontalmente, verticalmente o inclinata con una certa angolazione. In alternativa, puoi toccare il pulsante circolare nella parte superiore del testo per ruotarlo facilmente e ad angoli variabili.
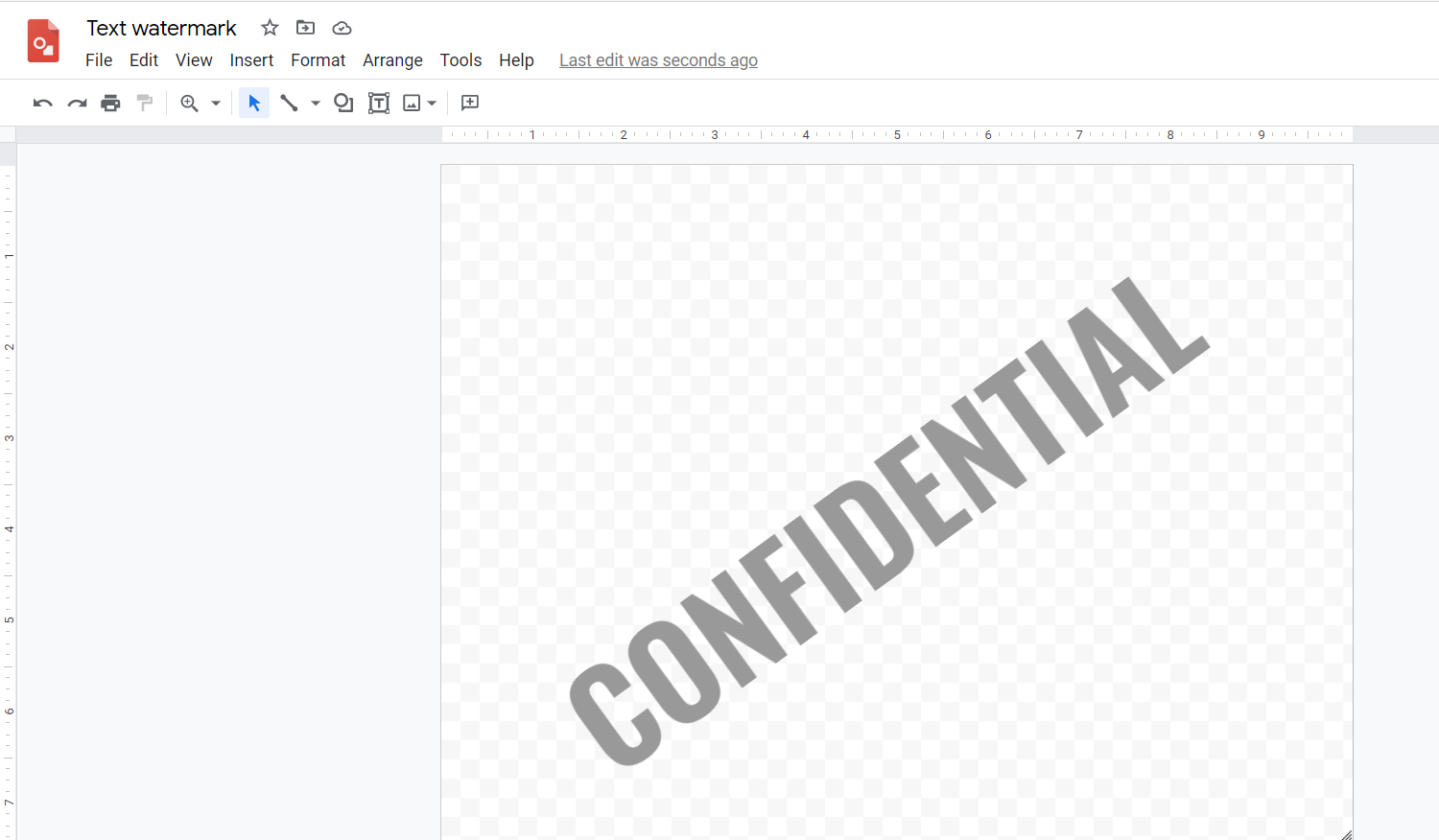
Utilizzo delle filigrane in Google Documenti
Dopo aver creato una filigrana, è il momento di aggiungerla al documento di Google Documenti. Copiare la filigrana in Google Docs sarebbe un ovvio passo successivo. Tuttavia, non è così che funziona.
Invece, devi copiare il testo da Google Docs e incollarlo in Google Drawings. Quindi lo caricherai di nuovo su Google Documenti. Ecco come:
- Apri il documento di Google Docs che desideri filigranare.
- Copia tutto il testo nel documento. Usa Ctrl + A (Windows) o Cmd + A (Mac) per selezionare il testo, quindi Ctrl + C o Cmd + C su Windows e Mac, rispettivamente, per copiare.
- Vai alla filigrana che hai creato in Disegni Google e seleziona Inserisci > Casella di testo .
- Tocca un punto qualsiasi del documento e trascina per creare una casella di testo.
- Incolla il contenuto degli appunti usando Ctrl + V o Cmd + V . In alternativa, tocca Modifica > Incolla .
- Una volta che il testo è stato copiato nel documento di Google Drawings, puoi modificarlo per una migliore struttura. Puoi ancora allineare la filigrana a tuo piacimento.
- Successivamente, scegli l’ordine dei livelli della filigrana e della casella di testo. Puoi inserire sia davanti che dietro, a seconda delle tue preferenze.
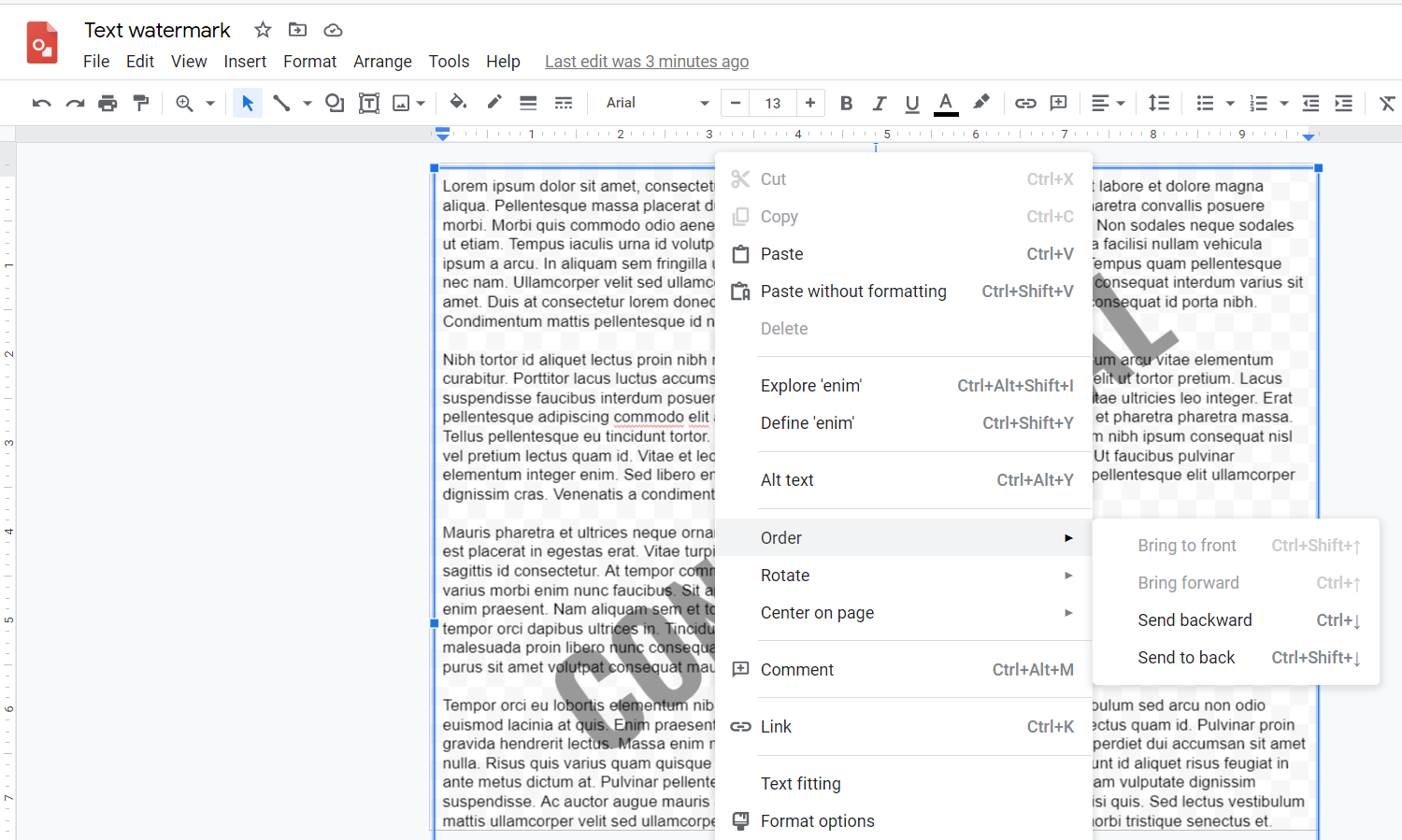
Puoi ordinare le tue immagini facendo clic con il pulsante destro del mouse sul testo o sulla filigrana e selezionando Ordina . Se desideri che il testo venga visualizzato dietro la filigrana, fai clic con il pulsante destro del mouse nella casella di testo, quindi scegli Ordine > Porta in secondo piano .
La differenza tra Porta in secondo piano e Porta in secondo piano è che quest’ultimo sposterà l’oggetto selezionato in secondo piano. L’uso del primo lo sposterà di un livello verso il basso, ma poiché qui abbiamo solo due livelli, il risultato è lo stesso.
I documenti saranno ora disponibili in Google Drawings, ma non è lì che li vuoi. Quindi, dovresti spostarlo di nuovo su Google Documenti. Per farlo, ecco i passaggi da seguire:
1. Torna a Google Documenti e crea un nuovo documento vuoto . Quindi, seleziona Inserisci e scegli Disegno .
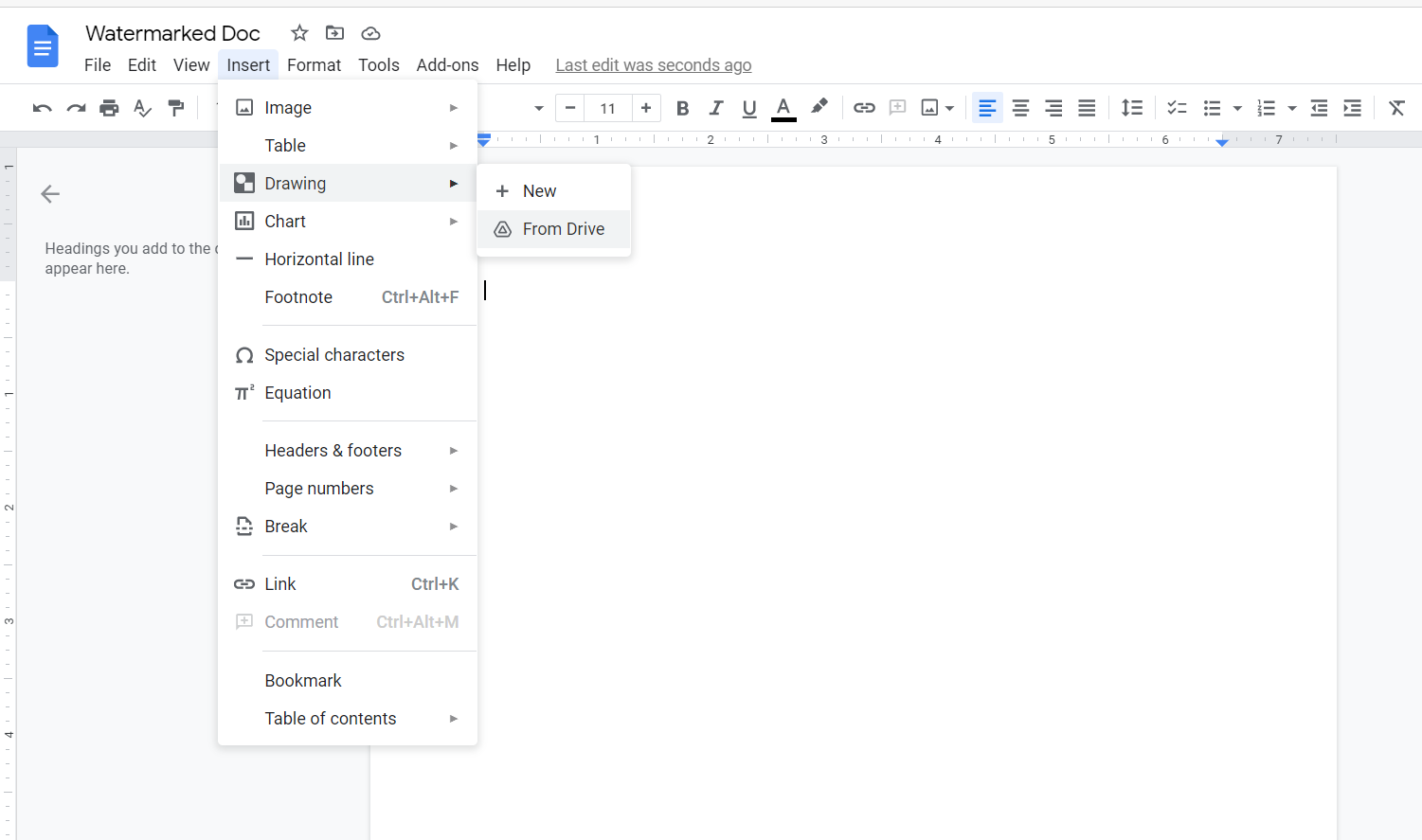
2. Scegli Da Google Drive come fonte.
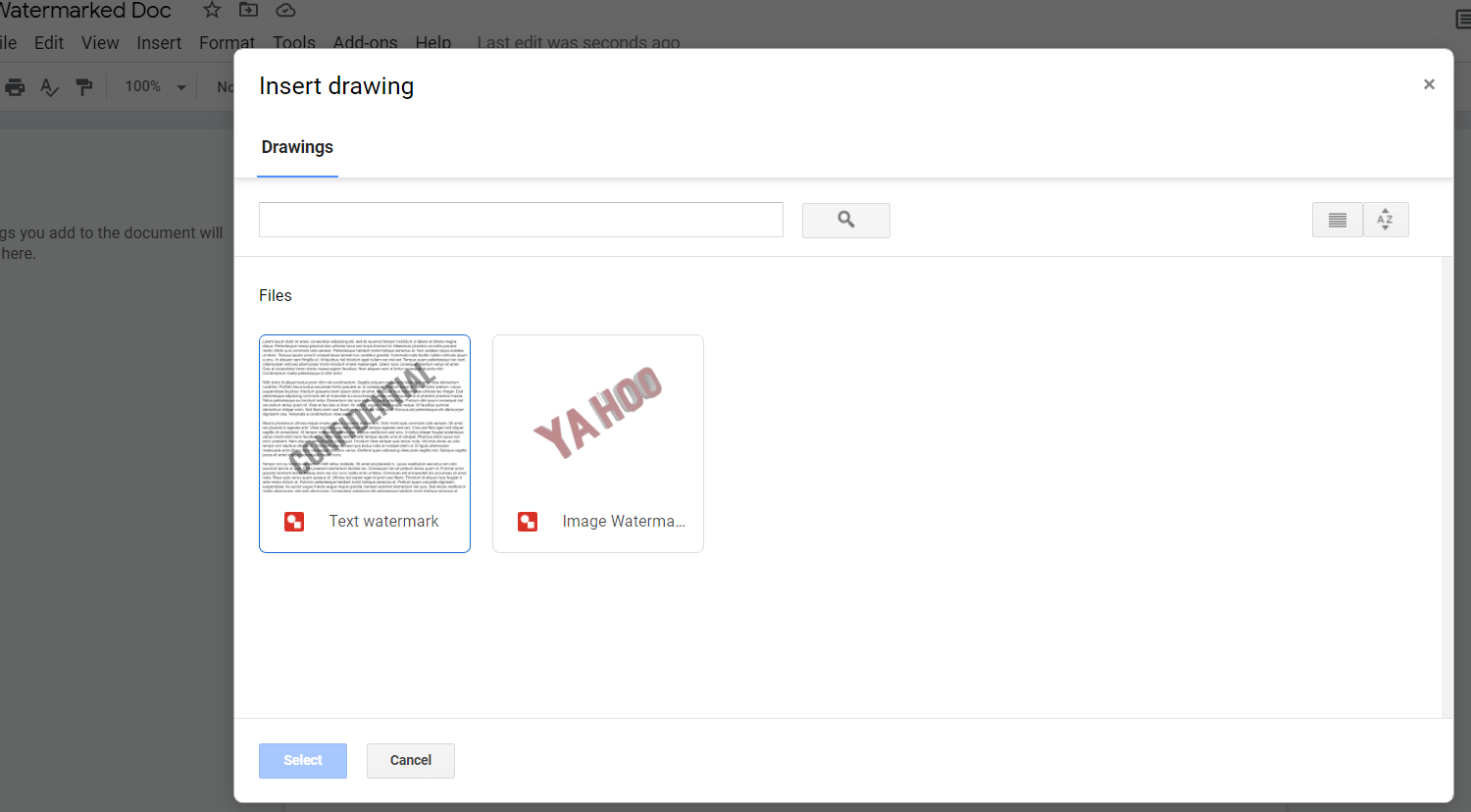
3. Selezionare il documento con filigrana da e toccare Seleziona .
4. Selezionare Collega alla fonte (consente la modifica più semplice in Disegni Google) o Inserisci non collegato dalla schermata a comparsa.
5. Quindi, tocca Inserisci .
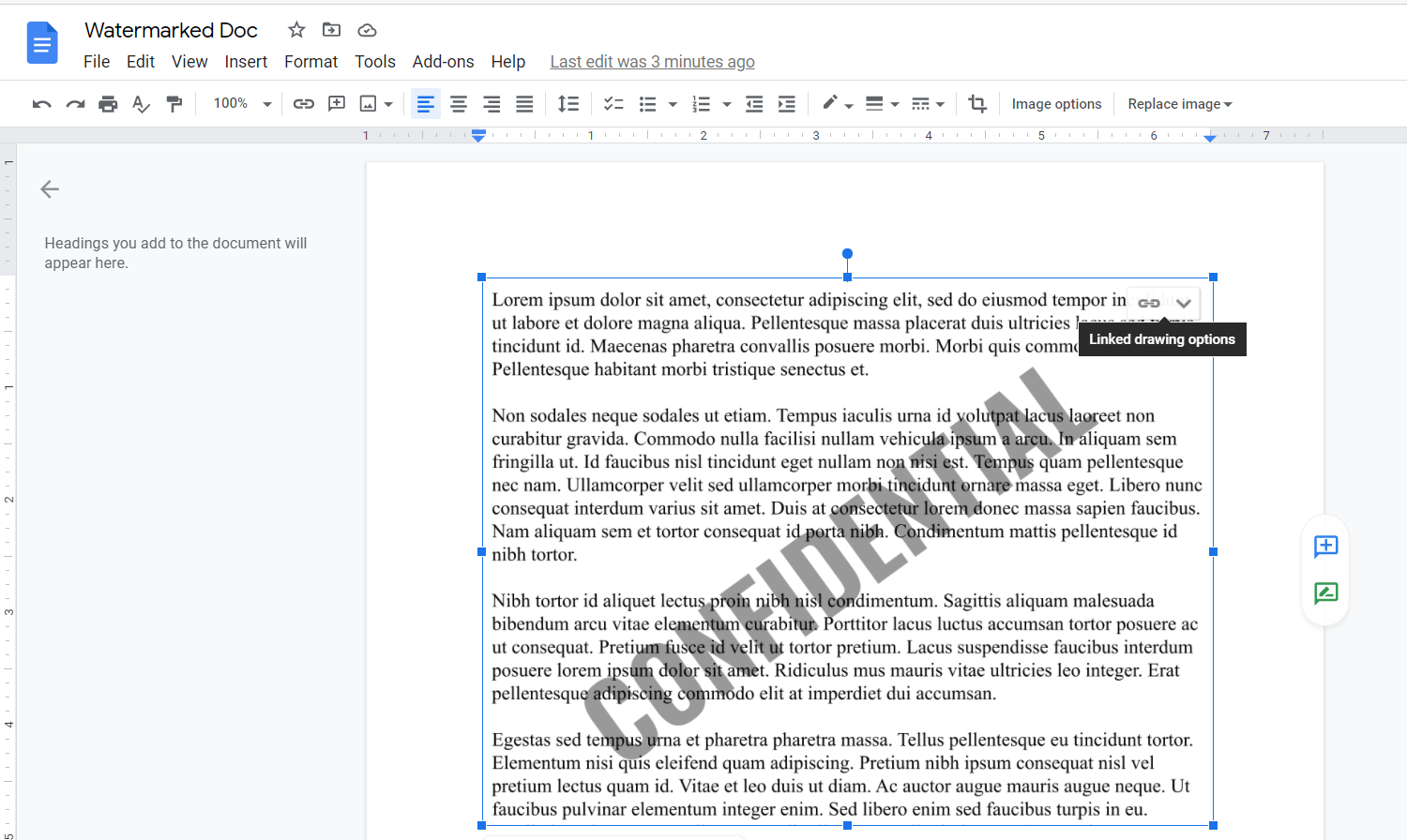
6. Il documento verrà ora inserito in Google Docs con la filigrana. Se desideri modificare i documenti (supponendo che tu abbia selezionato Collega alla fonte in Opzioni di inserimento), tocca il documento e seleziona un collegamento a Disegni Google in alto a destra del documento.
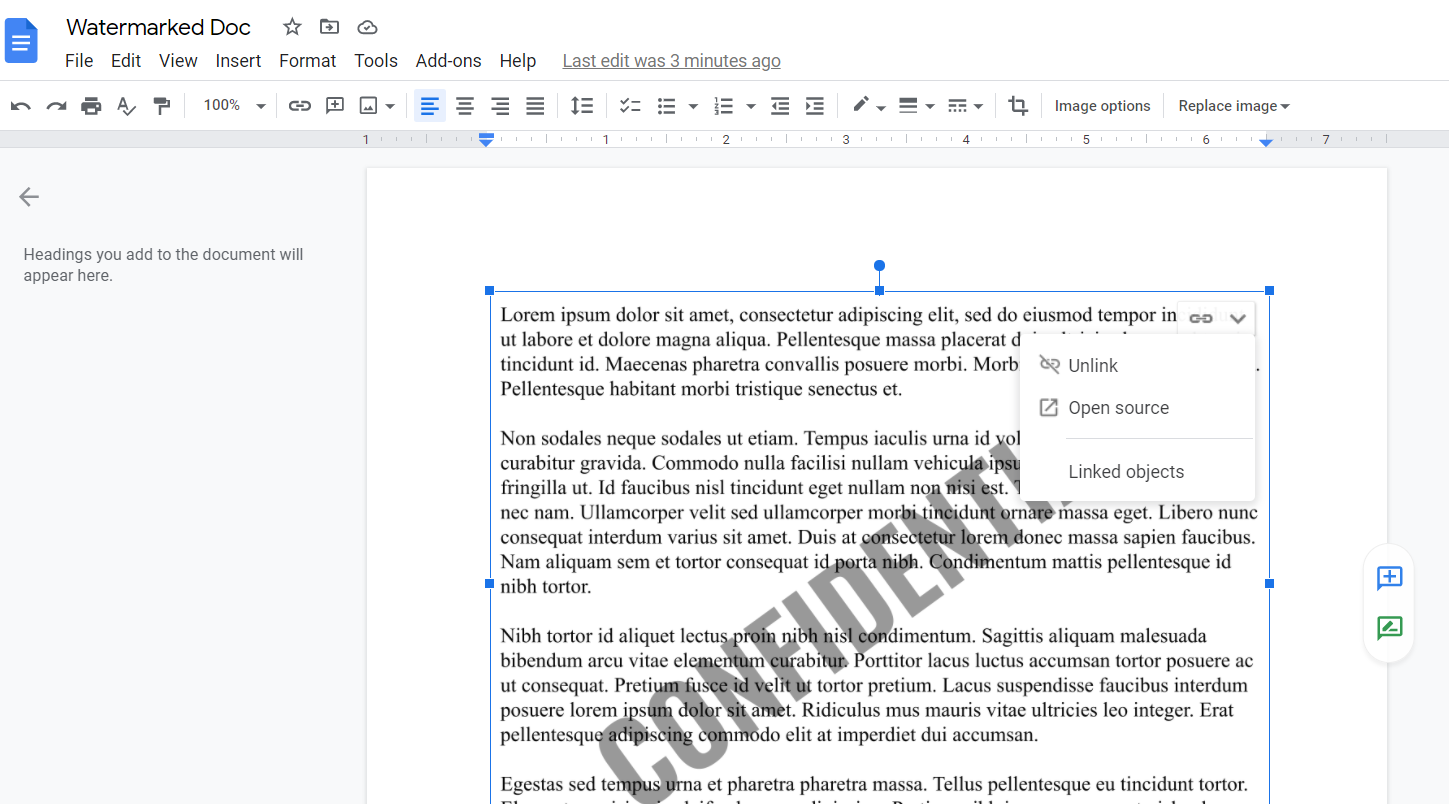
7. Puoi anche selezionare Open Source per modificare il documento in Google Drawings.
Ottieni di più da Google Documenti
L’inserimento di filigrane nei documenti è sempre utile per vari motivi. Ma se hai provato a cercare una funzione di filigrana in Google Documenti, è probabile che tu sia rimasto deluso.
Ma ora non devi esserlo. Puoi sempre fare riferimento a questo tutorial per aggiungere filigrane ai tuoi documenti di Google Docs.

